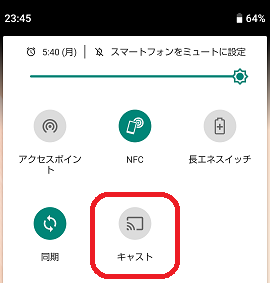スマホの画面をテレビに映す方法としての最適解は「Fire TV Stick」を利用することです。
ただ、試したことが無い人はどうやって接続するのか不安ですよね。
ということで、今回はFire TV Stickへの接続方法や基本の設定、オススメのアプリをご紹介いたします。
スマホをFire TV Stickへ繋ぐ方法
ということで、iPhoneとAndroidそれぞれで接続方法を解説したいと思います。
Androidとの接続方法
Fire TV Stickの基本システムがAndroidということもあって、特別なアプリは不要です。
Fire TV Stickの標準機能でかんたんに繋ぐことができます。
Androidとの接続方法はこちらをタップ
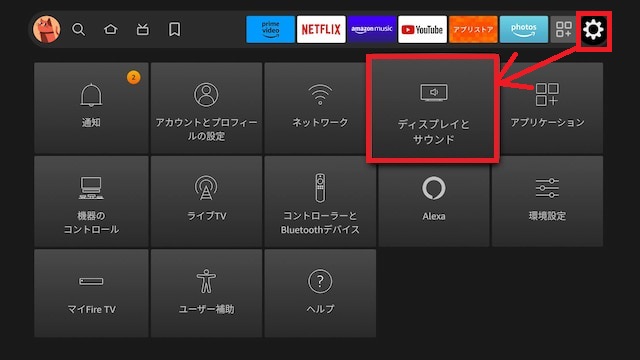
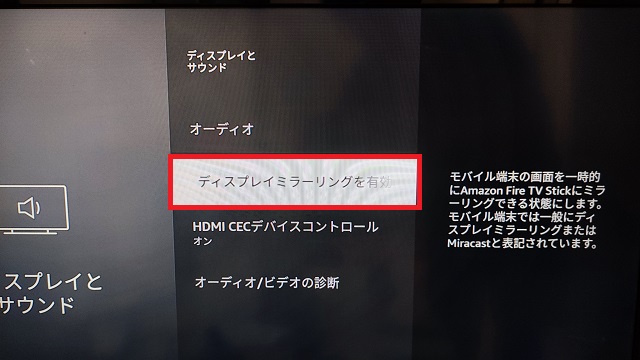
ディスプレイミラーリング画面に切り替わったら、赤枠のところにFire TV Stickの名称が出るので覚えておいてください。
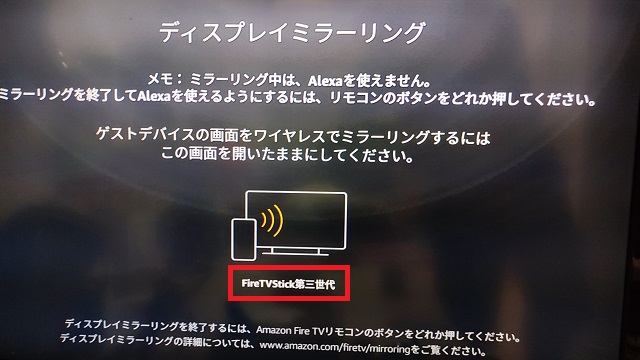
Androidスマホは画面上から下へスワイプするとメニューが開くので、「キャスト※」を選択します。
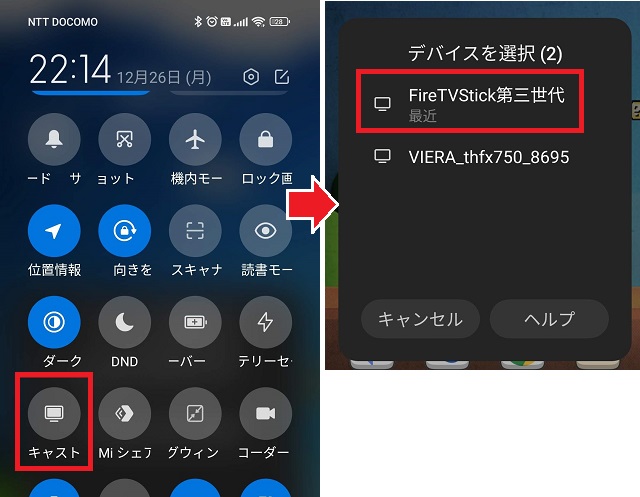
接続までに時間がかかることがあるので、気長にお待ち下さい。長くて1分程度かなぁ…。

iPhoneとの接続方法
iPhoneも特に難しいことはありません。
Android と違ってiPhoneは直接接続はできないので、Fire TV Stick用のアプリを介して繋ぐ必要があります。
iPhoneとの接続方法はこちらをタップ
インストールが完了したら「Air Screen」を起動します。基本的に特別な設定は不要なので、「次へ」「次へ」と進めてください。
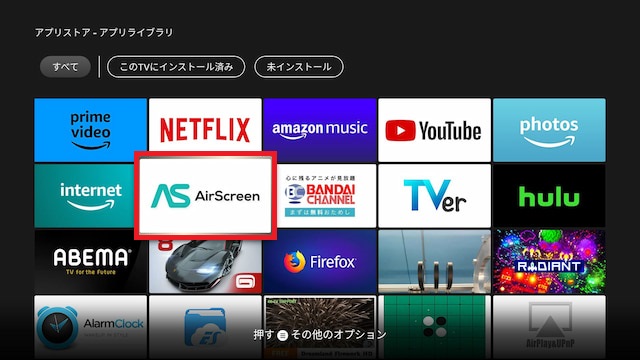
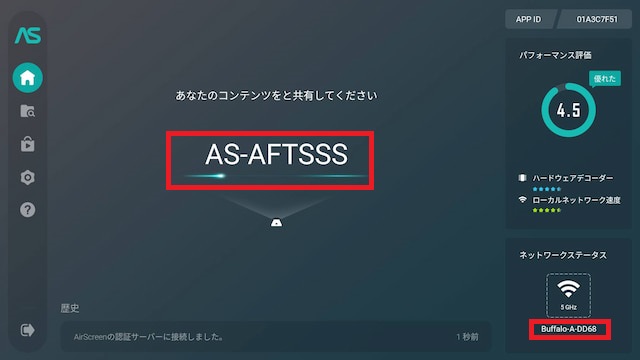
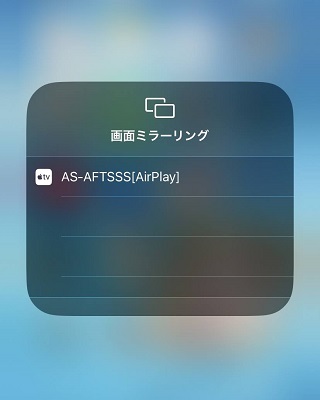
ちょっと、接続までに時間がかかるので、気長にお待ちください。

AirScreenは無償で使えますが有償バージョンもあります。
当方は有償versionを利用したことがないのですが、様々な機能があるみたいです。
興味がある方は調べてみてください。
さて余談ですが、iPhoneの画面をただテレビに映したいだけなら、以下の記事でケーブルで接続する方法もご紹介していますので参考まで
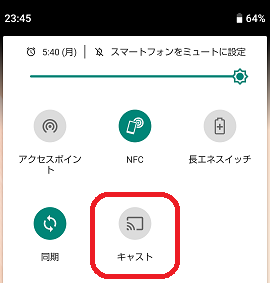
上記の記事は有線接続からFire TV Stick以外の機器を利用した接続方法まで詳しく書いているので参考になると思います。
スマホとFire TV Stickの接続がうまくいかない場合は…
iPhoneにしても、Androidにしても上記の方法でうまく繋ぐことが出来ない場合もあります。
そんな場合のパターンを少しだけ解説します。
Fire TV Stickを再起動する
この場合に試しておきたいのが「再起動」です。
再起動の方法はいくつかあります。
- 電源を引っこ抜く
- Fire TV Stickの設定から再起動する
- リモコンの真ん中のボタンを長押しする
一番簡単なのは電源を引っこ抜くです。乱暴ですが確実。一応、アプリからの再起動方法も以下に掲載しておきます。
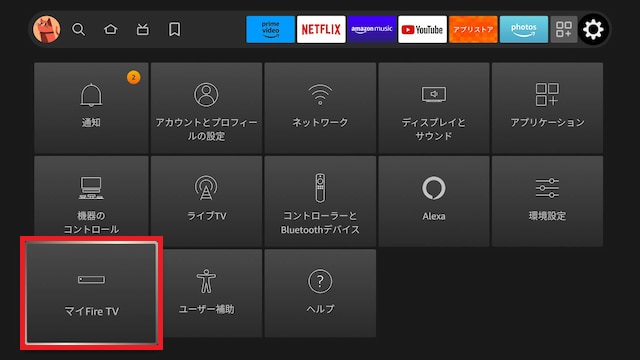
うまくスマホと接続できない場合は真っ先に再起動を試してみてください。
Wi-Fiの接続先を変更する
意外とよくあるのがWi-Fiの接続先のSSIDを変更によって解決するパターンです。
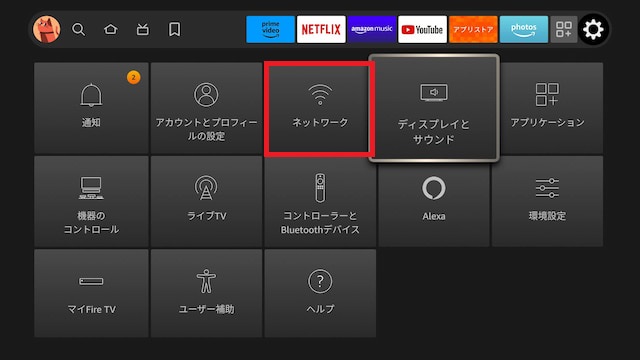
スマホが接続しているネットワークのSSIDとFire TV Stickの接続しているネットワークが異なると普通に接続できなかったりするので、SSIDは合わせておきましょう。「ネットワーク」と書かれているところの下に載っているのがWi-FiルータのSSIDです。
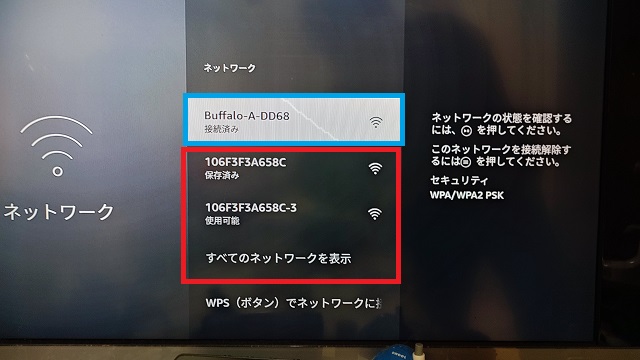
我が家はWi-FiのSSIDが複数あるので、Fire TV Stickと接続できない系のトラブルがよくあるので必ず確認しています。
Androidにも「AirScreen」が有効
Androidは標準機能で接続できると説明をしましたが、うまくいかない場合はiPhoneと同じAirScreenを経由してミラーリングも有効です。
AirScreenのようなアプリは基本的にAndroid用のミラーリングの機能も兼ね備えています。
因みにこのパターンの場合はGoogleHomeアプリから画面を映す(キャスト)のが正解です。
Android×AirScreenでのミラーリング方法はこちらをタップ
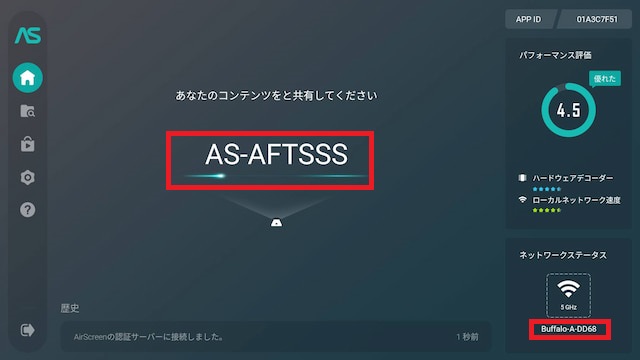
GoogleHomeアプリを開くと、AirScreenの名前が表示されるのでタップ。次に「画面をキャスト」を選択します。
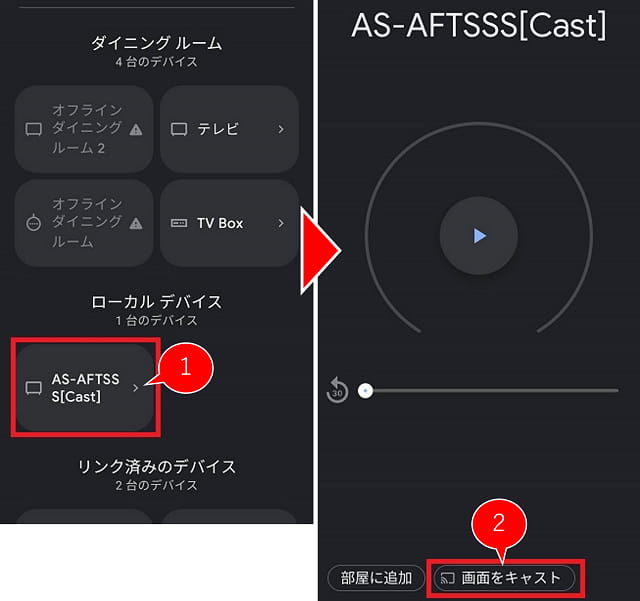
CAST(キャスト)を「今すぐ開始」します。
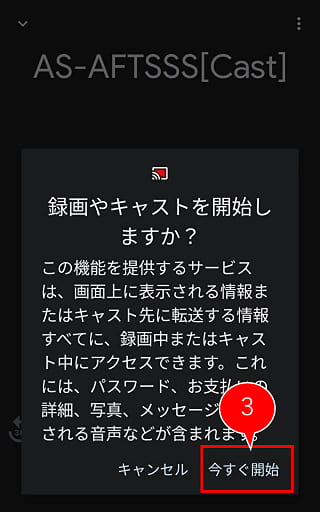
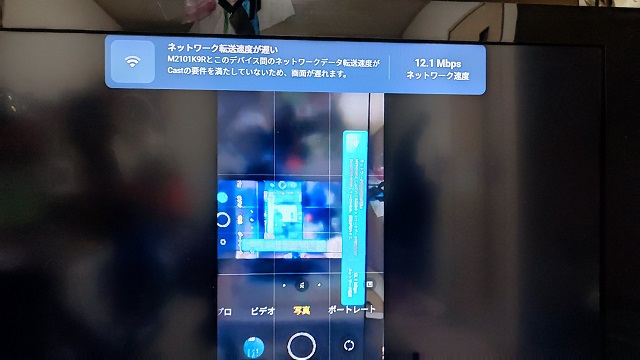
Fire TV Stickとスマホの繋ぎ方まとめ
端的にまとめるとこんな感じです。
iPhoneの場合
Fire TV のアプリストアの8「AirScreen」を起動
iPhoneの「AirPlay」でテレビ画面に映す
Androidの場合
Fire TVの設定からディスプレイ設定を選択。
「ミラーリングを有効」にするを選択。
AndroidのCAST(キャスト)機能でテレビ画面に映す
慣れてないとスマホとつなぐ設定をするだけでも大変ですよね。
是非、この機会にミラーリングマスターになって、素敵なFire TVライフをお過ごしください。
今回はここまで!
残念パパこと、いのっちでした!
では、また!