スマホの画面をテレビに映したことありますか?
これをミラーリングと呼びます。
ミラーリングをする方法はいくつかあるのですが、Android(アンドロイド)なら「キャスト」、iPhone(アイフォン)なら「AirPlay」、もしくはHDMIケーブルで…と、少し調べただけでも三種類はでてきます。
ガジェット好きの当方でも接続方法が多くてどれが最適な方法なのかわからなくなることがあります。
実は「キャスト」してるのにテレビにスマホの画面が映らない事件が最近ありまして、改めて調べるとテレビにスマホの画面を映す方法が沢山ありました。
ガジェット好きとしては放置できない事案なので調査してみました。
ということで、スマホの画面をテレビで映すのに何が最適なのか検証も含めつつ、オススメの接続方法を解説していきたいと思います。
無線やWi-Fiでの接続方法
ミラキャスト(Miracast)
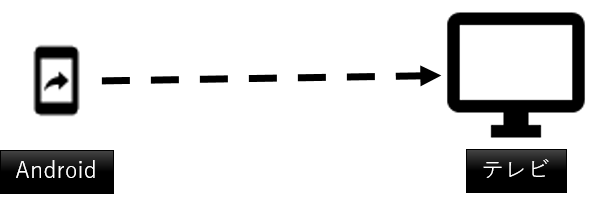
ミラキャストは大まかにいうとWi-Fiの規格の一種です。
アンドロイドスマホの画面をミラキャストに対応したTVなどで一対一で直接通信ができるのが特長です。
例えば最近のテレビなどにはミラキャストに対応しているものも多いので、スマホとTVを接続するポピュラーな方法になっています。
勿論、後付けの中継機器も販売されているので、テレビのHDMIコネクタに後付けのミラキャスト機器を接続して画面を映すなんてこともできます。
ミラキャストは一番普及している規格…だと思っていたのですが、実はまた別の規格があります。
それが「クロームキャスト(Chromecast)」です。
・・・分かりづらいのですが、ミラキャストとは別ものなんですよ。
後付けミラキャスト対応機器をテレビに接続して、スマホの画面をテレビに映そうとしたときの話です。
スマホの「キャスト」ボタンを押して、いざ繋ごうとしたときに、接続先の機器が一向に表示されなかったんですね。
何でかな?と思い、調べたらこのスマホ、ミラキャストには対応してなかったんです。
Chromecast対応機器なら一覧に表示されたんですけどね。
ということで、詳細は次章の「クロームキャスト」で説明したいと思います。
グーグルクロームキャスト(GoogleChromecast)
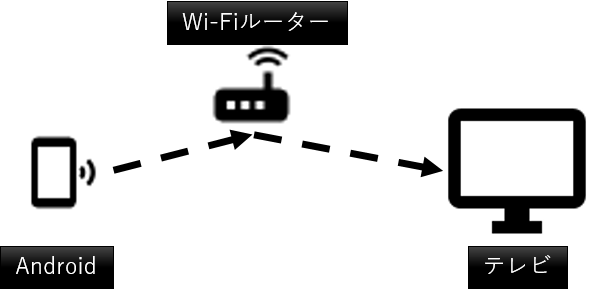
グーグルキャストは家庭内のWi-Fiに接続して、対応している機器を探して接続する方式です。
ミラキャストはミラキャスト対応機器と1対1なのに対して、
同じネットワーク内のクロームキャスト対応機器であれば、どれでもスマホの画面を映すことが可能です。
クロームキャストは汎用性が高いので設定さえ出来れば快適に使えます。
欠点はミラキャストと異なり、ネットワークが混み合っていると、接続が切れやすいことです。
一対一のミラキャストは直接テレビにスマホの映像を送信しているので、安定感があります。
まあ、ガジェット好きにはクロームキャストの方がツボの仕組みですけどね。
AirPlay(エアプレイ)
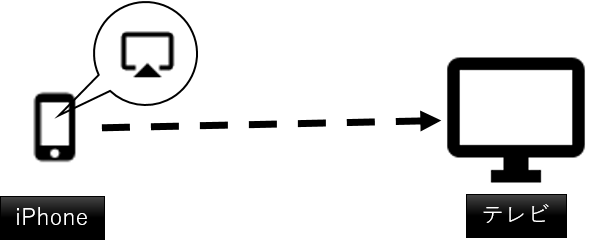
言わずと知れたApple製品に搭載されている規格です。
実はやっていること自体は「ミラキャスト」と同じです。
故に、AppleTVなどの中継機器が無いとテレビに映せないなどの欠点があります。
AppleTVは少々値が張るので考えどころですが、AmazonのFire TV StickやAndroid TV Boxなら安価にAirPlayできます。
Fire TV Stickはアプリケーションを追加することができるのですが、AirPlayに対応したアプリをインストールしておくと、iPhoneの画面も映せるし、Androidの画面も映すことができるようになります。
因みにFire TV StickのアプリはAirRecieverという有償の製品になります。
有償と言っても数百円レベルの話なのでお金を払っておけば、どんなスマホの画面でも映すことができる便利アイテムにに早変わりです。
有線での接続方法
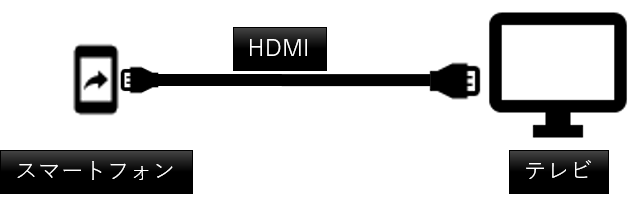
ケーブルでスマホとテレビを接続する方法は何も設定が要らないので一番お気楽です。
ただ、ケーブルが邪魔という点と、地味にケーブルの種類が多いところが欠点ではあります。
その辺を順番に解説していきます。
HDMIケーブル

HDMIはテレビやHDDレコーダー、Bluerayプレーヤーなどの映像や音声を一本のケーブルで送信できる規格になります。
皆さんもよく使うポピュラーなケーブルだと思います。
因みにHDMIケーブルって実はサイズが5種類ありますが、ご紹介するのはよく見かけるのは以下の3種類です。
・標準サイズ
・ミニサイズ
・マイクロサイズ
よく見かけると書きましたがHDMIケーブルのミニやマイクロサイズは、正直この端子は非常に珍しいと思います。
皆さんが良く目にする標準サイズは最近のノートパソコンにも搭載されているし、一番普及しています。

マイクロHDMIの端子は一昔前のスマホに搭載されていることが結構ありました。
USBポート意外にHDMIの口を設けるのが機構的にも費用的にも微妙だったのか、最近では全く見かけなくなりました。
ミニHDMIケーブルはポータブルディスプレイでは、よく使われるケーブルらしくたまに見かけます。
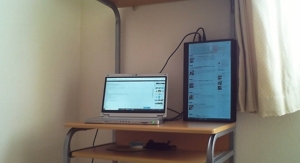
HDMIだけでもこれだけ種類があるので知らない人には少々ハードルが高いですよね。
覚えておくと便利なのはMicroHDMIはほぼ見かけないのとスマホに直接HDMIケーブルが挿入できるケースは稀ということです。
余談ですが、SONY製のXperiaのプロ仕様のモデルにHDMIがささる口がついていたのは驚愕しました。
まぁ、25万円近くするスマホなので普通の人間には縁がないと思いますw
USB to HDMI(MHL)ケーブル

マイクロHDMIを見かけなくなった代わりにUSBにHDMIの機能も搭載した製品が世の中にはあります。
HDMI対応のUSBのことをMHLと言います。
ただ残念ながら、この規格に対応しているスマホが非常に少なく接続しても使えないケースが多々あります。
因みに我が家のスマホ、タブレットは全滅しました。
なので、こちらの製品に関しては特にオススメはしていません。
Lightning(USB Type-C) to HDMI変換コネクタ
iPhoneやiPadに関してはApple製の『Lightning – Digital AVアダプタ』や『USB-C Digital AV Multiportアダプタ』を使うことで画面を映すことが可能です。
有線なので挿せば使えるという単純明快仕様なのが素晴らしいです。
欠点は純正だけあって値段が高いのです。
純正でなくても良いならこちらが無難です。…その代わり動作保証はできないですけどね。
因みに当方はアホなので純正の変換ケーブルを持っています。
まぁ、最近使っていなくてどっかにいってしまったしまいましたが・・・。
オススメのミラーリング方法は?
無線と有線の2つの方法があるので、用途に応じて判断してもらうのが良いと思います。
無線でのミラーリング
AndroidもiPhoneも持っている……という酔狂な方はこれ一択です。
Fire TV Stickでミラーリングが最適
アレコレ悩むくらいならFire TV Stickを1本買っておけばOKです。
①価格安い
②様々なスマホに対応可
③動画配信サービスを視聴可能
スマホの画面を映すための方法は2パターンあるんですが、とりあえずFire TV Stickに「AirScreen」アプリをインストールしておけば間違いないです。無料で使える上にiPhoneもAndroidアプリも両方ミラーリング可能です。
AirScreenでのスマホミラーリングの方法は以下の記事で詳細に書いています。

Chromecast(クロームキャスト)でミラーリング

GoogleのChromecast(第三世代以降)を使ってもスマホの画面をミラーリングすることが可能です。
こちらも仕組みとしては一緒なので、「AirScreen」をいれておけばOKです。
注意点としてはiPhoneをミラーリングしたい場合は以下のアプリをChromeCast上にインストールするといいですよ。
見出しの下に写真を載せましたが、2020年11月に発売されたChromecast with Google TVの場合は本体にアプリをインストールすることで接続可能です。
有線でiPhoneをミラーリングするなら「Lightning to HDMI変換コネクタ」
因みにiPhoneやiPadしか持っていない方はケーブルで接続するのが無難です。
何しろ設定が不要なので、かんたんなんですよね。
純正だと高い・・・という方はこちら。動作保証は致しかねますが
補足ですが、Androidは有線接続できない事の方が多いので、Fire TV Stickで無線接続一択です。
いかがでしたでしょうか?
スマホの画面をテレビに映す方法を軽くご紹介するつもりが、結構なボリュームになってしまいました。
いつも思うのですが規格は覇権争いが凄くて、少々辟易します。
ガジェット好きでも間違えてしまうほど規格が多いのはいかがなものかと…。
さて、この記事を書くのにひっそり6時間程かかったので、この辺でお暇させていただきます。
残念パパこと、いのっちでした!
では、また!

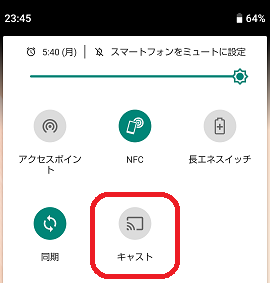






コメント