誰得?シリーズの第四段です。
~前回までのあらすじ~中古のVAIO Type Pを購入したが、予想以上に使えないので様々な改造実施。
軽快に動くOSを探す旅が新たに始まった…。
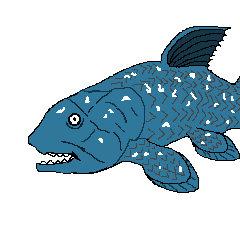 いのっち
いのっちそして、伝説へ・・・
・・・になってもらっては困るので、色々なOSのインストールを試みました。
ブログをサクサクかけて、ちょっとインターネットができればよいだけなんですけど、これがねぇ…。
意味不明な方は過去記事も是非ご覧ください。
今回入れてみたOSは?
前回の予告で「Windowsfx」を入れると予告しました。
でも実態はこうなりました。
| Windowsfx | |
| Netrunner | |
| LinuxMint |
どういうことかと言うと、「×」はそもそもインストールすらできませんでした。
インストール用USBを挿入しても、全く反応しないか、「Vaio Type PのCPUだと動かないよ」エラーが出てどうにもなりませんでした。
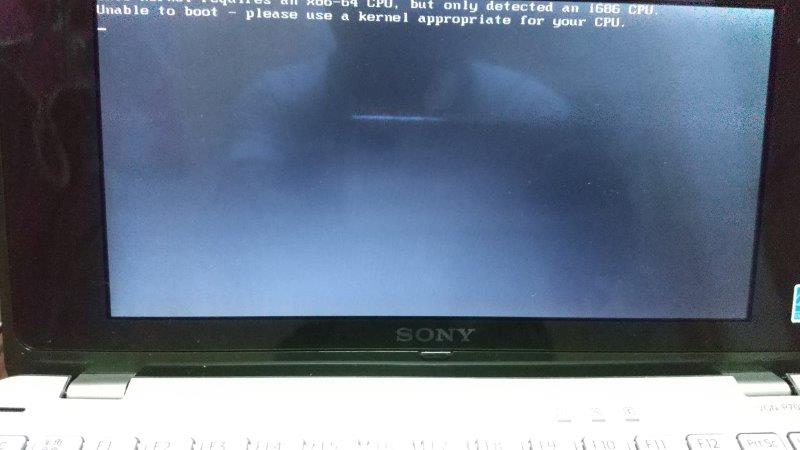
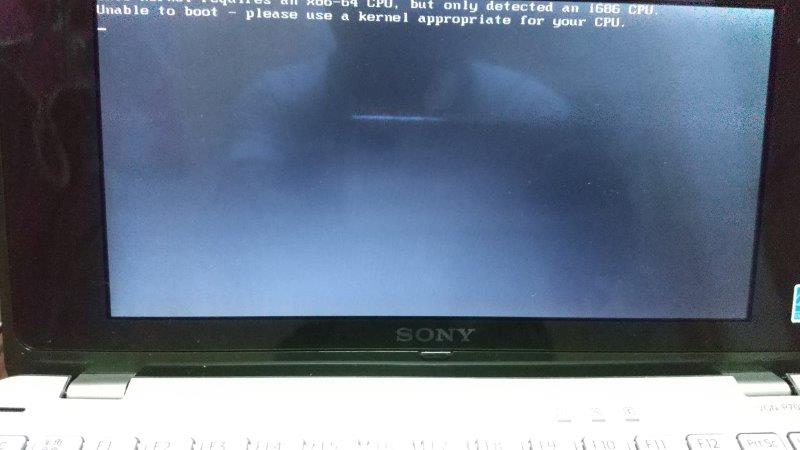
折角なので、それぞれのOSを簡単にご紹介します。
WindowsfX
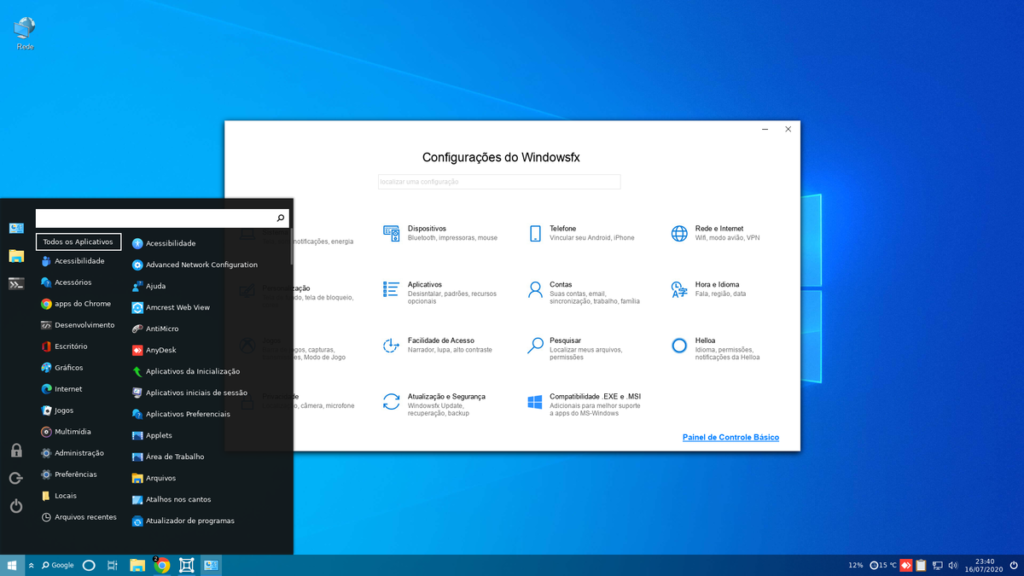
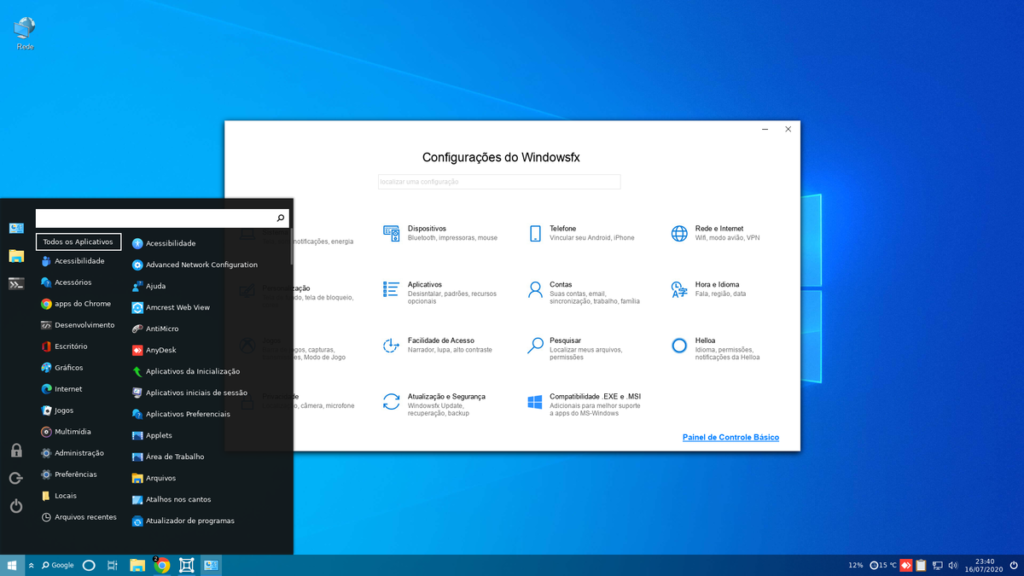
こちらのOSは何も知らない人が見たら、windows10にしか見えないくらい見た目がそっくりなOSです。
ベースはLinuxで開発されていますが、WindowsのEXEファイルは実行できるみたいですね。
| 対象マシン | x86(32bit)/64bit |
| CPU | デュアルコアプロセッサ |
| メモリ | 2GB以上 |
| 空き容量 | 10GB |
これ面白そうだったので期待をしていたのですが、VAIO Type Pにはインストールできないようです。
もしかすると、古いバージョンならいけるのかな・・・?
とも、思ったのですが見た目からして処理が重そうなので断念しました。
Netrunner
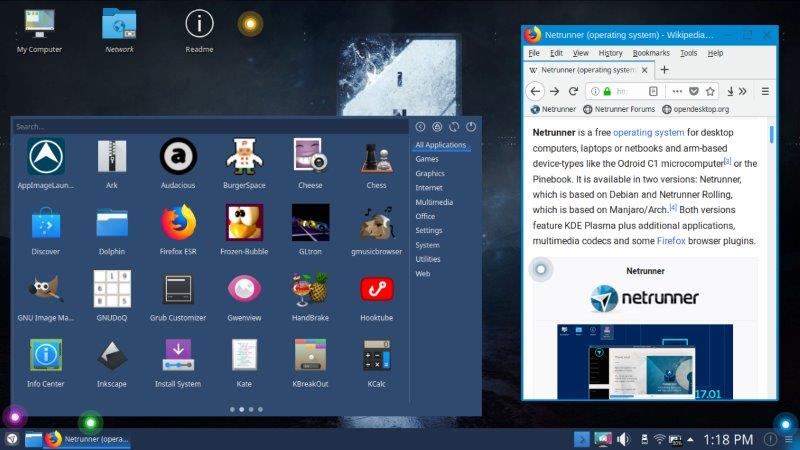
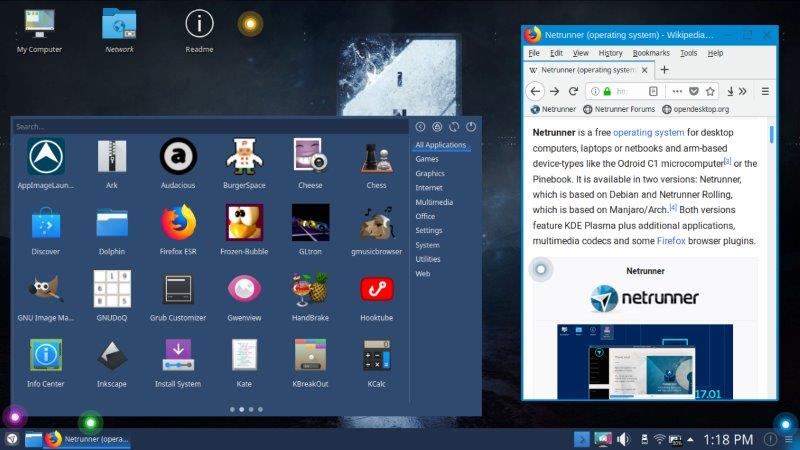
ドイツで開発されたLinuxベースのOSです。
インストールPCの動作環境がスペック低く目で、サクサク動くと評判のようです。
| 対象マシン | x86(32bit)/64bit |
| CPU | Atom 1.6GHz |
| メモリ | 1GB以上 |
| 空き容量 | 10GB |
CPUがARMの場合にARM用インストーラが用意されていたので、そちらを使いました。
まあ、インストーラは全く動作する気配がなかったので断念しましたが…。
ARM用ではない普通のインストーラを選択すればよかったのかもしれません。
Linux Mint Cinnamon/Xfce


こちらもLinuxのディストリビューションOSです。
少し作業が必要ですが、Androidアプリも動かすことができるようです。
| 対象マシン | x86(32bit)/64bit |
| CPU | 指定なし |
| メモリ | 512MB以上 |
| 空き容量 | 9GB |
| 解像度 | 1024×768 |
これは動作したので、インストール手順とレビューをしたいと思います。
後で気がついたのですが、このOSはエディションが3つあるらしく、今回導入したのは3つの中で一番な機能が充実しているバージョンです。
因みにLinux Mintの後ろに着いている「Cinnamon」「Xfce」がエディション名です。
Linux Mintをインストール
やってみるとわかりますが意外と簡単です。
まずは以下のものをご用意ください。
では、準備が整ったら作業開始です。
ダウンロード
Linux Mintは以下よりダウンロードください。
赤枠の所をクリックするとiSOイメージがダウンロード開始されます。
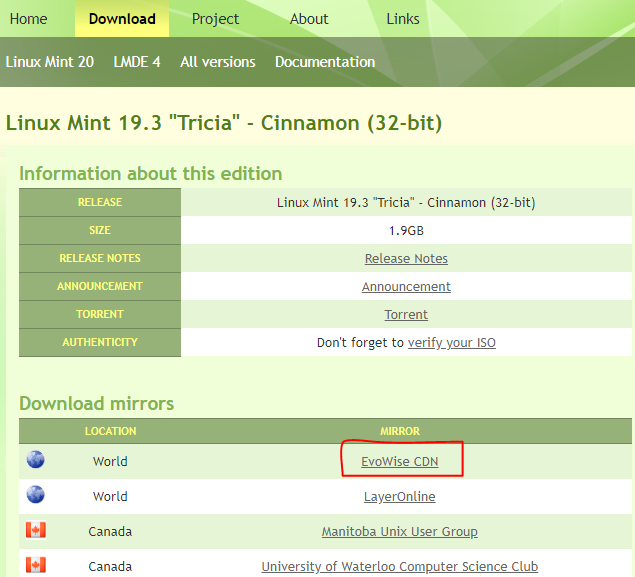
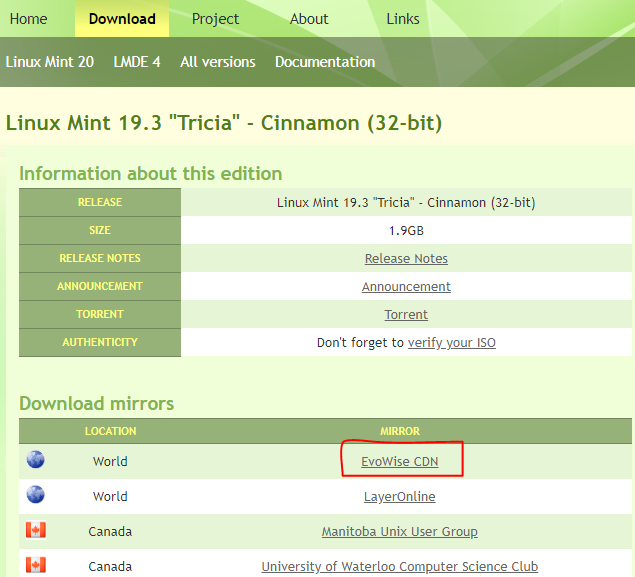
因みにVAIO Type Pはx86(32Bit)マシンなので、32bit版の「Linux Mint 19.3 “Tricia” – Cinnamon」というものにしました。
USBメモリにイメージを焼く
今回はISOイメージをUSBメモリに焼くのにRufus(ルーファス)というツールを使いました。
ルーファスは以下よりダウンロードください。
使い方はシンプルです。パソコンにUSBを挿入してRufusを起動してください。


Rufusを起動したら一番上のUSBドライブを選択して、次に真ん中の赤枠に先程ダウンロードしたisoイメージを選択して、スタートボタンを押下で開始です。
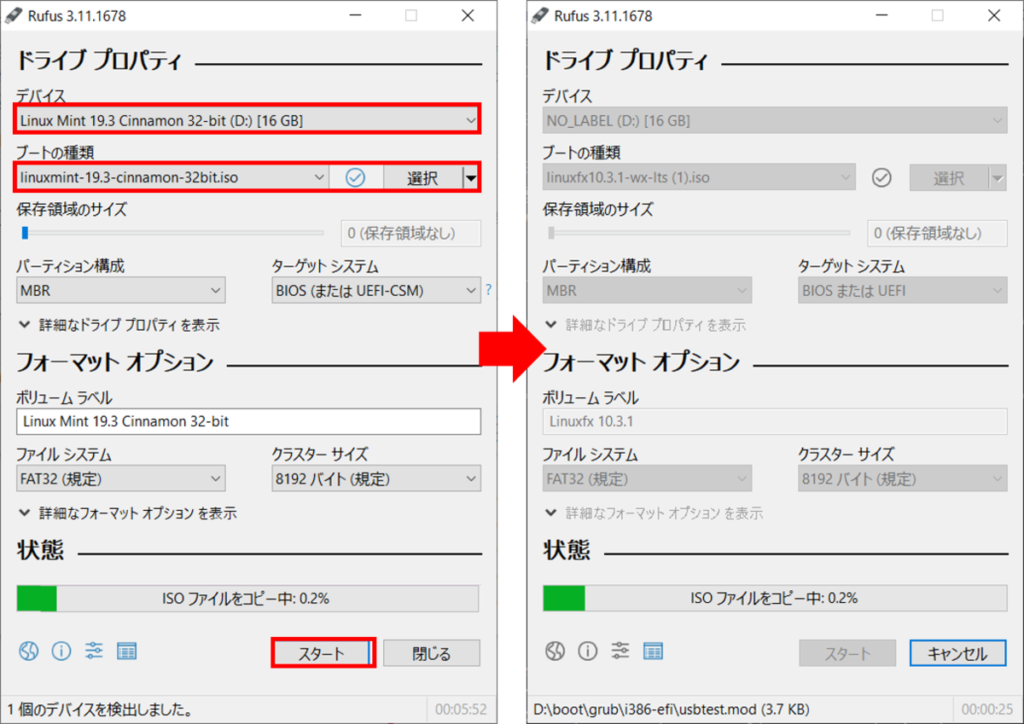
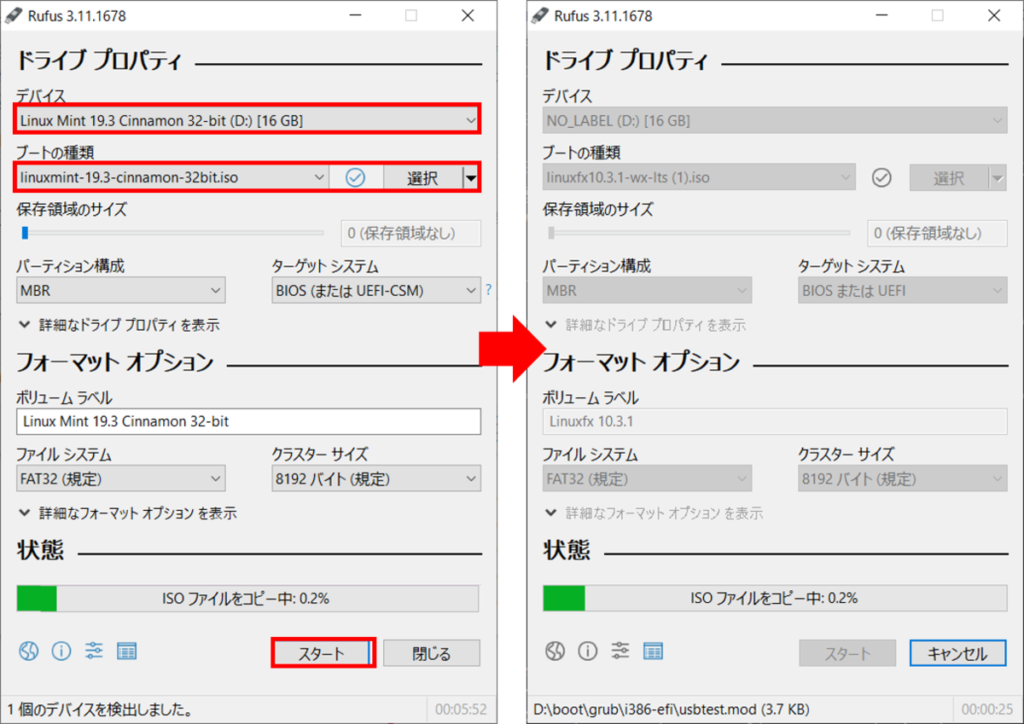
所要時間は大体10〜15分程度です。
因みにこのツール使うとUSBメモリ内の物はフォーマットされて完全に消えますので、使う場合はご注意を。
インストールしてみる
VAIO Type Pの場合はUSB挿入して、PC起動直後のロゴが表示されている画面で「F11」キーを連打するとUSB起動ができます。

この画面が出たら「START Linux Mint」を選択して、エンターを押下。 

暫くするとデスクトップが表示されます。実はこの状態はUSBからOSを起動している状態なのでインストールはされていません。
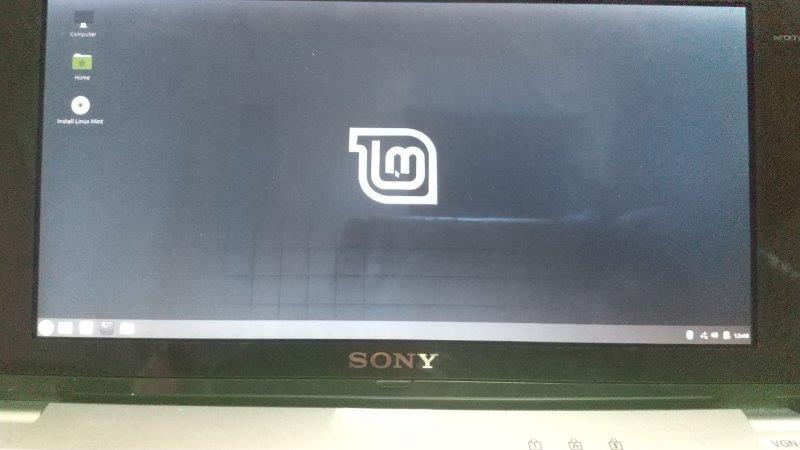
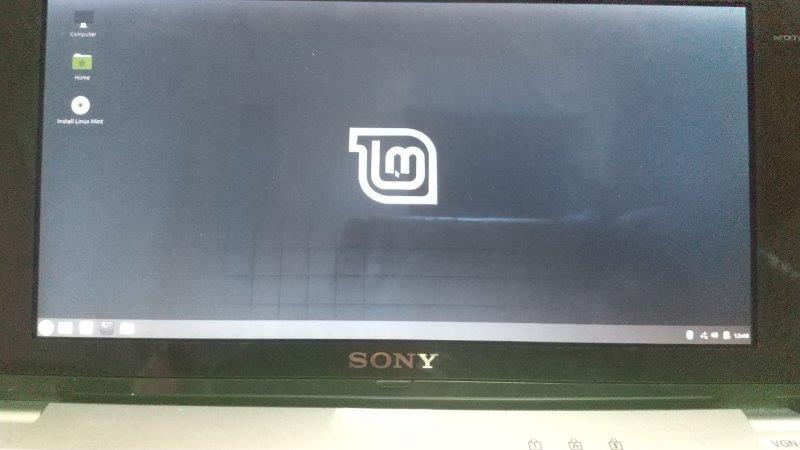
デスクトップ左上の「Install・・・」のアイコンをダブルクリックします。
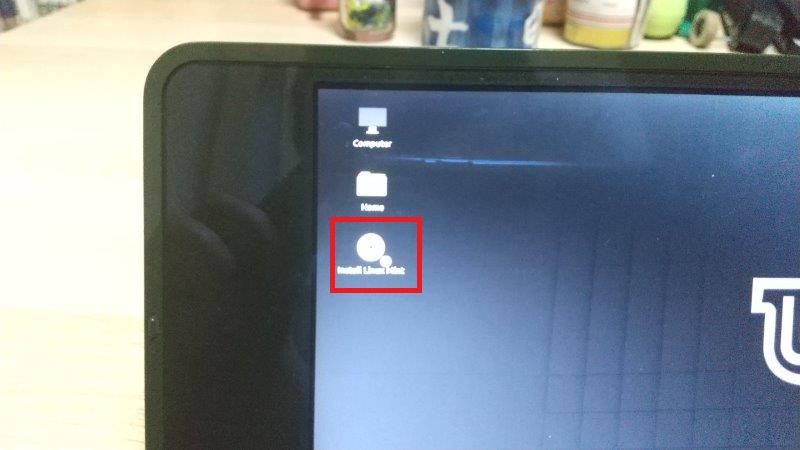
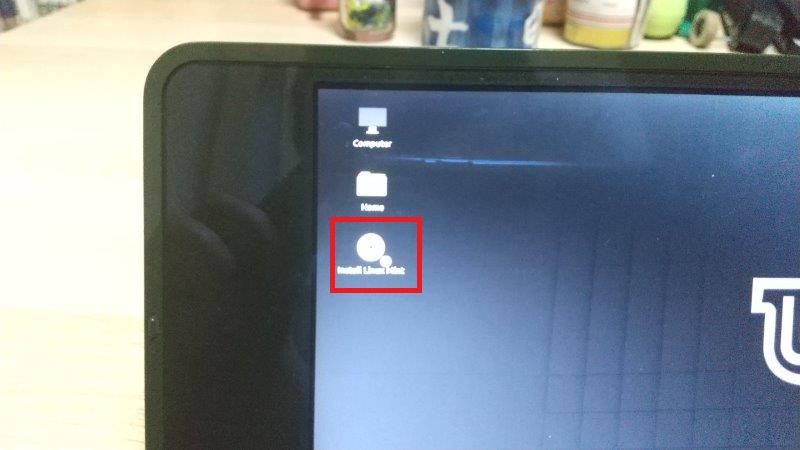
キーボードレイアウトは日本語で、右側も拘りがなければそのまでで次へ
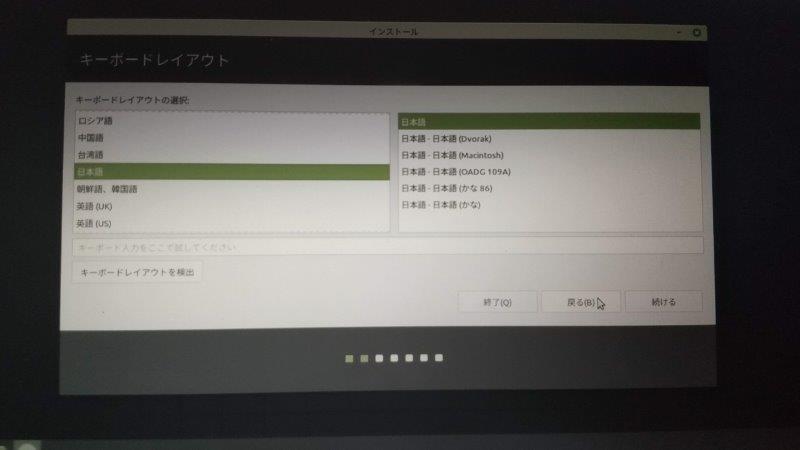
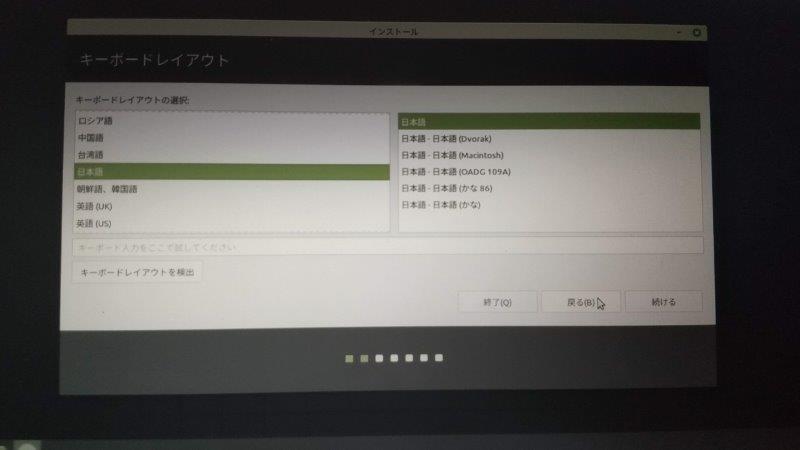
Wi-Fiネットワークを選択とパスワード入力をします。
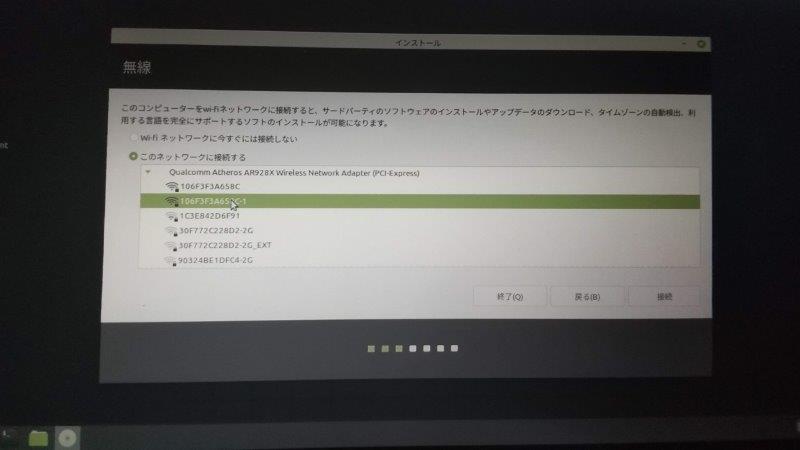
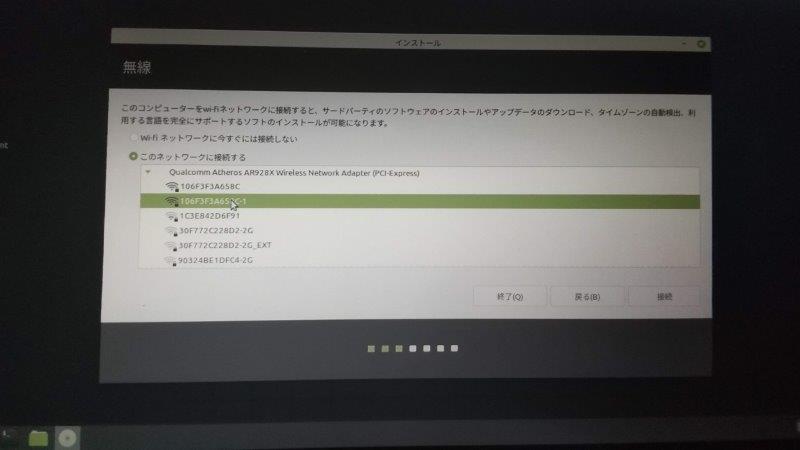
OSインストール後に必要最低限のメディア再生などをしたい場合はチェックして「続ける」をクリック。
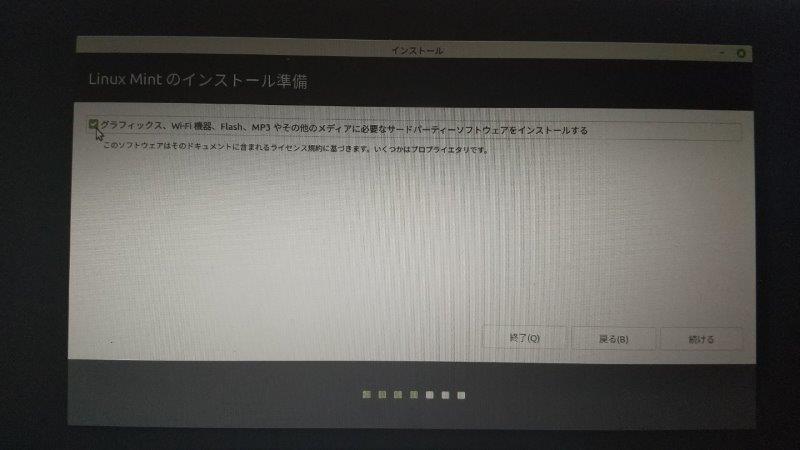
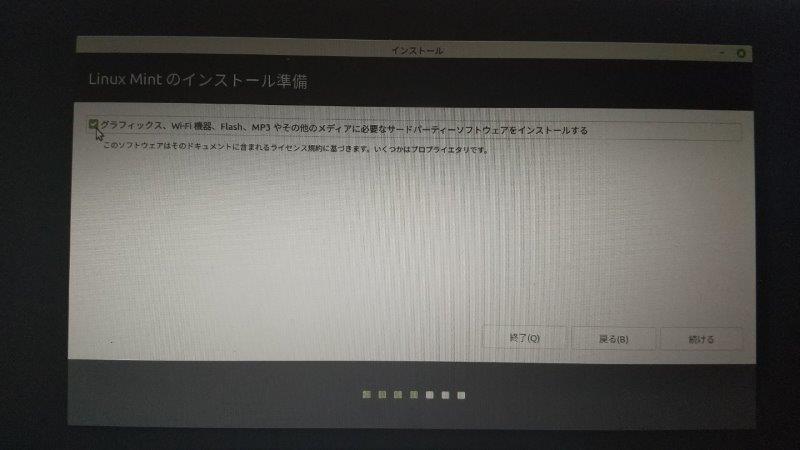
ここではハードディスクを削除してインストールを選択しました。別のOSとデュアルブート(例えばWindowsとLinux Mintを一つのパソコンに入れること)するインストール方法も選択できます。
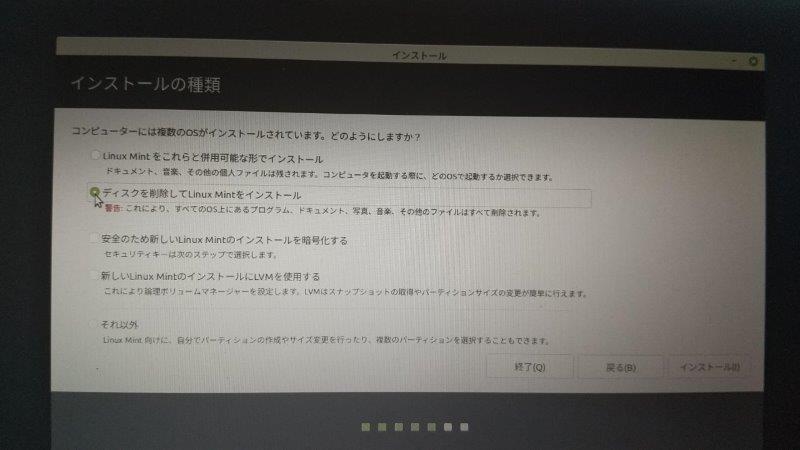
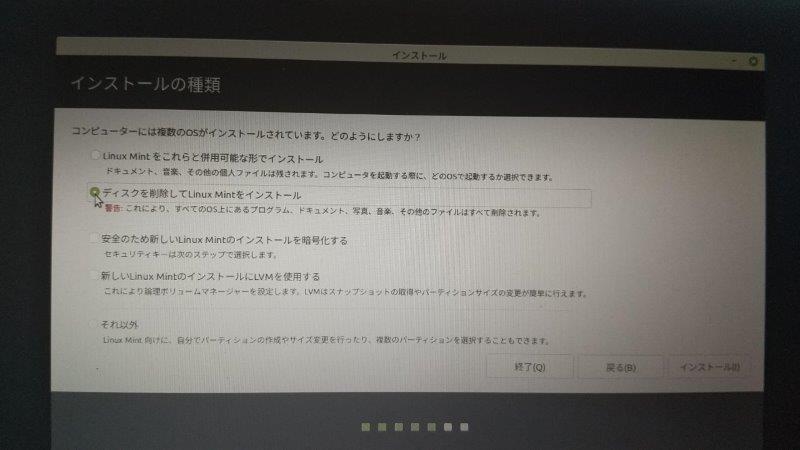
削除するを選択すると以下のような画面が出ますが「続ける」をクリック。
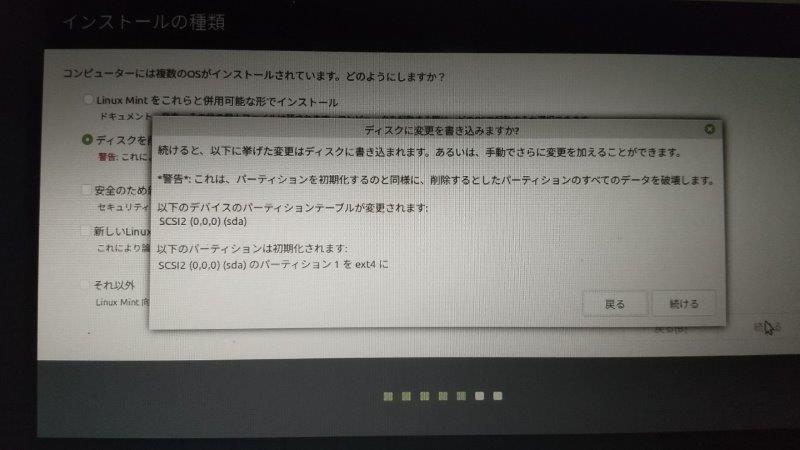
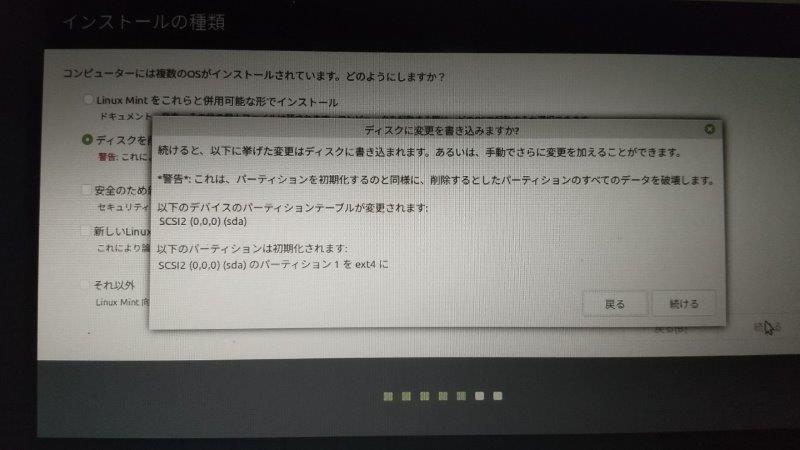
世界地図が出たらTokyoを選択(というか選択状態になっているはず)して「続ける」をクリック。
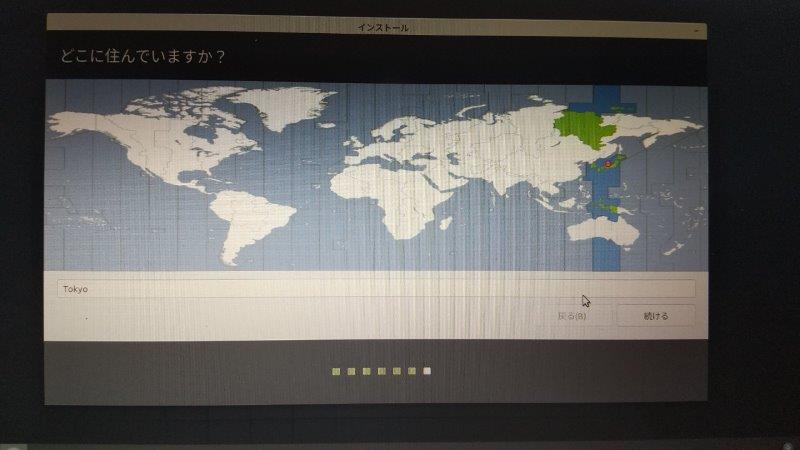
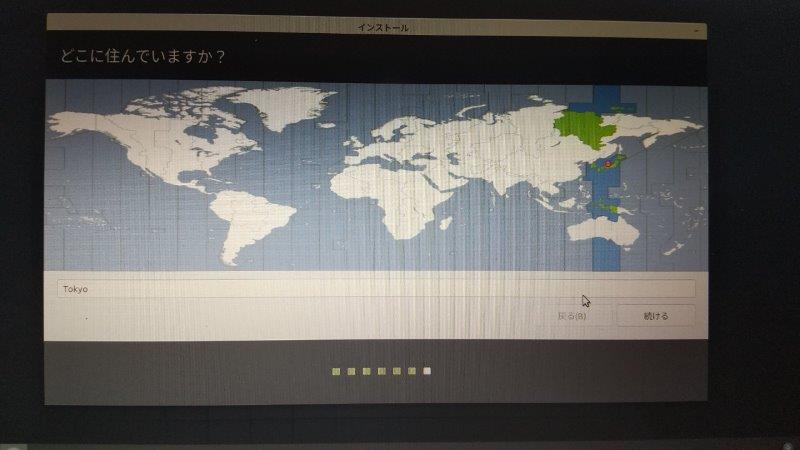
ログインIDとパスワードを設定して「続ける」をクリック。
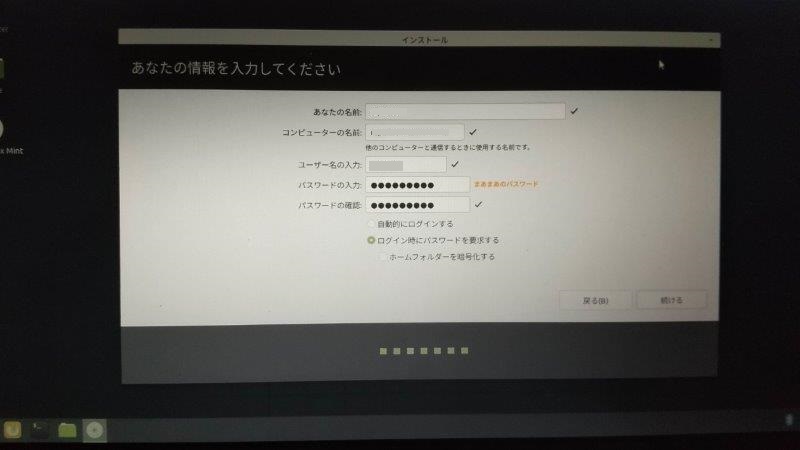
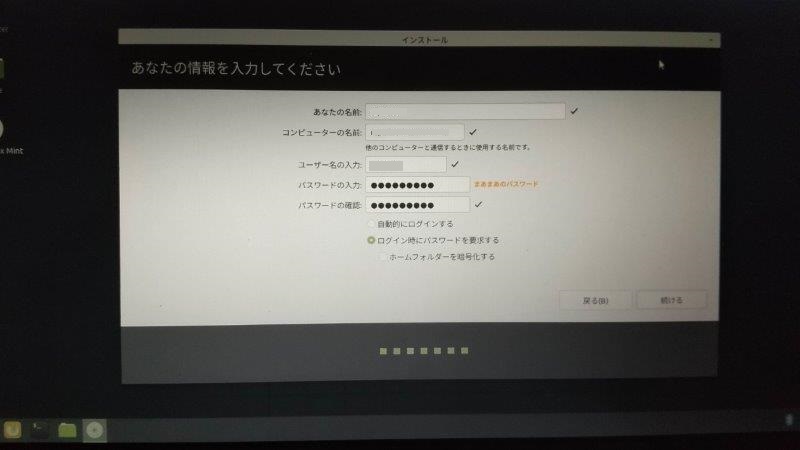
続けるを押下でインストール開始です。
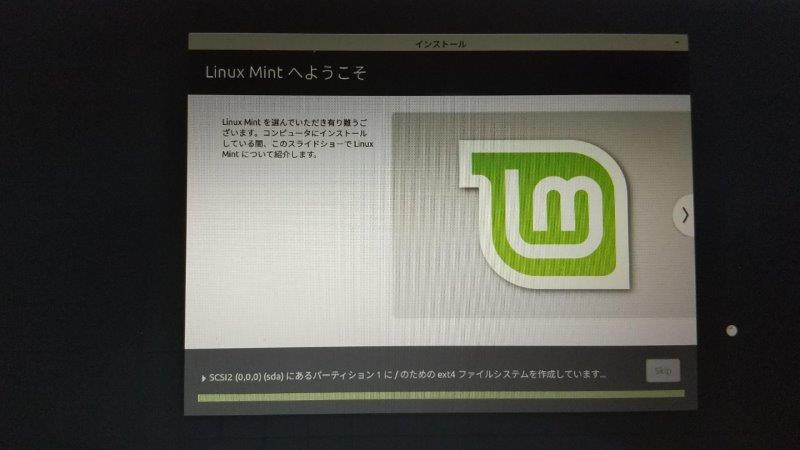
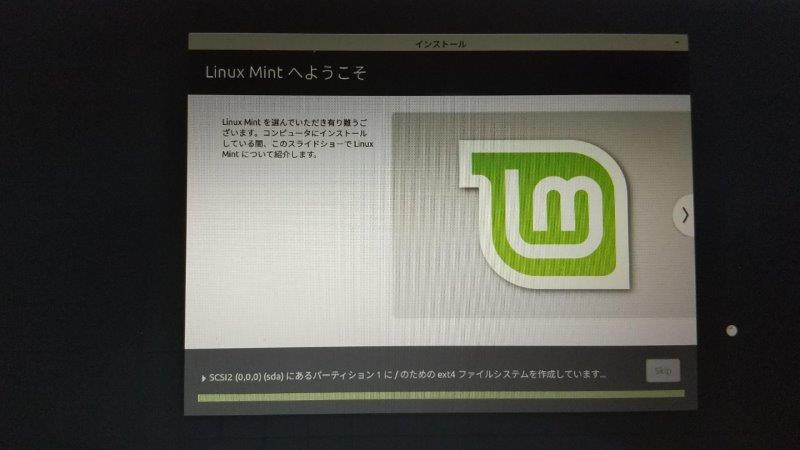
後はひたすら待ちます。
このエディションは容量が大きいのか、結構時間がかかりました。
1時間位は覚悟です。
まあ放置しているだけなので、お茶を片手に読書でもして、お待ちください。
暫くするとこのポップアップが表示されるので、再起動を選択して画面が暗くなったらUSBメモリを抜きます。
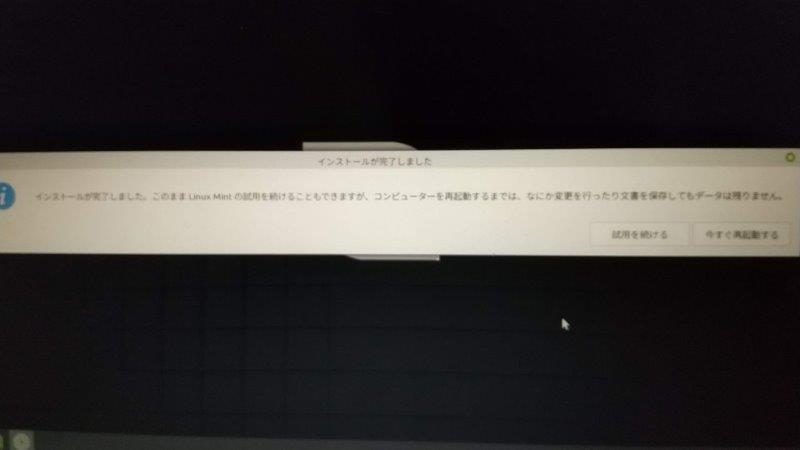
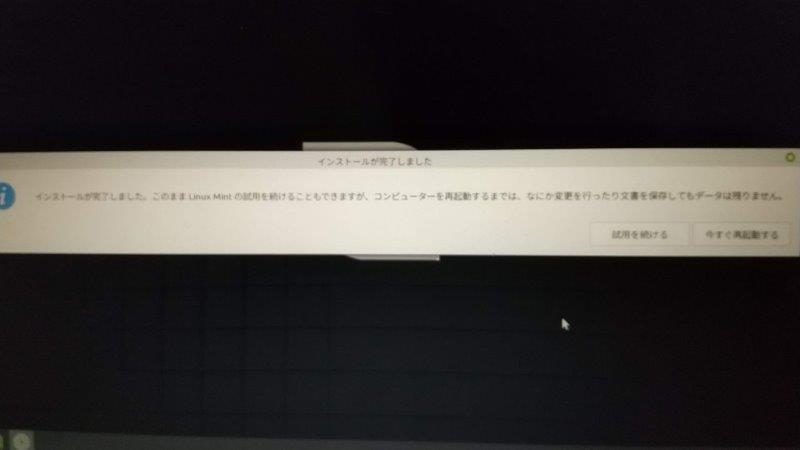
起動後の設定
PCに再起動がかかり、ログイン画面が表示されるので先程登録したパスワードを入力してログインします。


後は起動したら真っ先にやらないといけないことが最低1つあります。
まずは文字入力方式を日本語にします。
設定は以下の図の数字の順番にクリックします。
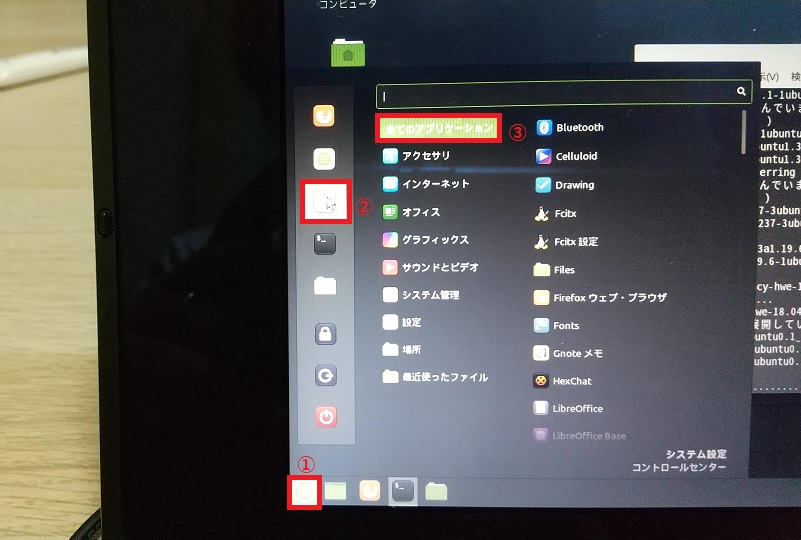
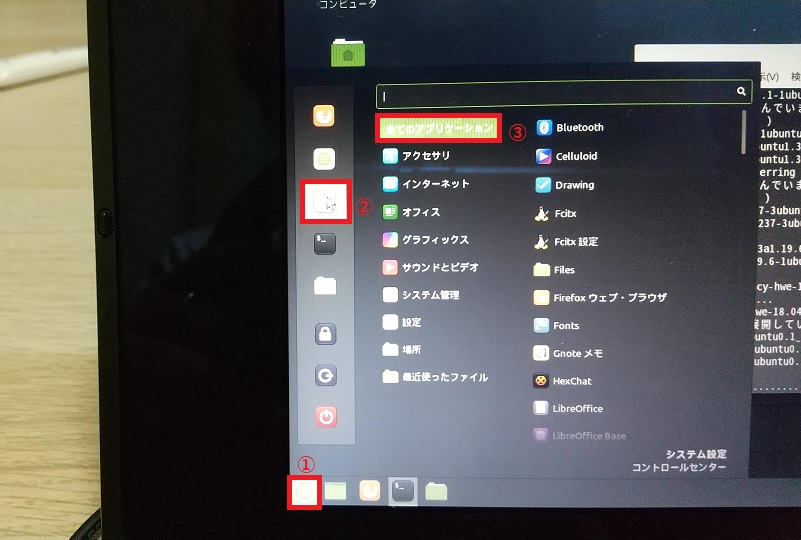
設定画面が開くので一番下に移動すると「入力方式」というアイコンがあるので選択します。
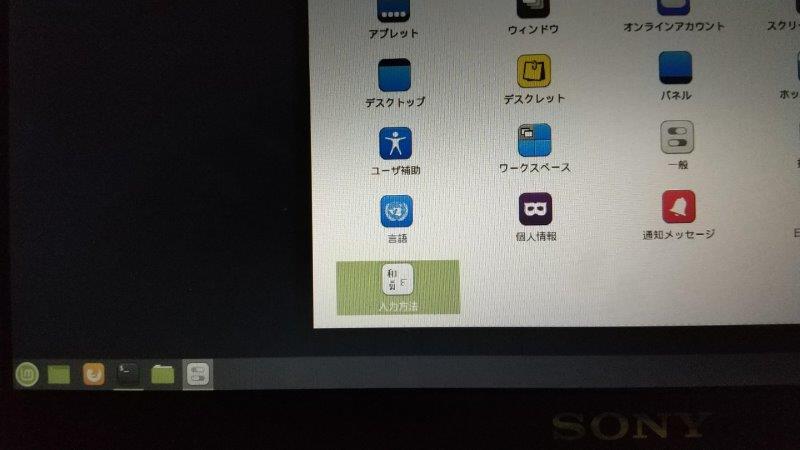
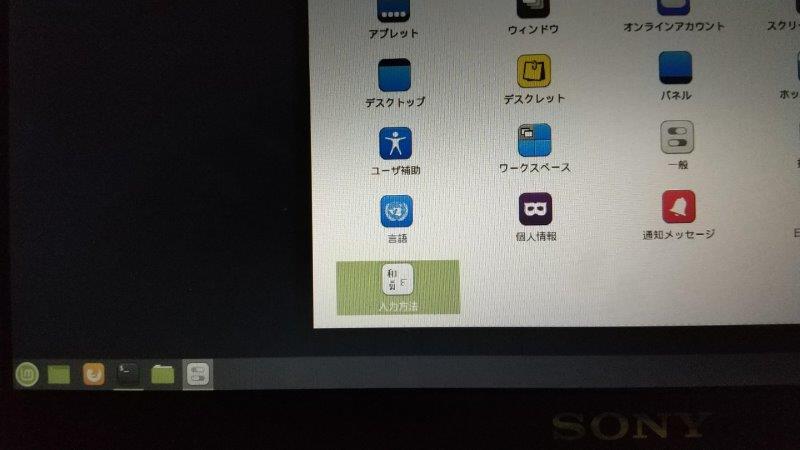
入力方式画面が表示されたら、日本語を選択。次に「インストール」ボタンをクリックで日本語パッケージがセットアップされるのを待てば終了です。
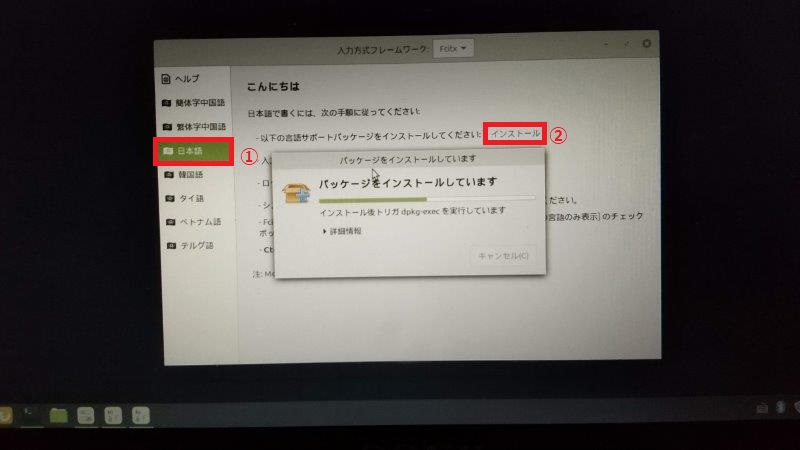
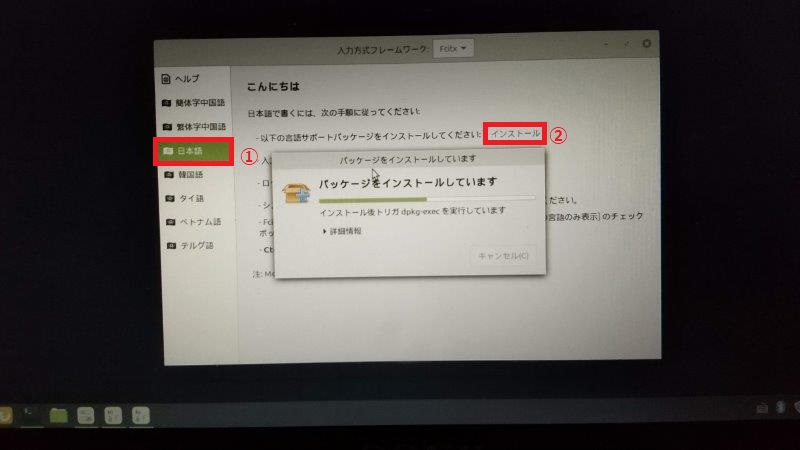
これで「Ctrl」+「Space」ボタンで英字と日本語の入力切替可能となります。
他にも色々やっておいた方が良いことは沢山あるのですが割愛。
その辺は興味があればお調べください。
個人としてはChromiumのインストールなどをして動作確認をしたのですが・・・。
Linux Mintの感想
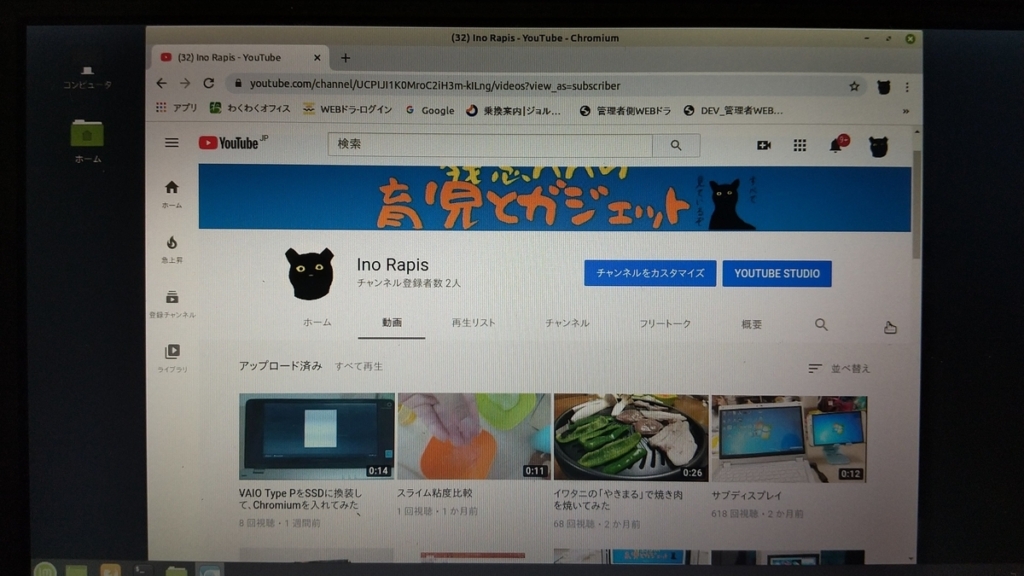
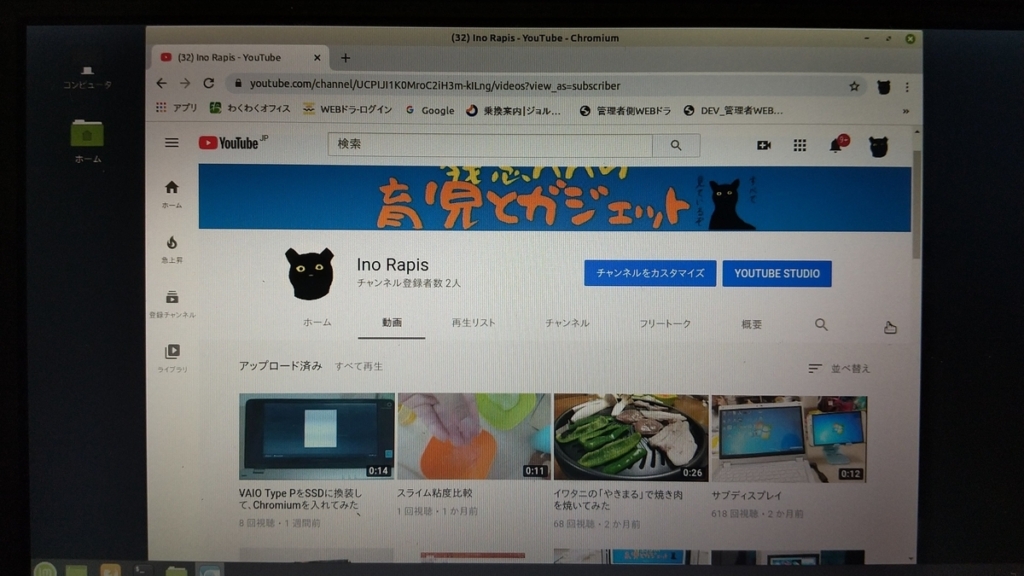
一言で言うと、マウスカーソルはこちらの操作スピードについて来ました。
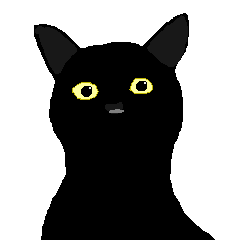
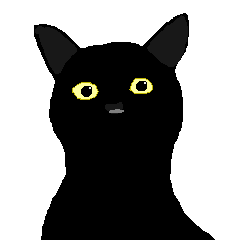
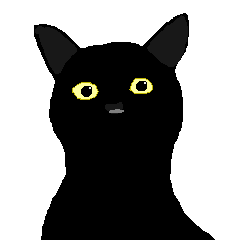
「これはいけるか!?」
と、淡い期待をしてしまうくらいにその部分だけは軽快でした。
デフォルトで入っていたアプリをダブルクリックをした途端に、それが幻想であるという現実に打ちのめされました。
アプリ起動するのに軽く30秒、ブラウザで検索結果が表示されるまで30秒。
そして、タイピングした文字が表示されるまで2秒程度のタイムラグ…。
色々試そうとしたのですが、心が折れました…。
良さげな雰囲気が出ていただけに残念ではあります。
このエディションはフルバージョンの一番重たいやつなんですよね。
因みに各エディション名はこちら
失敗した…と思ったので、Xfceを入れなおしましたよ・・・。
うん・・・まぁ・・・こちらの方が処理速度は明らかに早いけど、それでも大分もっさりしているような…。
くっそぉー!!
もう、こうなったらまともに操作できるOSが見つかるまで、インストールし続けるぞ!
ということで、まさかの第5回に続きます。
このシリーズ物は果たして、面白いのか疑問は残りますが、「引けない、引くわけにいかない」戦いになりましたので、暫く続きます。
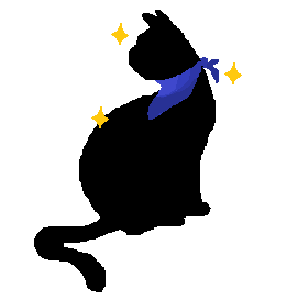
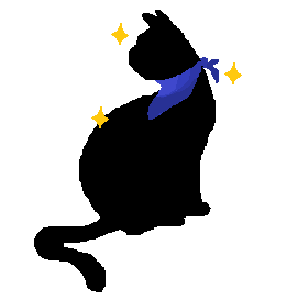
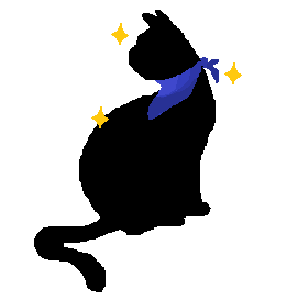
to be continued. See you!
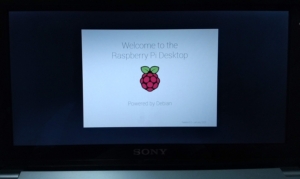
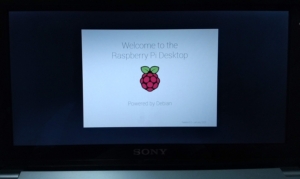



コメント
コメント一覧 (3件)
Mintは無理でしょう。
cinnamonデスクトップはどちらかというと重たい部類です。
KDEより重いはず。
lubuntuなら行ける気がします。
コメントありがとうございます。
確かにlubuntuも良さそうですね。
今度試してみます!
I like what you guys are up also. Such clever work and reporting! Keep up the superb works guys I have incorporated you guys to my blogroll. I think it’ll improve the value of my website 🙂