最近、普通にChromebookのCMがながれるよになりました。
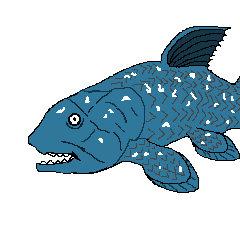 いのっち
いのっちホッ欲しいぞ。全く必要ないけど欲しいぞーぉぉぉお!!!
何の用途で使うのか説明はできない(別に無くても困らない)が欲しい!
そう、俺はChromebook が無駄に欲しい!
が、購入資金がない。
…で、思い出したのです。
そういえば、ChromeOSってWindowsマシンにインストール出来たような…。
よし、そうだChromebook作ろう!




まずはChromeBook作成の注意点
途中にも書いてあるのですが、必ずこちらをお読みください。
色々制約あるので、先に要注意ポイントだけ記載しておきます。
作成は自己責任で!
今回のブログのオチですがChromebookを作成した結果、
パソコンのハードディスクをいい感じに破壊しそうになりましたw
勿論正しい手順を踏みましたが、こういうことがあるので、このブログを読んで作業をされる場合は自己責任でお願いします。
壊れるとマジでガッカリするから。
改造には64bitマシン(PC)をご用意下さい
このブログを書いた当初は32bitマシンでも作成出来たのですが、途中から64bitマシン限定の作成しかできなくなりました。
後半にもその辺は記載してますので、必ずご確認ください。
そもそもChromeOSとは?
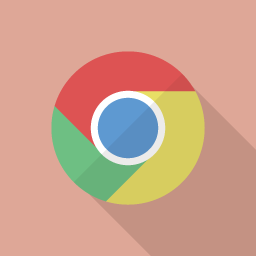
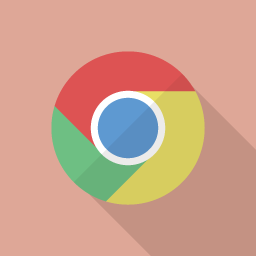
ということで、まずは基本から。
少々専門的なことが書かれているので興味のない方は読み飛ばしてください。
ChromeOSとはGoogleが開発したオペレーティングシステムのことで、Windowsとか、MacOSと分類的には一緒です。
ChromeOSの特徴としては、ブラウザのChrome上で稼働するシステムで、主にWebアプリケーション(※1)を稼働させることが出きる環境を提供しています。
データもパソコン本体に保存するのではなく、クラウドサーバ(※2)に保存したり、オフラインでも保存は可能です。
まあ、インターネットがないと実力半分くらいになります。
とはいえ、インターネット環境さえあれば、いつでも・どこでもクラウドサーバから安全にドキュメントの作成、編集やアプリの操作ができるということです。
パソコン本体にデータがあると壊れたりしたとき、どうにもならないこともままあるのですが、そういう心配がありません。
まさにインターネット全盛期の現代の申し子のような製品です。
因みにChromeOSは製造パートナーのパソコンメーカー等に提供しているOSのため、普通は手に入りません。
そこで今回はオープンソース(※3)としてGoogleから提供されているChromium(クロミウム)をインストールしようという作戦です。
中身は殆んどChromeOSと同じです。
フリーかそうじゃないかの違いと思ってください。
専門用語が多くなったので、脚注いれましたので、必要に応じてお読みください。
※1:Webアプリケーション
例えば、GメールやAmazonショッピングサイトなどに代表される、ブラウザ上で動作するアプリケーションの総称。皆、結構普通に使ってるそれな!
※2:クラウドサーバ
GoogleドライブやiCloudなどのインターネット上に存在する仮想サーバの総称。余談ですが、仮想と言っているけど、世界のどこかには物理サーバは存在しています。
※3:オープンソース
インターネットに公開されている誰でも自由に触ることのできるプログラムのこと。勿論、無料だし商用利用もOK。プログラムの改善や改造も有志の人たちが行ったりしています。
とりあえず、Cloud readyしとく?
今回はNeverware社が提供している「Cloud ready」というサービスを利用します。
このサービスの凄い所は誰でも簡単にChromiumをインストールできる仕組みになっているところです。
因みにNeverware社のHPは英語サイトですが、Google翻訳で翻訳すると、まるで日本語のサイトかのよう(言い過ぎ?)に翻訳してくれます。


そこにも手順は書いてあるんですが、当方がその辺は細かく解説したいと思います。
Cloud readyの準備をしましょう!
ということで以下のものをご準備ください。
USBメモリ8GB以上
Windows7以降のPC(インストーラ用)
WindowsXP以降のPC(Cloudready用)
Croudreadyインストーラ作成ソフト
USBメモリ


USB メモリはインストール用のソフトを入れるために使います。
インストールUSBを作る工程で中身を消されるので、中身が入っている場合は退避を。
Windows7以降のPC
インストール用USBメモリを作成するのに使います。
Windows7より後のOSじゃないとインストールUSBメモリ作成ツールが動かないんだそうです。
勿論、このPC をChromebookにすることも可能です。
WindowsXP以降のPC


実際にChromebookにするパソコンのことです。
勿論、インストールUSBメモリ作成用のPCを使っても問題ありません。
なので、実際はパソコンは最低1台あれば問題ありません。
ただし、気を付けるべきポイントが二点あるので、必ずご確認ください。
32ビットか64ビットマシンかわからない場合は、PC、コンピューター、もしくはマイコンピュータアイコンを右クリック→プロパティ選択でコンピューターの詳細がわかるので確認しましよう。


この画面にメモリのサイズも書いてあるので合わせて確認しておくのがベストです。
因みにインストーラ作成する際にこの情報を使います。
まあ、もっともWindows Vista辺りまでのノートパソコンは大体の場合は32ビットマシンだと思いますが。
見出しの通り、古いパソコンも使えるので是非要らなくなったマシンをご用意ください。
インストーラ作成ソフト
インストール用USBメモリを作成するためのツールです。こちらは以下より、ダウンロードください。


今回の作業で使うのは無料版です。サイトの真中くらいに以下のようなボタンがあるのでクリックするとダウンロード開始です。
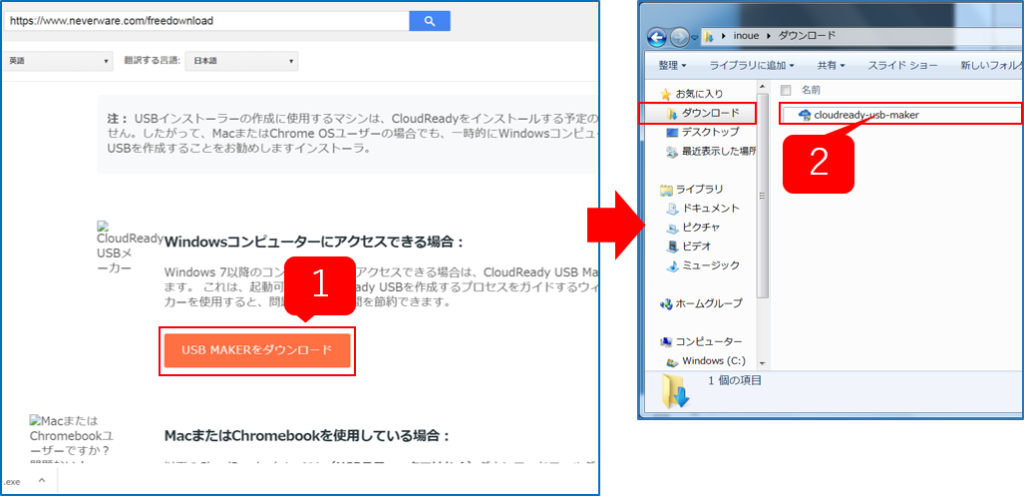
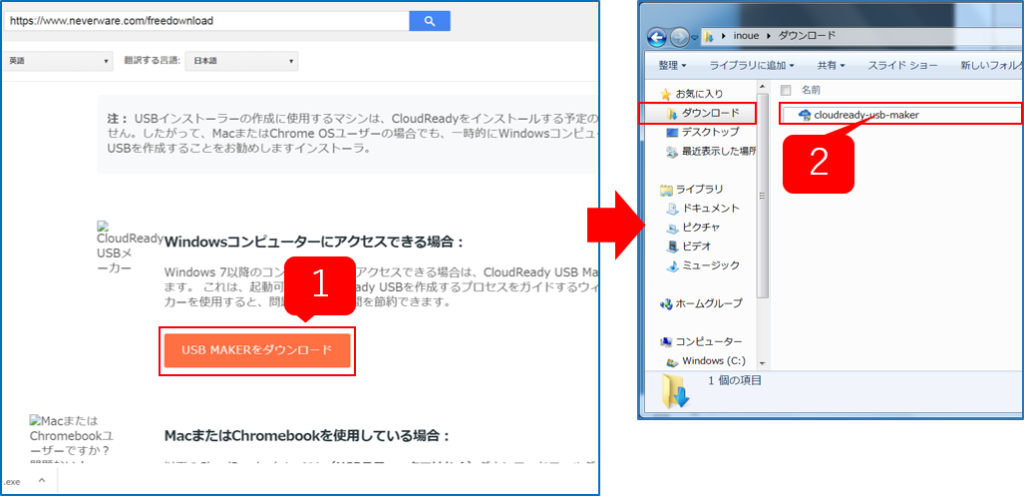
実は有償版もあります。
違いはサポートしてくれるかしてくれないかの違いです。
Cloud readyインストール用USBメモリを作ろう!
サイは投げられた!インストール用USBメモリ作りを開始です。
まずはPCにUSBメモリを挿入しておきます。次にダウンロードフォルダに「cloudready-usb-maker.exe」があるので起動します。
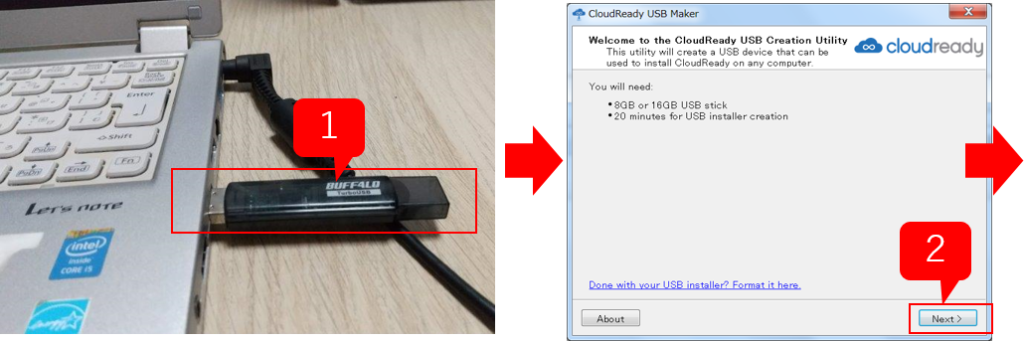
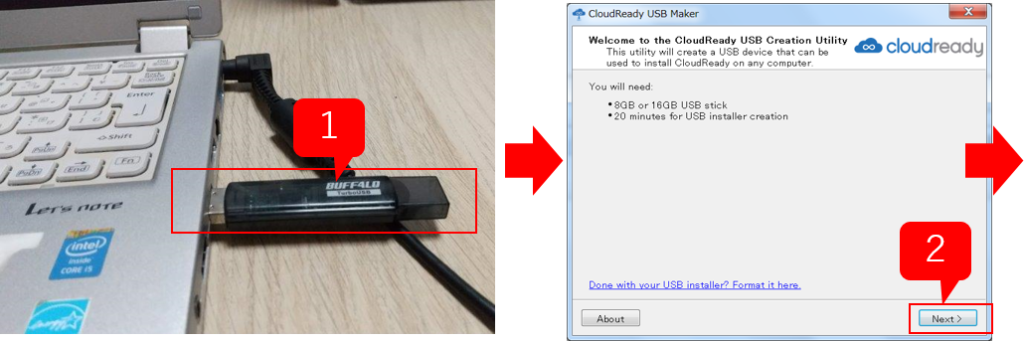
先程調べたChromebookにしたいパソコンのビットを選択します。当方のマシンは32ビットマシンなので「32-bit」にチェック。
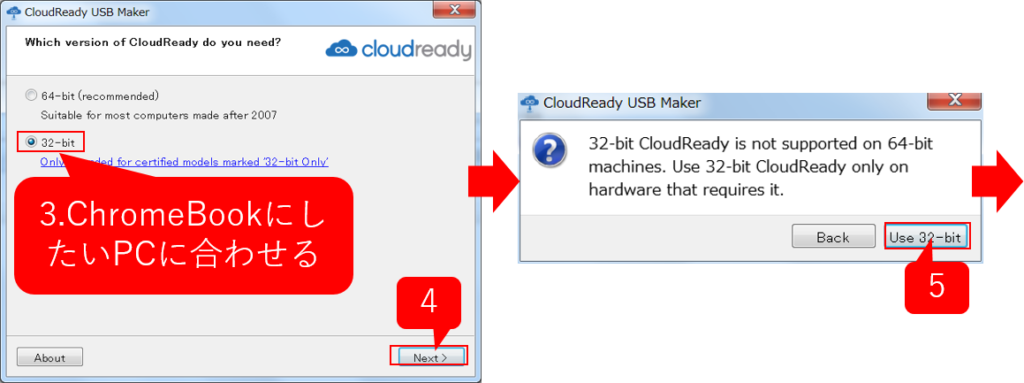
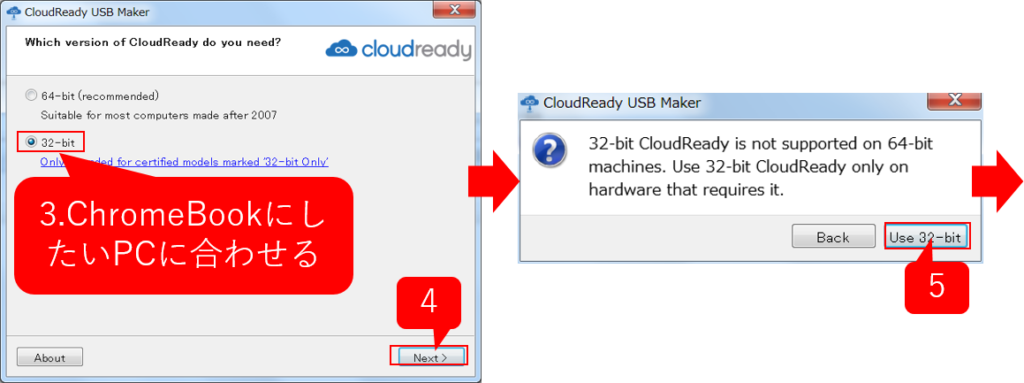
次に画面の通り進めて、挿入したUSBメモリを選択して「Next」をクリック。
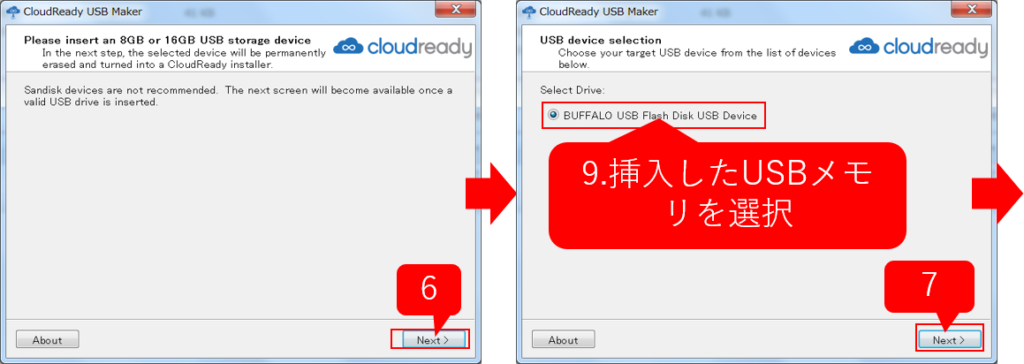
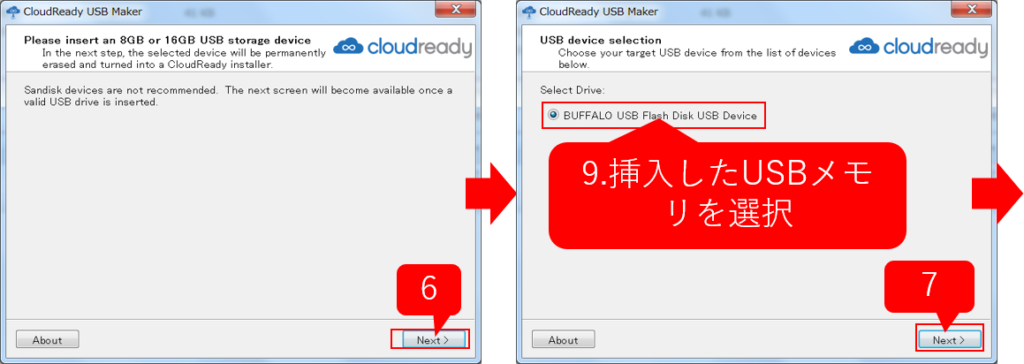
ここから暫くかかります。20分程かかるのでお茶でも飲んでお待ちください。
終わるとWindowsがUSBメモリをフォーマットするか聞いてくるので絶対に「キャンセル」してください。
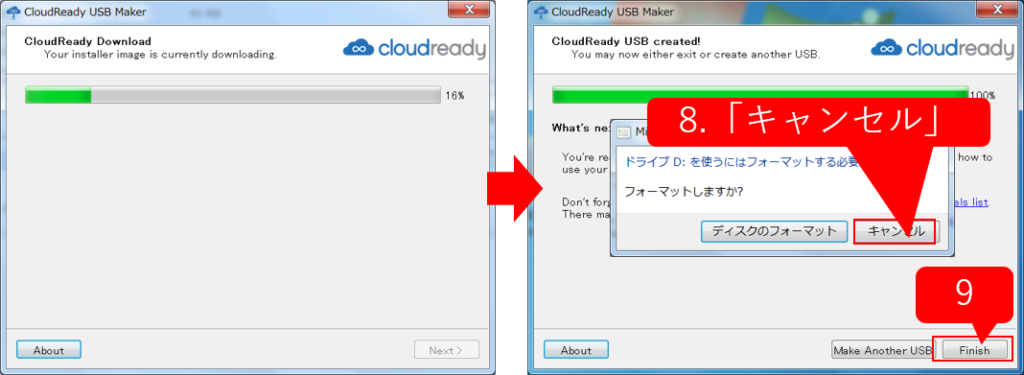
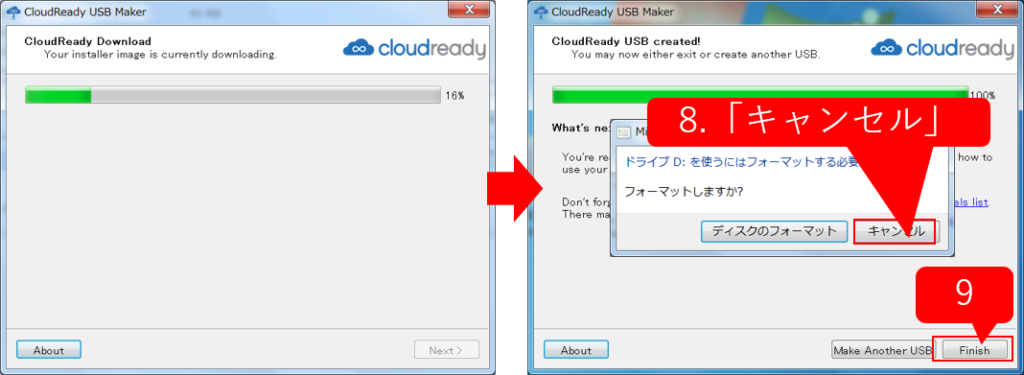
最後に「Finish」をクリック。ということで、これでインストール用のUSBメモリは完成です。
一応捕捉しておきますが、このUSBメモリはWindows上では中身を見ることができない構造に変わっているので、中身を覗かないように。
うっかり覗くとWindows先生はUSBメモリが壊れていると判断して、フォーマットするか聞いてきます。
まあ、お察しと思いますが、当方は勘違いして一回フォーマットしましたよ。
いやぁ…キレイさっぱり、…初めからやり直し。
皆さんは当方の屍を越えていってください。
いざ、Cloud readyインストール
USBメモリを挿入して、PCを再起動するとインストーラが起動します。
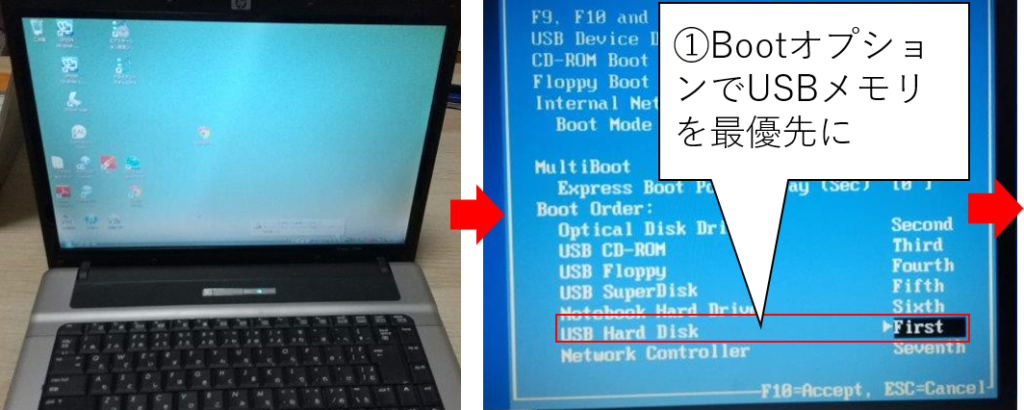
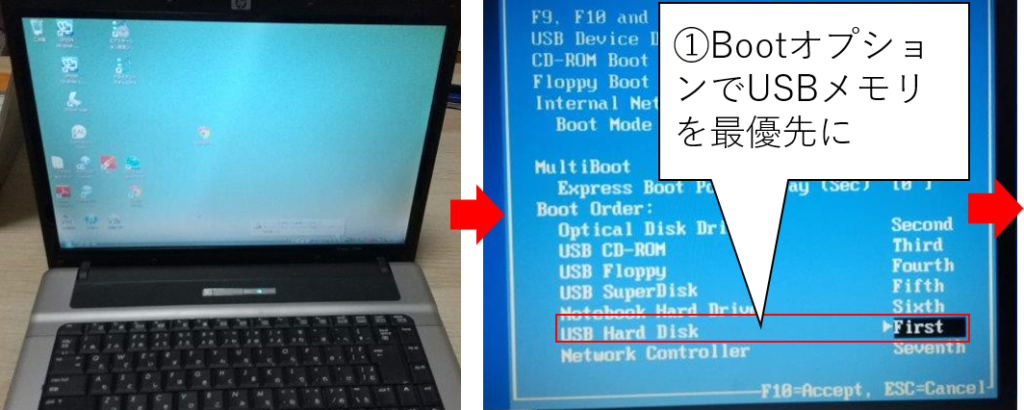
起動したら「Choose Language and Keyboard」と出るのでどちらもJapaneseを選択。
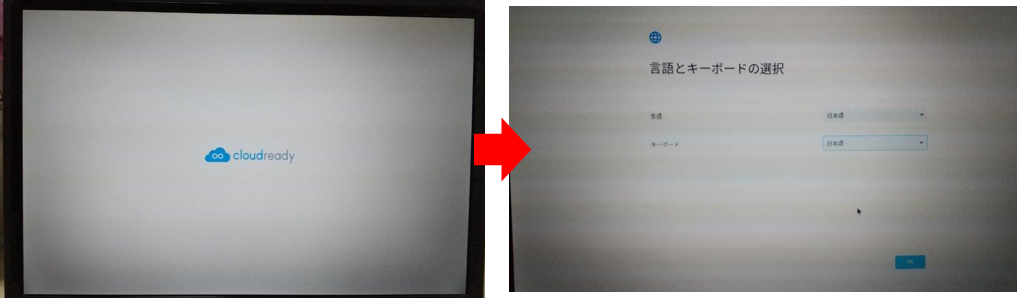
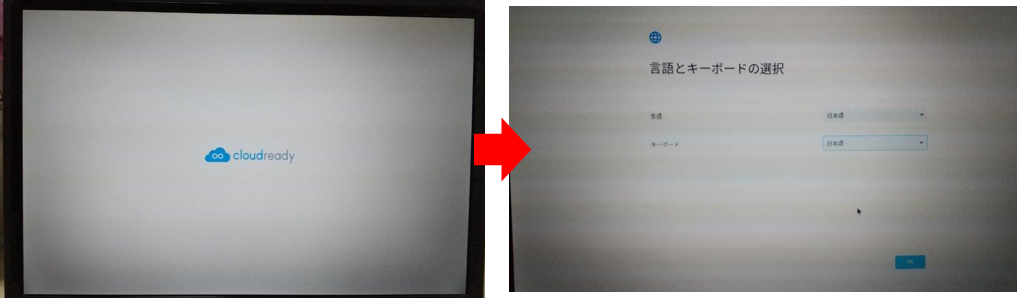
ネットワークの設定をして、「データ集めるけど文句ないよね?」同意書に許諾してください。
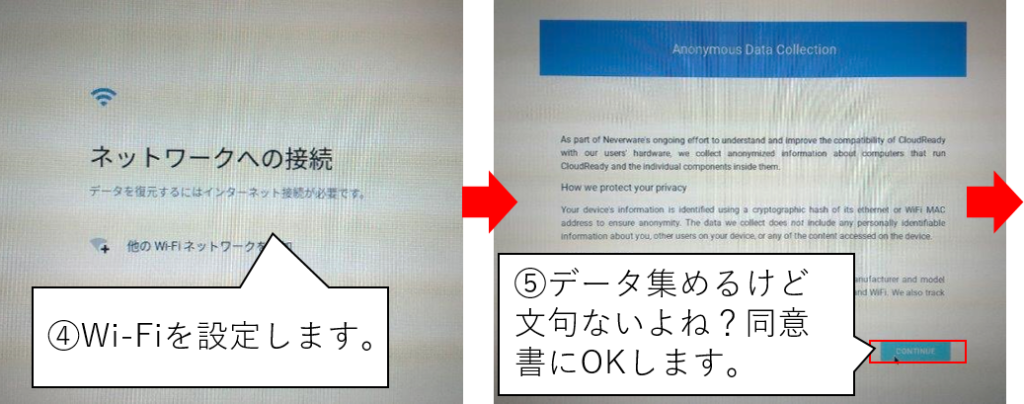
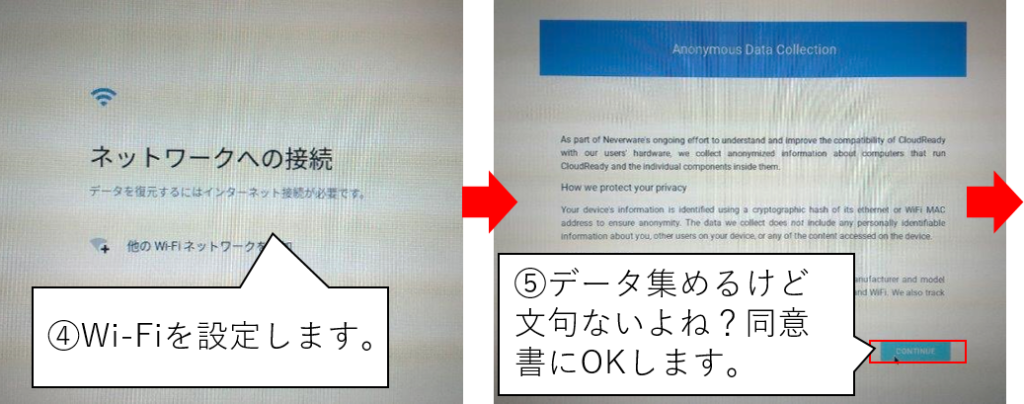
今回ChromeOSで使いたいGoogleアカウントを登録します。
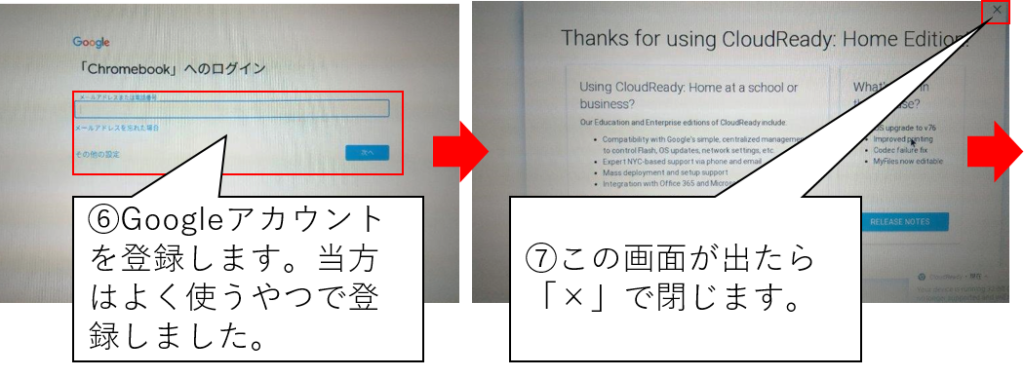
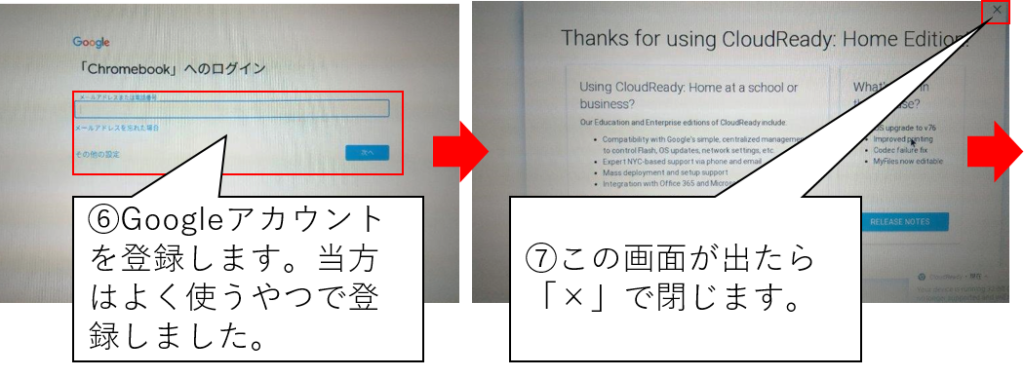
この画面の右下に時計が出ているのでクリックすると、メニューが開きます。開いたら「Install OS」をクリックしてください。
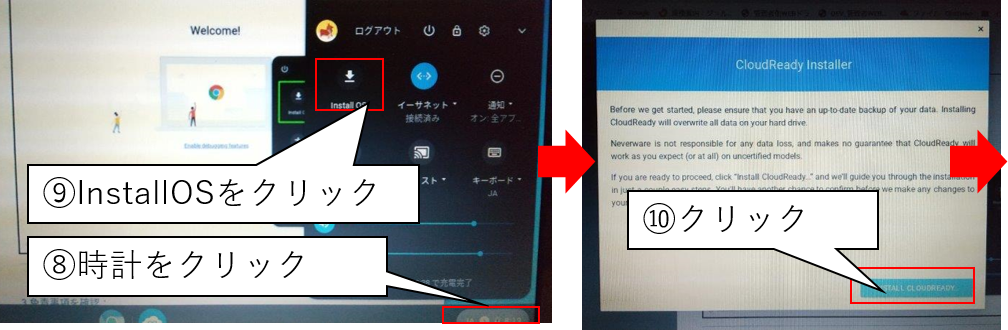
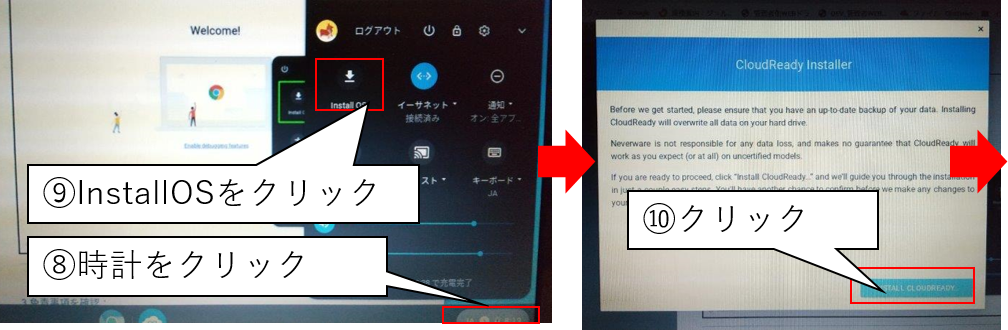
実はパソコンへのインストールはこの時点から開始されます。今までのは単なる前段階です。
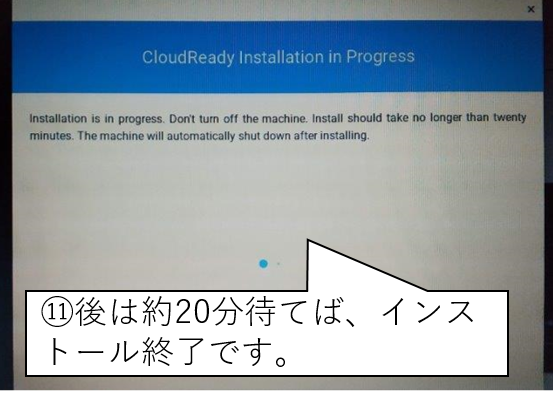
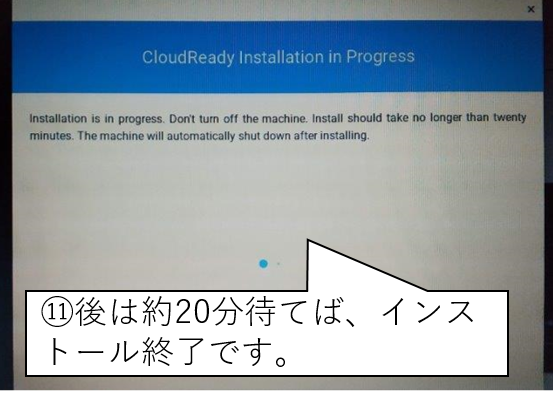


後は約20分待てばインストール終了です。
意外と簡単でしょ?
インストールUSBの準備からインストールまで慣れている方なら1時間かからないくらいで作業が完了します。
まぁ、当方の場合はまだこれから試練が待ち受けているのですが…。
奢れるものも久しからず
つまり、盛者必衰の理を顕す。
まあ、奢った覚えも盛者だった記憶もございませんが、
冒頭の出オチの通り、インストール失敗しました!!
インストール中にパソコンの電源が何故か切れましてね…。
これハードディスク壊れたんじゃねぇの?
まあ、要らないノートパソコンだからいいけど。
はぁぁ…。
…どうでもいいはずなのに何故か悲しい。
…
……
…普通にもう一回試したらできました。
よかった、ハードディスクやられたかと思いましたよ。
実は別のPCにインストールしようとして、Cloudreadyをダウンロードしたらインストールに失敗するわけです。
どうやら、64bit版のみの提供に方針を変えたようです。
Neverwareのブログを読んだのですが、
32bit版のインストーラーはなんか、トラブル多いし、(面倒くさいから)やめます。今後は64bit版のみにするから、そこんとこヨロシク!
とか、書いてありました。
あっ、もちろん意訳ですからね。
32bit版Chromiumのインストール方法ってないの?
実は他にも方法あるので一応以下記載いたします。
この方のブログ大変参考になりました。
こちらはNeverware社が提供している「Cloud ready」ではなく、別の有志の方が作成されているインストーラーです。
手順もこちらのサイトにバッチリ記載されていましたので、興味がある方は読んでみてはどうでしょうか?
当方もこれのおかげで32bitマシンにChromiumを入れることができました。
本当はここも調べて書こうと思ったのですが、本サイトがとても丁寧に作業も書かれているので止めておきました。
ということで、残念パパこといのっちでした。
では、また!





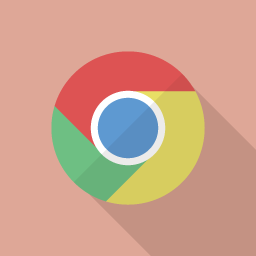
コメント
コメント一覧 (2件)
F*ckin¦ tremendous things here. I¦m very happy to see your article. Thanks so much and i am looking forward to touch you. Will you please drop me a mail?
I genuinely enjoy looking through on this internet site, it has got great blog posts. “One should die proudly when it is no longer possible to live proudly.” by Friedrich Wilhelm Nietzsche.