前回までのあらすじ
詳細は是非、前回の記事をご確認ください。

中編ではいよいよChromeOS Flexをインストールする方法をご紹介します。
実は結構かんたんなんですよ。
ChromeOS Flexのインストールに必要なもの
まずは以下の物を準備します。
敢えて、MacbookではなくOSインストール用のパソコンと書いたのは、
古いWindowsマシンでもいけますよ!
という意味です。
これから作成するインストーラ用のUSBメモリはMacbook用とか、WindowsPC用とか分かれているわけではなく、共通で使えたりします。
とはいっても、どんなPCでも動作するわけではありません。
前回の記事のも書きましたが、以下の動作要件を満たしているPCである必要はあります。
対応している機種名を知りたい場合はこちらも参照のこと!
一応書いてみたものの、今回記事に利用しているMacbookなんかはこの対応機種一覧には載っていません。
動作要件を満たしているならチャレンジ…くらいの気持ちが丁度良いと思います。
ChromOS Flexのインストーラ作成
Chromeストアからリカバリーユーティリティを検索して、「Chromeに追加」ボタンをクリックします。
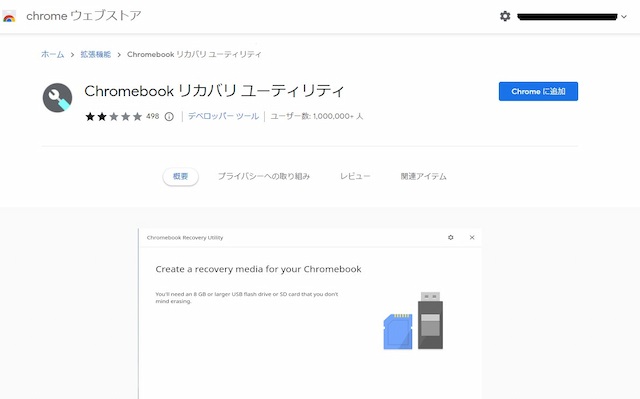
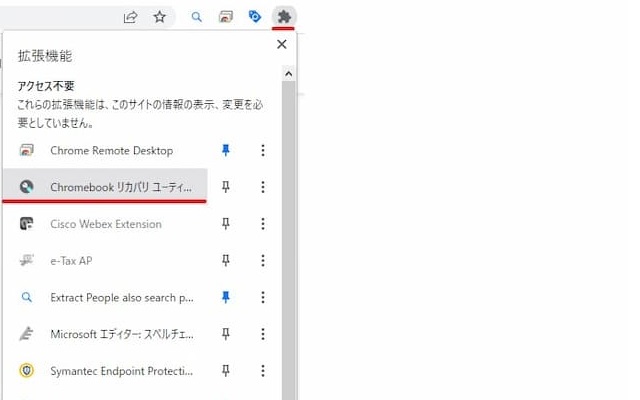
拡張機能が表示されるので、Chromeリカバリーユーティリティを選択します。
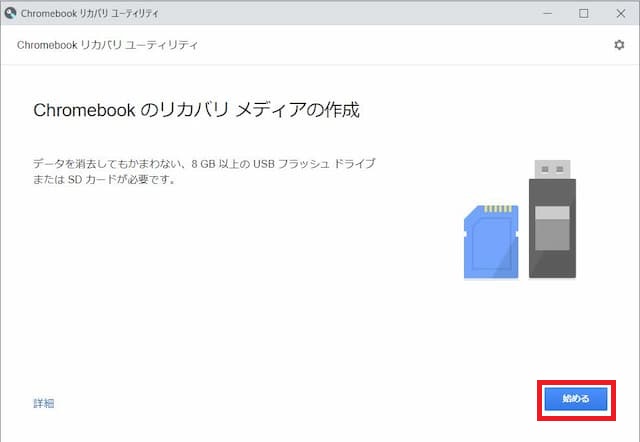
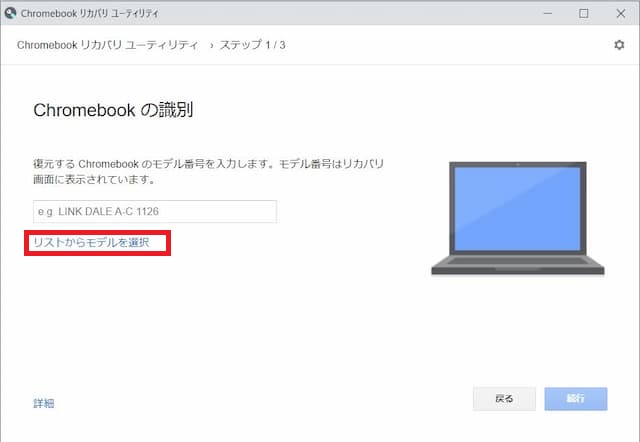
上の段を「Google Chrome OS Flex」、下の段も「Chrome OS Flex」を選択、「続行」をクリック。
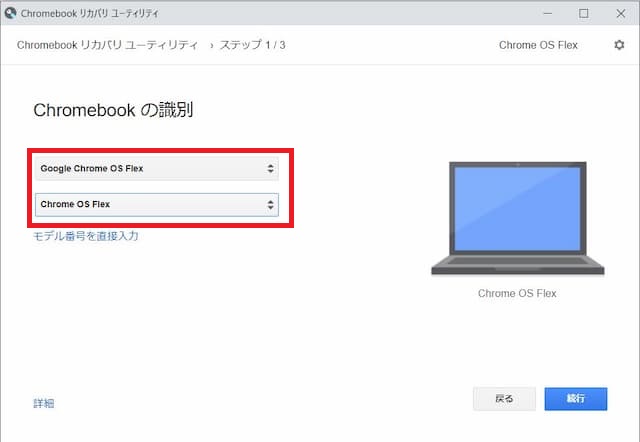
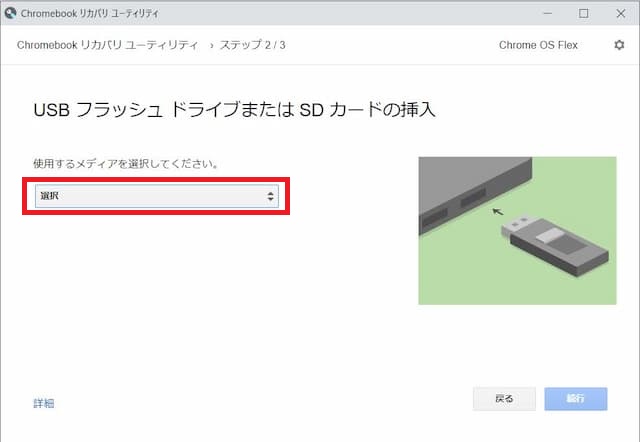
USBのドライブを指定して「続行」をクリック。
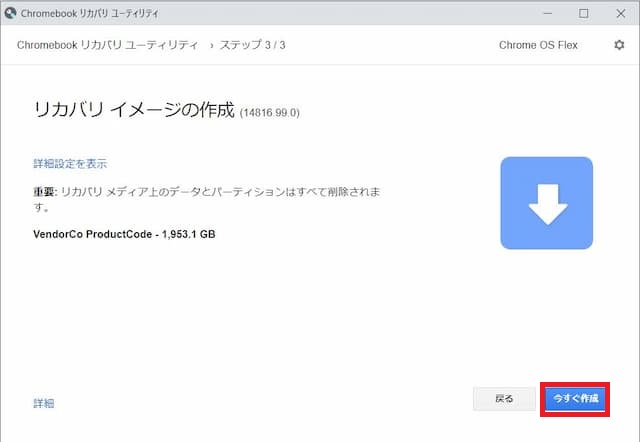
インストーラ用USBメモリの作成にはおおよそ、20分位かかりました。
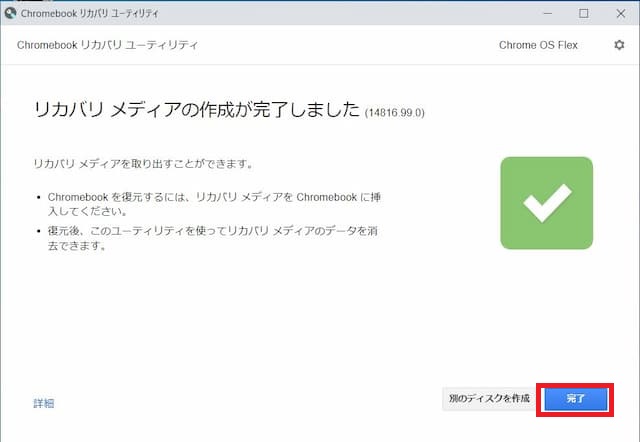
地味に時間かかるので、お茶でも飲んでお待ち下さい。
MacbookにChromeOS Flexをインストールしてみる!
いよいよ、MacbookにChromeOS Flexをインストールします!

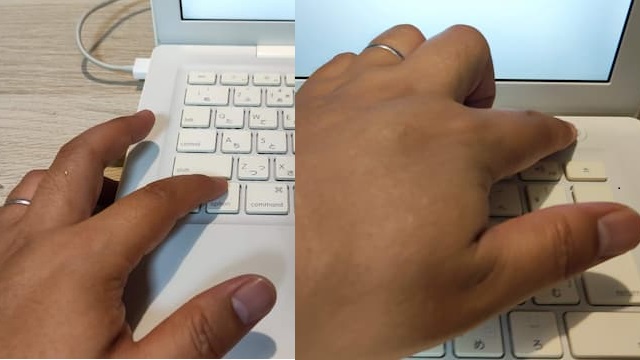
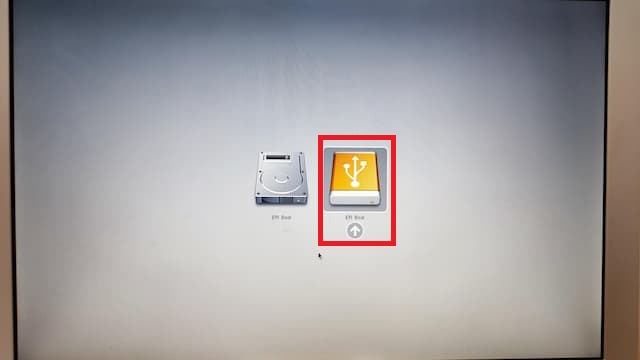

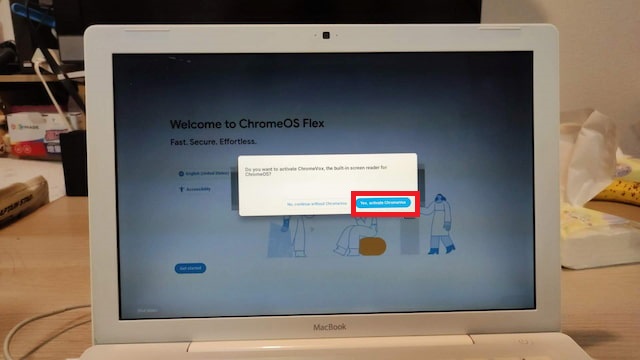
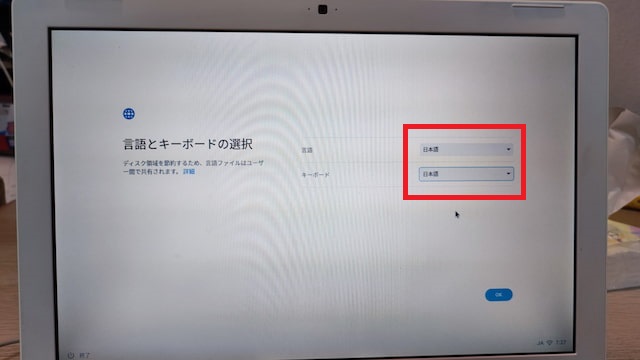
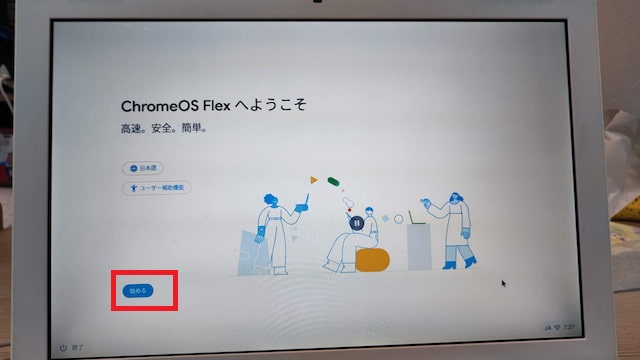
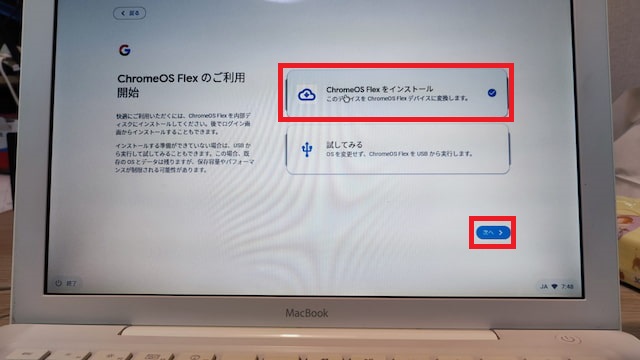
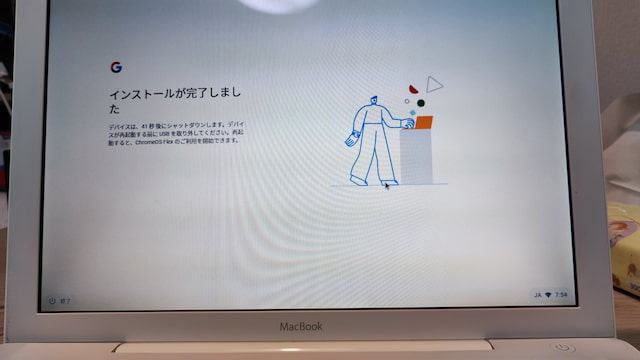
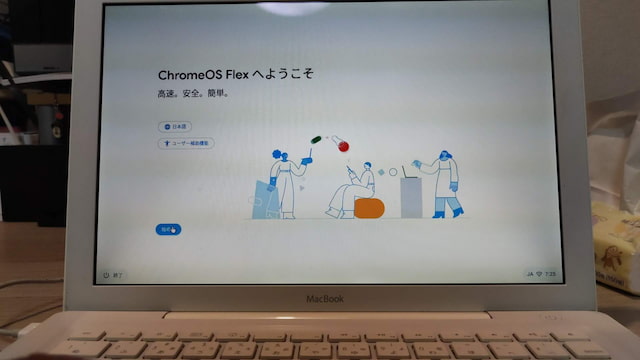
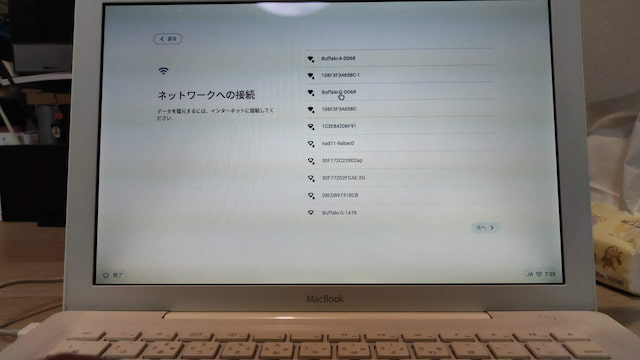
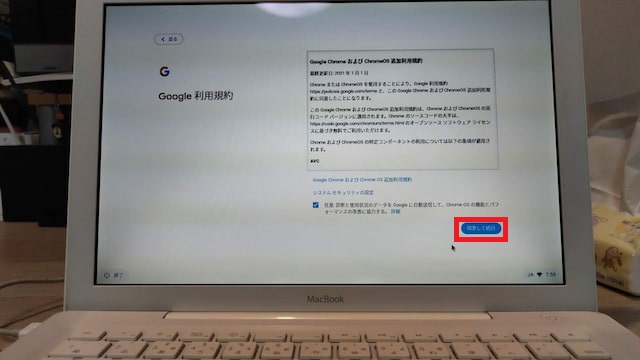
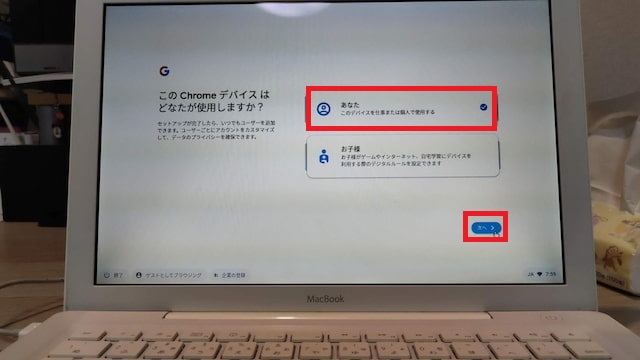
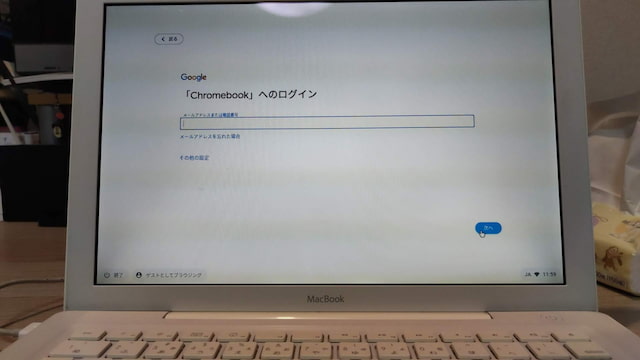
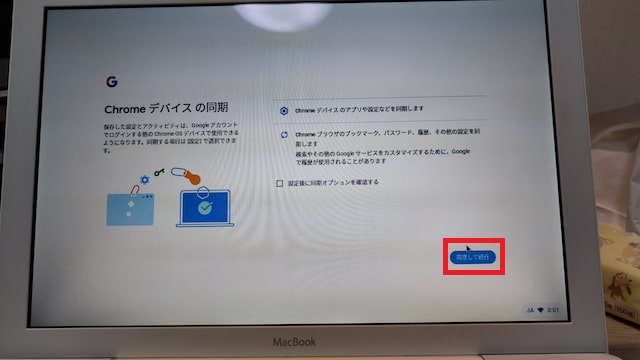
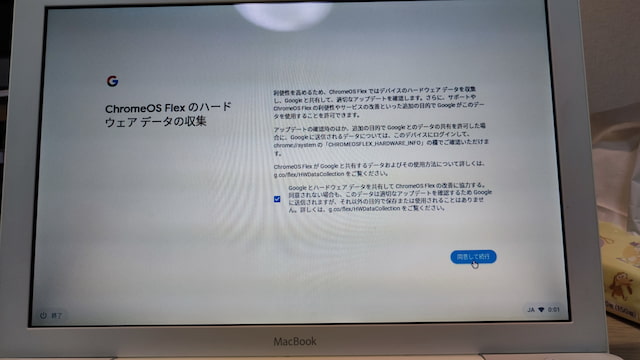
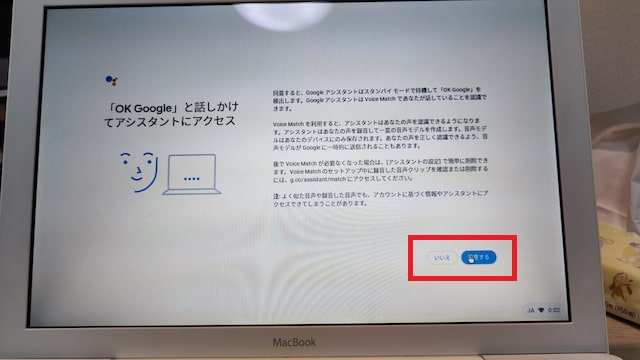
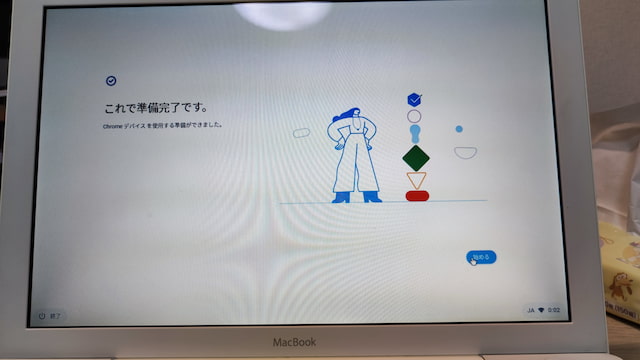
デスクトップ画面が起動します。
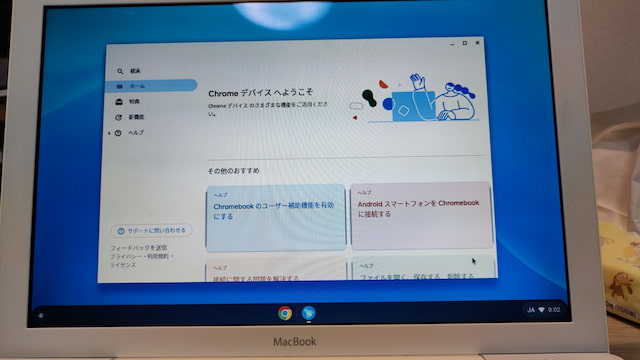
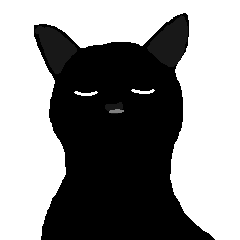 いのっち
いのっちふうっ!お疲れさまでした。
ステップは多いものの、インストールの所要時間は30分かからないくらいでした。
まぁ、ほとんどボタン押すだけなので、あまり悩むポイントはないと思います。
インストール前にお試し可能。USBメモリからOS起動。
実はインストールする前に動作確認をすることも可能です。
実はUSBメモリからChromeOS Flexを起動することが可能なのです。
前章の「MacbookにChromeOS Flexをインストールしてみる!」のStep8で「試してみる」を選択すると、USBメモリからChromeOS Flex起動が可能です。
USBメモリから起動しているので、インストール版よりも処理重めですがどんな感じで動作するのか確認するのにちょうどよいと思います。
MacにChromeOS Flexブチ込む次回予告
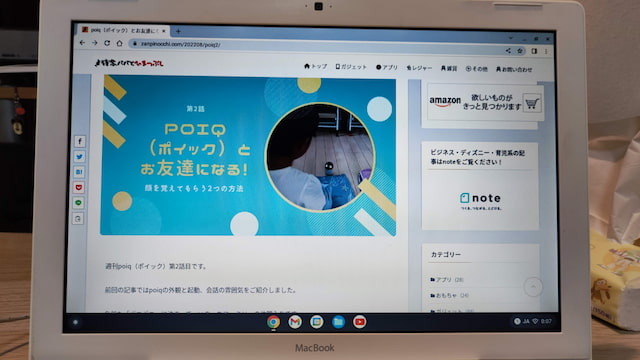
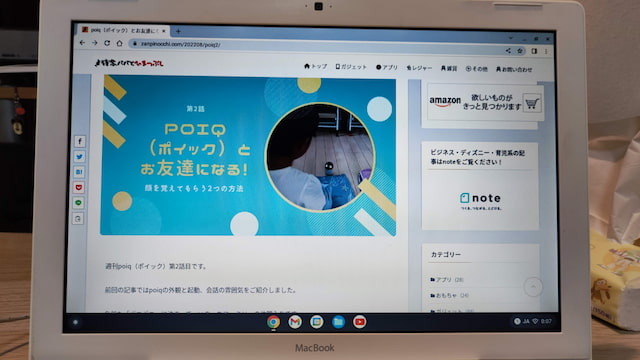
さて、ChromeOS Flexのインストールが完了したので、イロイロ試していきたいと思います。
次回のレビュー編ではこんなことを書く予定です。
- ChromeOS Flexの基本機能
- ニアバイシェアしとく?
- リモートデスクトップしてみる
- Androidアプリ使えるの?
- Linuxが動作するらしい!?
- CloudReadyと何が違うの?
- ChromeOS Flexはあり?
いよいよ次回で「MacにChromeOS Flexブチ込む」最終回です。
古いMac結構使えるから、他のOS入れても面白いかも…と思いました。
今回のシリーズが終わったら、Linux系のディストリビューションOSブチ込む系の新シリーズも悪くないなと思いました。
ということで、今回はここまで!
残念パパこと、いのっちでした!
では、また!


