Android端末が重いことがありませんか?
iPhoneはその辺はバランスよく作られているので、露骨に処理が重くなることはありません(意図的に処理を重くしたことはありましたw)が、
Androidはバージョンにも依存しますが、総じて処理が重くなりやすい傾向にあります。
ということで、快適なAndroidライフを送るためにしっかりメンテナンスしましょう。
Androidで実行中のアプリを終了する
まずは一番分かりやすい実行中アプリを終了しましょう。
画面右下の□をタップします。
画面が開いたら今使っていないアプリをスワイプしましょう。
これを知らない人はいない気がしますが、念の為。
一度起動したアプリは定期的に消しましょう。
iPhoneなんかは気にしなくて良い構造なのが羨ましいです。
地味に面倒なんですよね。
Androidの本体容量の確保
本体容量が少ないのも動作を重くする原因のひとつです。
まずは要る物・要らない物を分別しましょう。
本体容量(ストレージ)の使用状況確認
まずは何事も状況把握が必要です。
設定>ストレージを起動します。
本体容量と現在の使用量および、何に一番ストレージを使っているか確認します。
以下、当方の例です。
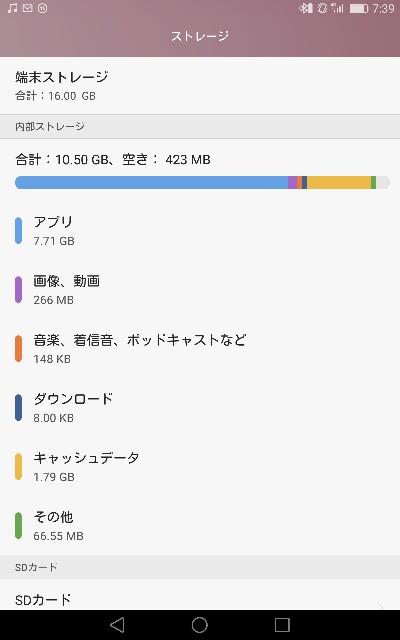
当方は画像・動画はSDカードを保存先に指定しているのであまり使用していませんが、アプリが容量の殆どを占拠しています。
当方の場合は不要なアプリをアンインストールもしくはSDカードに移動させれば良いわけです。
このように不要なものを把握することで対処方法を決定します。
不要なファイル削除、移動
占有している物がわかったら削除移動をしましょう。
画像やドキュメント、その他のファイルの場合はファイルマネージャーを起動します。
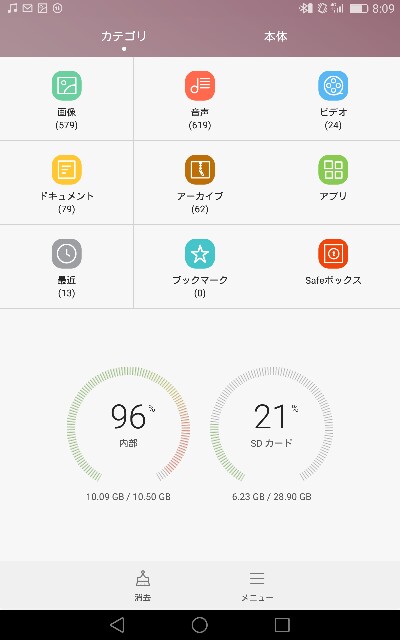
起動したら、ストレージを本体を選択します。
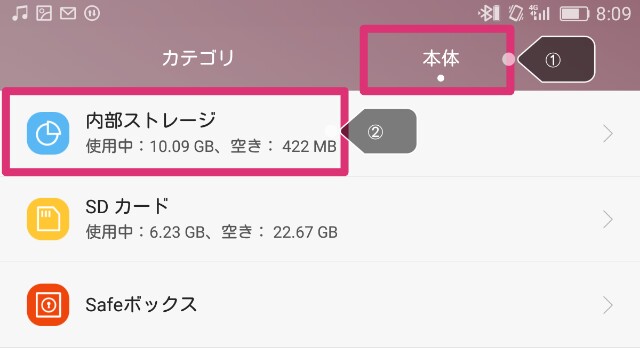
以下表示されたら、以下の3つのフォルダの中を整理すれば大体OKです。
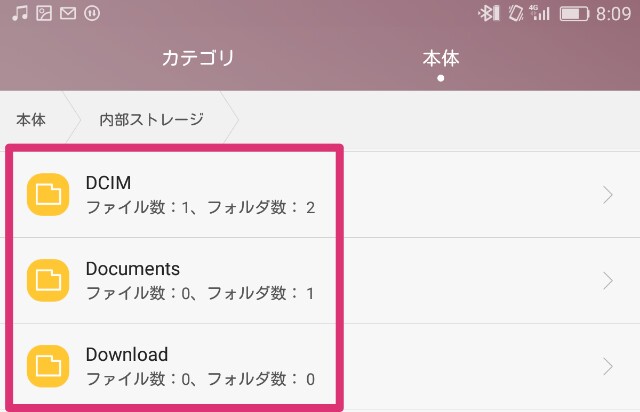
DCIMフォルダ
写真動画の保存先フォルダです。
これはデジカメのファイルフォーマット規格で決められており、スマホで撮影した写真が入っているフォルダは必ず「DCIM」フォルダの直下に入る仕組みになっています。
Documentsフォルダ
主にPDFやワード系の書類、テキストファイルなどが保存されています。
Downloadフォルダ
インターネット上からダウンロードしたファイルが入っています。意外とここも侮れません。
本来であればファイルマネージャーの使い方を含めてしっかり説明したいのですが、Androidは端末を作っているメーカーが思い思いにファイルマネージャーアプリを作る傾向があります。
そのため、共通のオペレーションが説明しづらいので割愛しております。
因みにこの画面はファーウェイのメディアパッドの画面です。
アプリの移動・削除
当方の端末のようにアプリが本体容量を占有している状態が一番扱いが難しいです。
画像やドキュメント、その他のファイルはSDカードに逃がせばいいのですが、アプリだと逃がせない物もあるし、逃がすとSDカードが壊れた時にSDカードにあるはずの保存データが使えなくなったりすることがあります。
アプリをSDカードに移す時はよく使うアプリは本体に入れて置いて、使用頻度の低い物や重要性の低いアプリだけを移すのがコツです。
設定>アプリ(もしくはアプリ管理)
アプリの一覧が表示されたらSDカードに移動したいアプリを選択します。
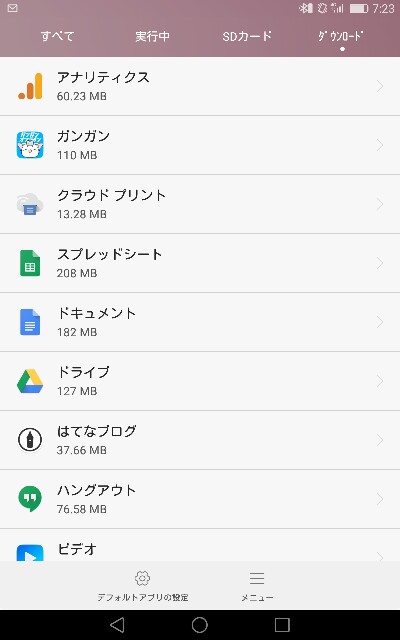
選択したら赤枠の部分を確認して下さい。
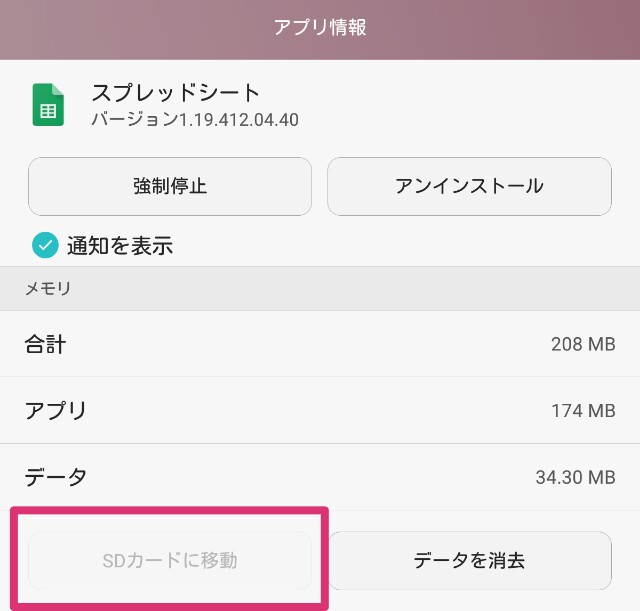
「SDカードへ移動」ボタンが押せない場合は移動できません。
移動出来る場合は以下のようになります。
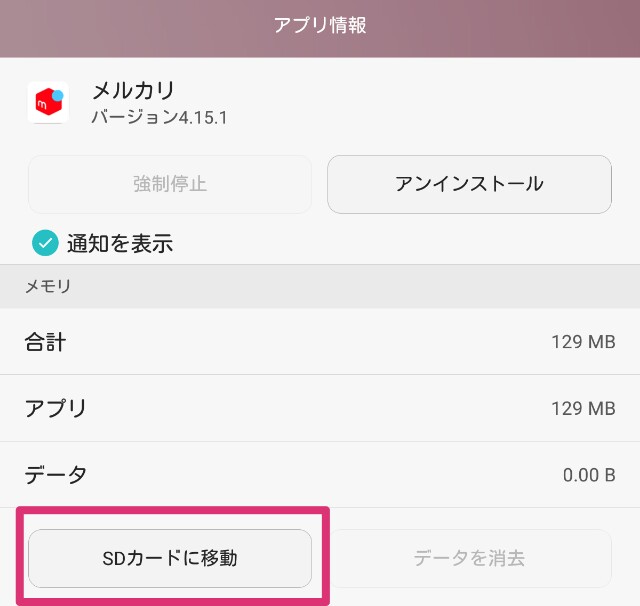
移動できる場合はボタンを押して、暫く待てば移動完了です。

因みにSDカードへ移動できないものの傾向ですが、初めからインストールされているアプリは大体の場合移動できません。
Google製のアプリは概ねできません。他にもTwitterなどのSNS系のアプリもダメな場合がおおいです。
不思議とFacebookは平気でしたが…。
アプリのアンインストールと強制停止
これは重要なんですが、使っていないアプリはアンインストールしましょう。
アプリの中には裏側で常駐しているものもあります。
通信してたり、メモリ食ったりと意外と処理を重くする原因になったりしているので不要なアプリは消しましょう。
以下参考ですが、常駐しているアプリです
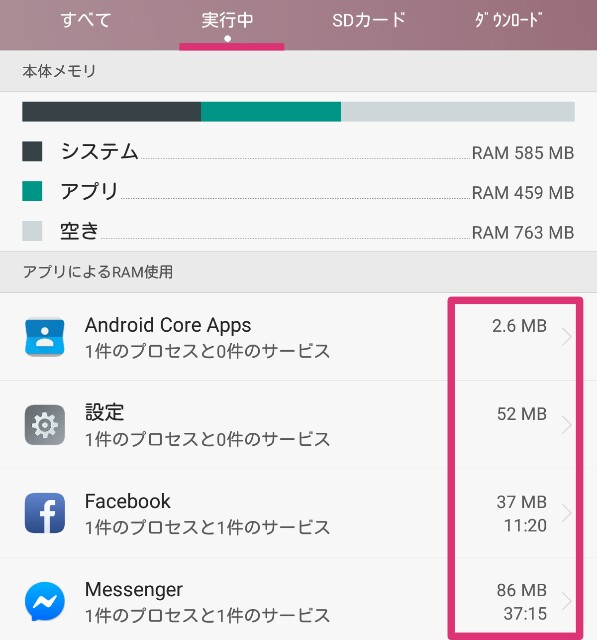
大体の場合は、設定>アプリ>実行中タブで見れます。
同じく参考ですが、データ通信料一覧です。
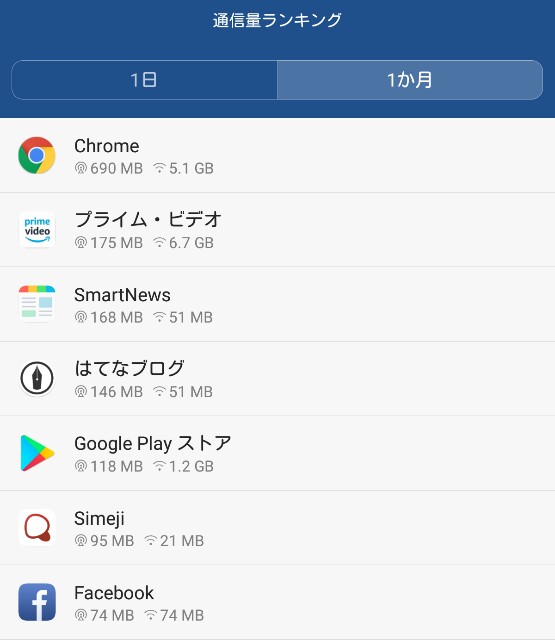
意外と「しめじ」が通信していて気になりますね…。文字入力ソフトなんですが、チョイチョイ広告出してきて鬱陶しいので、消そうかな…。
因みに初めから入っているメーカー純正のアプリは大体の場合使わないのでアンインストールしたい所ですが、通常は消せません。
この場合は強制停止ができますので、やっておきましょう。やらないよりはマシです。
Androidのアニメーション設定を解除する
無意味になめらかに動くアニメーションなどの処理を止めるのがオススメです。
Androidの設定から開発者モードに切り替えて、アニメーション、トランジションなどの効果をオフすればOKです。
この辺の手順は以前書いた記事に詳細がありますのでご確認下さい。

アプリのキャッシュクリア
大体の場合は、今までの作業で解決できると思います。
それでもダメなら、キャッシュクリアしてみましょう。
この辺からは多少リスクも伴うので自己責任でお願いします。
まずは、端末の電源を切ります。
そして、再起動させる際に電源ボタン+音量上ボタンを同時長押しします。
すると、以下のような画面(ブートモード)がでるので、
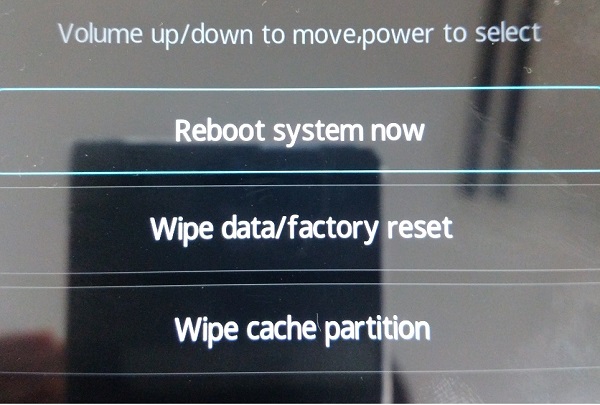
物理ボタン操作で、「Wipe cache partition」(キャッシュ消す)を選択します。
【操作方法】
・音量ボタン:選択
・電源ボタン:決定
で、操作可能です。
初期化が終わったら、「Reboot system now」(今すぐ再起動)を選択して通常起動すればOKです。
要注意なのが、「Wipe data/Factory reset」(データ削除/ファクトリーリセット)は選ばないで下さい。
何もかも消えますよ。この辺は7)でお話します。
本来であれば、ここで
「キャッシュを一発で消してくれる無料アプリ」
とか、紹介したいのですが色々試した結果、胡散臭いアプリが多すぎて勧められそうなものがありませんでした。
この手のアプリは一度入れると、関連する他のアプリもガツガツインストールさせようとする物が多く、違う意味でうんざりします。
快適に使いたくて入れたアプリが鬱陶しいのでは本末転倒です。
ちょっと手間がかかっても手動で作業するのをオススメします。
Android本体のリセット(初期化)
ここまでやって改善されない場合の最終手段一歩手前です。
本当に改善されないのであればリセットもやってみる価値はあります。
まずはバックアップの状況を確認します。
設定>バックアップと復元
ここでバックアップがONになっているか確認するのと最終更新日時がいつまでなのかを確認します。
古かったら手動でバックアップして下さい 。
準備が整ったら同じ画面にある「初期化する」をタップして下さい。
後は初期化が終わるのを待つだけです。
ファクトリーリセット
奥の手です。アプリのキャッシュクリアと同じようにブートモードにします。
「Wipe data/Factory reset」を実行してください。
暫くすると、工場出荷時の状態まで戻ります。
OSは現行バージョンのまま初期化されるので、ダウングレードはされません。
この機能はひと呼吸おいてからお使いください。
まあ、データはクラウドサーバにあるから、最悪、元には戻ると思いますが。
ファクトリーリセットは例えばスマホを他人に譲ったりするときに使うと非常に有効だったりします。
Androidの電源OFF/再起動
大事なことを書くのを忘れていましたので後から追記しました。
定期的にスマホの電源を切ることをオススメいたします。
理由は単純明快でスマホもパソコンと一緒なのでずっと電源を入れっぱなしにすると調子が悪くなります。
人間でいえば、ずーとマラソンしている状態なのでたまには休ませてあげましょう。
Andoridの方言
ブートモード、リカバリーモード・・・と色々呼び方あるのですが、
実はこのモードはメーカーやAndoridのバージョンによって入り方が違ったりするのであくまで参考まで。
今回はファーウェイのMediaPad PLE-701で試したのですが、T2でも同じオペレーションでファクトリーリセットはできました。
因みに富士通のArrowsF-02hは同じ手順だとダメだったので、一度メーカー毎に情報をまとめたら面白いかもしれませんね。
さて、ここまでやって改善されないのであれば、新しい端末の購入を検討した方が早いかもしれません。
あと、できるとしたらAndoridのバージョン戻し等がありますが、この辺は当方もアンタッチャブルなので、今回はここまでにしたいと思います。
ということで残念パパこといのっちでした。
では、また!

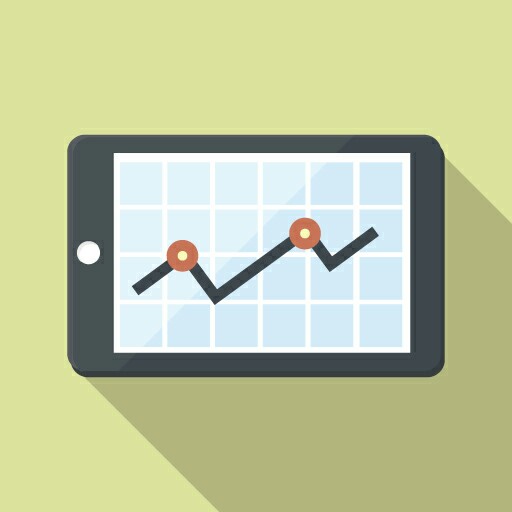
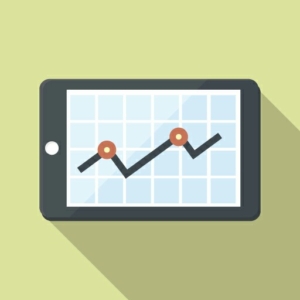
コメント