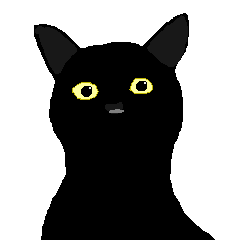 いのっち
いのっちFire TV Stick便利だけど、R指定動画とか子供に見えないようにしたい…
この記事では小さいお子様のいる家族を対象とした設定をご紹介したいと思います。
Fire TV Stickも昔は視聴制限が中途半端な状態があり、設定してもアダルトなあれが検索結果にでてきてしまったり
残念な時期もありましたが、最近はそんなことありません。清く(?)正しく設定をして楽しくFire TV Stickを使いましょう!
設定意外にもAlexa連動とTVリモコンでもFire TV Stickの操作ができるのでその辺の解説もしたいと思います。
お子様がいる家庭向け設定
子供は頭が柔らかいので、この手の製品の使い方を勝手に学んでいきます。
こちらの想定していない使い方もする可能性も十二分にあるので事前に対策をすることをオススメいたします。
商品購入をPINで保護
子供は何でもボタンを押します。なので、間違って有償の動画などをバンバン買ってしまうかもしれません。
そんな心配があるご家庭では真っ先に設定しないといけないのが、商品購入をPINで保護することです。
設定>環境設定>機能制限を選択します。
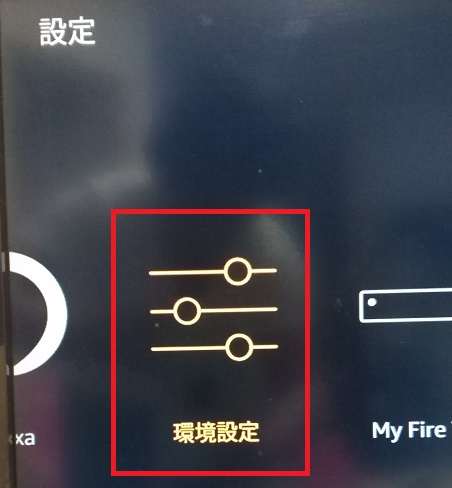
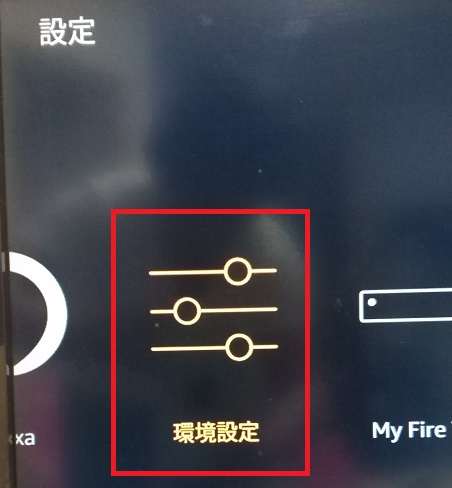
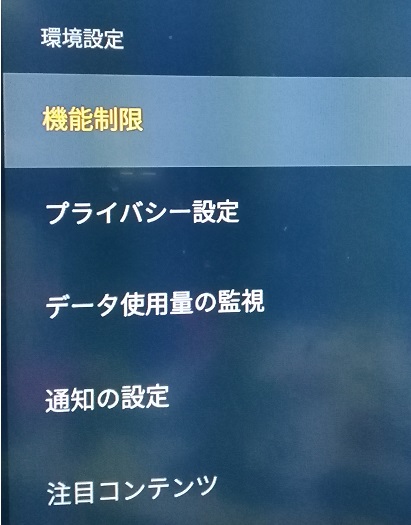
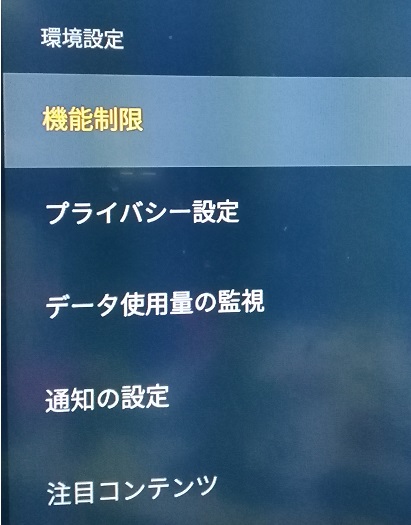
機能制限の中の「商品購入をPINで保護」をONにします。
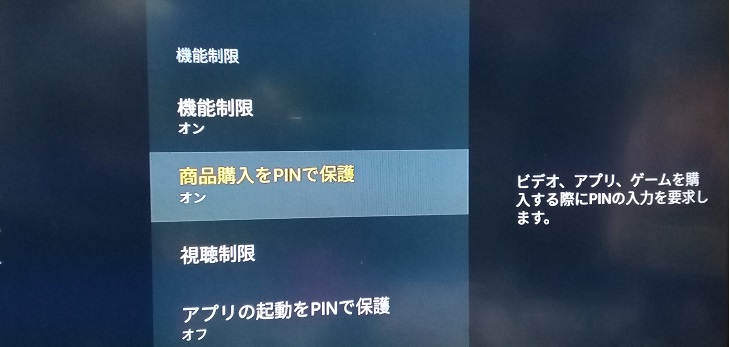
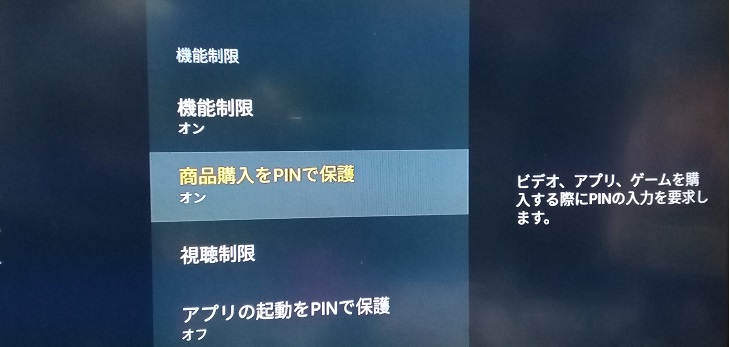
実はこれだけなんですが、この機能を初めて使う場合であれば「PINを設定しなさい」と言われるかもしれません。
その場合は以下から設定を変更してください。
上記の画面にはAmazonのログインが必要です。
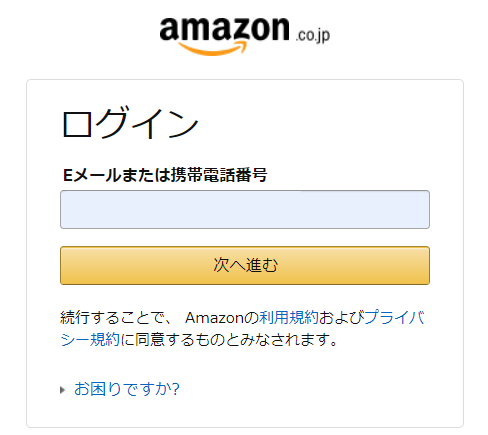
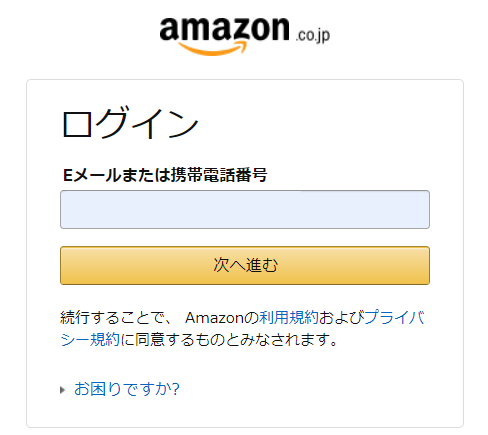
ログインをしたら、「機能制限」のタブをクリックします。次に「変更」ボタンをクリックし、PINを入力したら終了です。
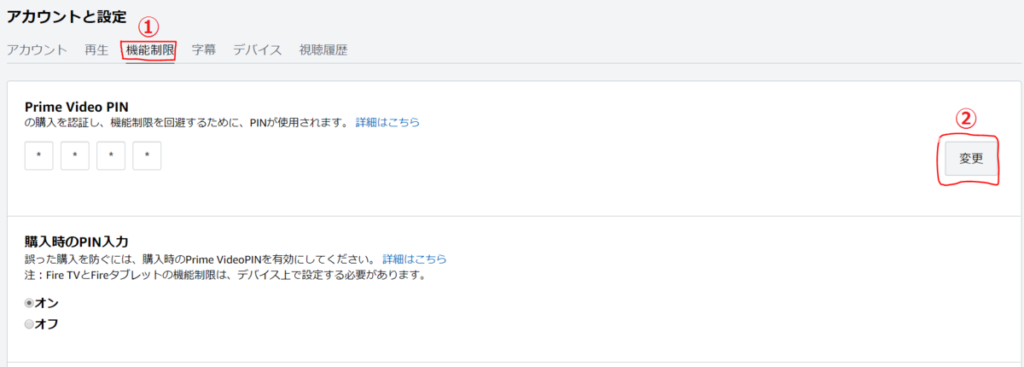
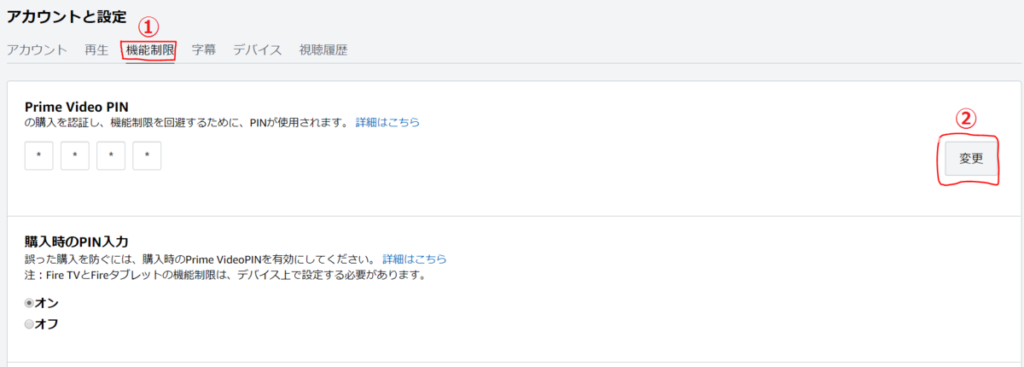


意外とこのPINの設定をする場所がわかりづらいので、初回はいいのですが後ににPINの変更をしたいときに探すのに苦労した覚えがあります。
ともかく、これでいきなり商品購入をされる心配がなくなりました。
視聴制限をする
視聴制限機能も1)と同じように機能制限の中にあります。
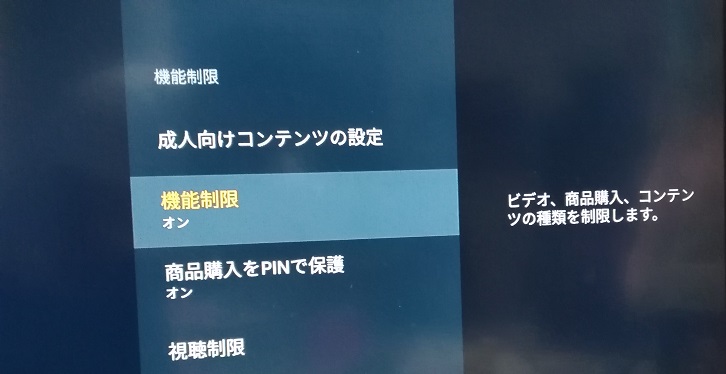
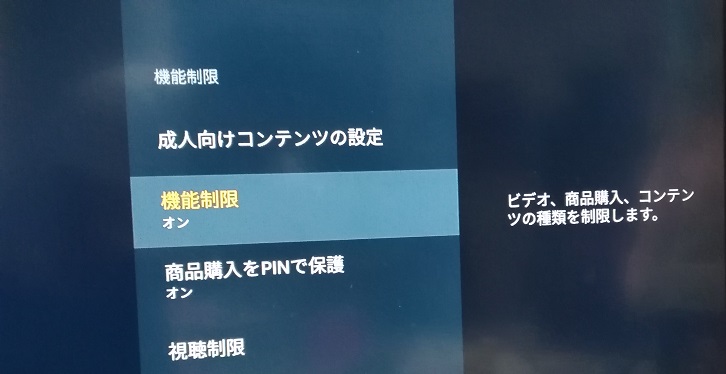
視聴制限を選択すると、年齢別レイティング設定ができますので、以下の画面くらいの設定にしておくと無難です。
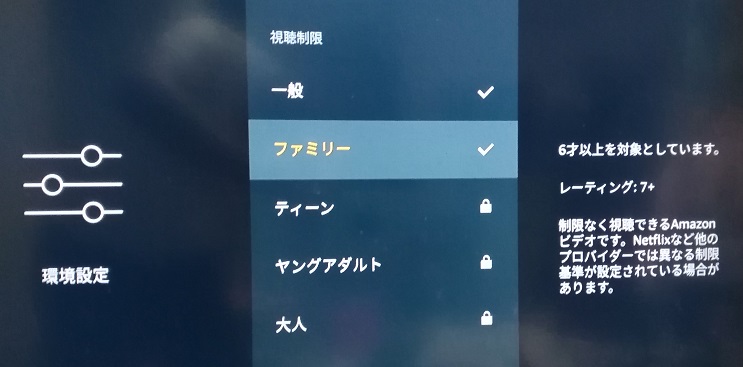
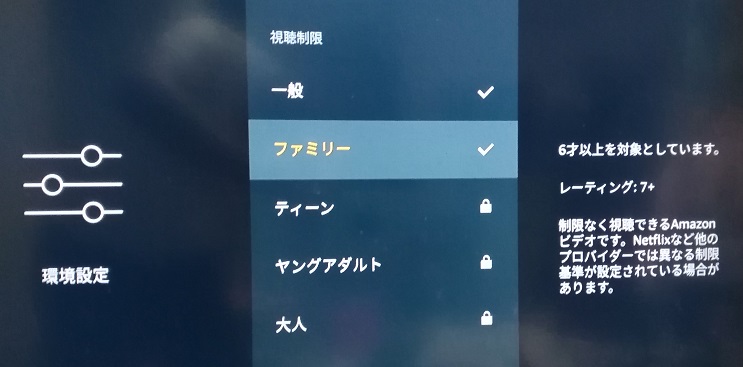
因みにこの視聴制限はあくまでこのFire TV Stickにしか適用されません。
もしまとめてAmazonデバイスに視聴制限をしたい場合は先ほどのPINコードの設定と同じ画面の下の方に視聴制限設定がありますので、
Amazonデバイスを指定して、まとめて視聴制限をすることができるので便利です。
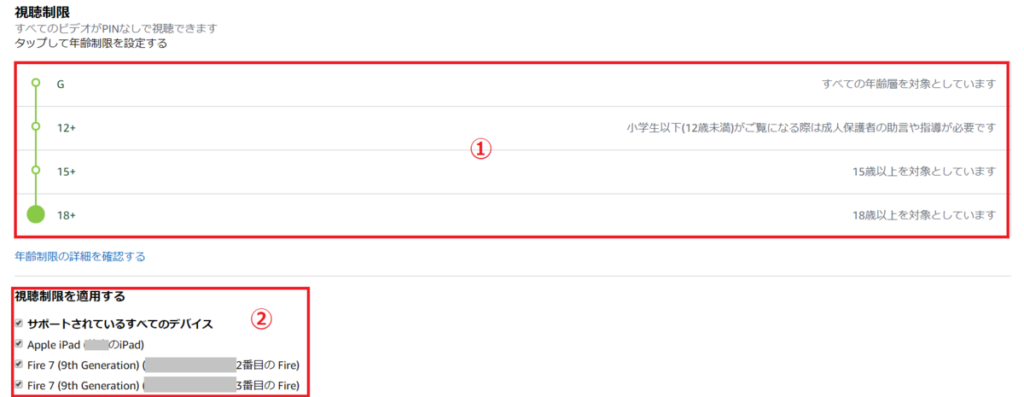
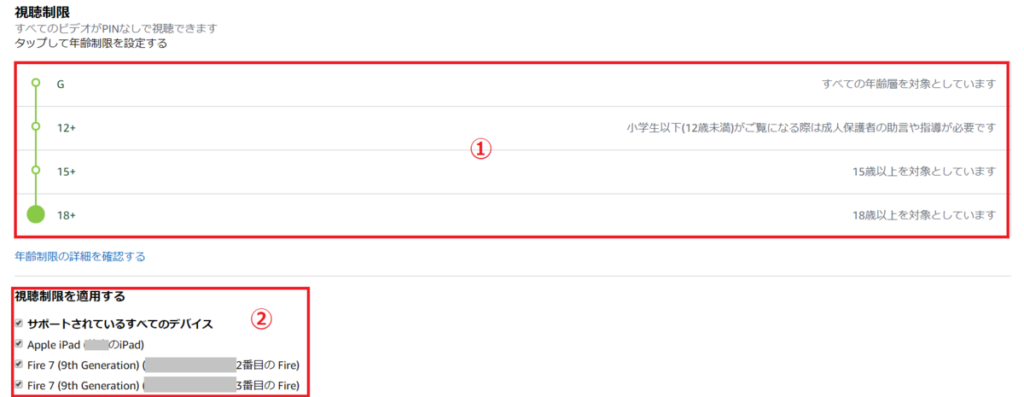
をチェックボックスで指定ができます。
我が家のようにAmazonデバイスが5台も6台もある家には最適だと思います。因みにこれはプライムビデオアプリが入っているスマホも指定することができます。
補足ですが、視聴制限はあくまで視聴を制限するだけで、画面に検索結果は表示されます。
視聴対象外の動画は視聴するのにPINコード入力が必要になるというだけなので、最後にもう一つ設定をしておきましょう。
成人向けコンテンツの設定をする
ここまでやってワンセットです。成人向けコンテンツの設定を選択します。
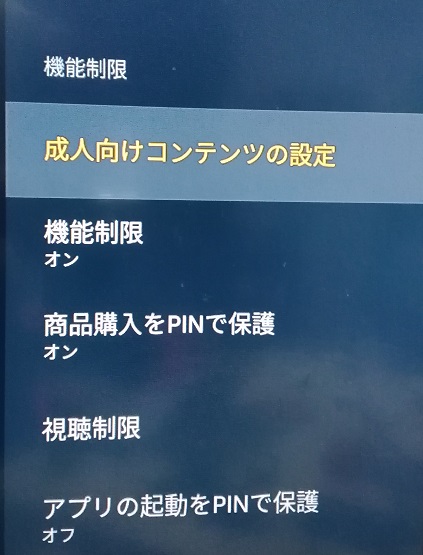
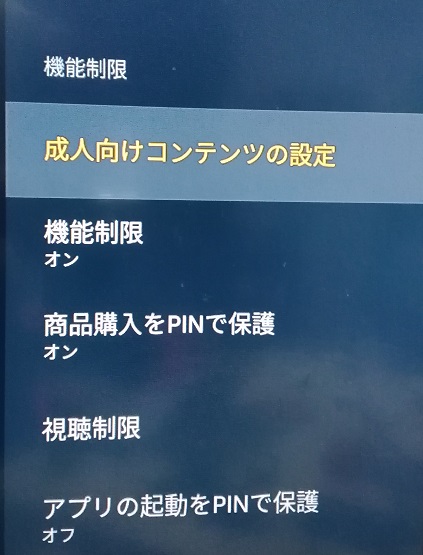
選択したら、成人向けコンテンツを制限をオンにします。
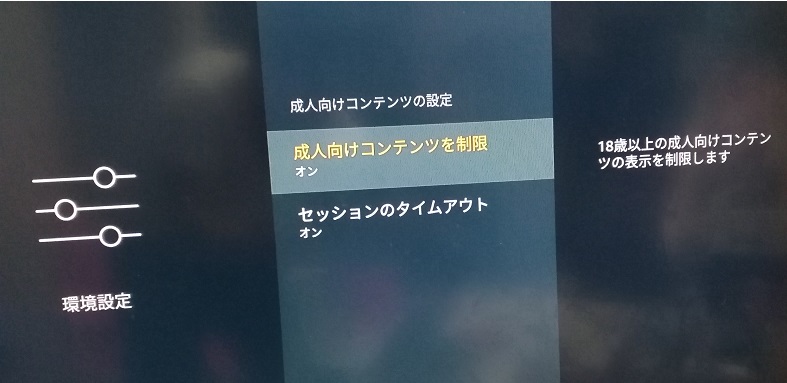
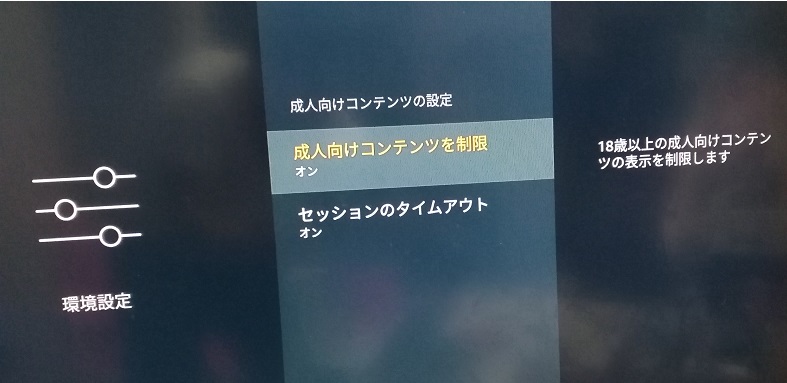
ついでにセッションのタイムアウトもしておくことをオススメします。
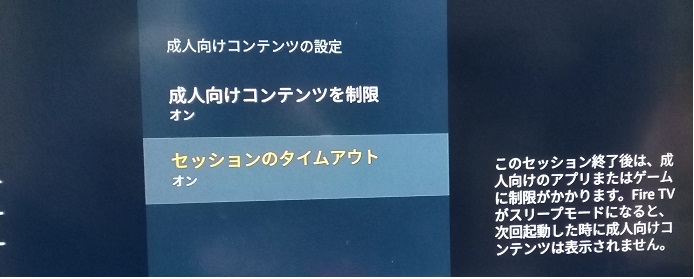
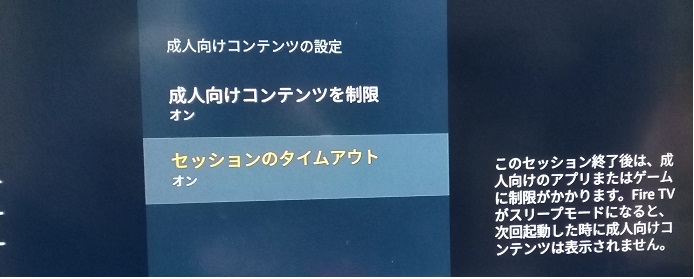
現在、成人コンテンツが表示されている状態でもFireTVStick再起動時には成人コンテンツが表示されないようにすることが可能です。
まぁ、何があるかわかりませんからね!念のため。
この3つの設定をしておけば、子供対策はバッチリです。PINコードの入力が少々鬱陶しいのがたまに傷ですが…。
Alexaでアナウンス
Alexa内蔵のデバイスであれば、アナウンス機能というものが使えます。
当方のスマホにはAlexaアプリが入っているのですが、
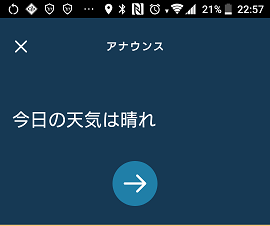
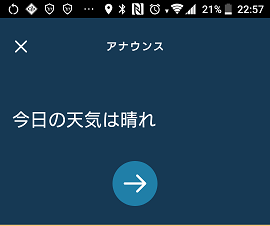
アナウンス機能を使うと同じアカウントのAmazonデバイスに音声でアナウンスしてくれます。
何とFireTVStickもAlexaに対応しているので、TV画面からアナウンスが流れました。


スマホのAlexaにアナウンス機能を使えば、外からでも家のEchoドットやFireTVStickからアナウンスが流れるので
家に帰る前にアナウンスしておけば、家族にこれから帰るのを伝えることもできるのでとても便利です。
逆にFireTVStickからアナウンスをすることも可能です。リモコンのマイクやFireTVアプリなどでアナウンスできます。
TVリモコンで代用
これは意外と知らない人が多いと思います。実はFireTVStickのリモコンの代わりにTVのリモコンでも同じ操作ができます。
特に特殊な設定もいりません。FireTVStickの刺さっているTVのリモコンであれば大体使えます。
画像の数字が同じところのボタンが互換しています。
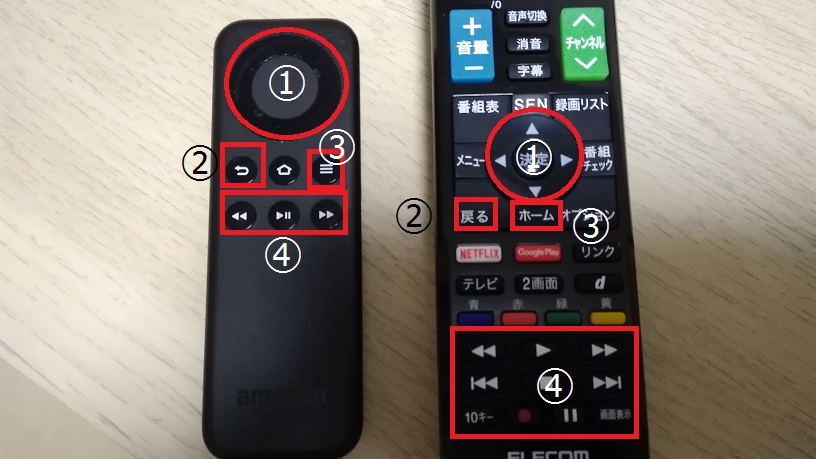
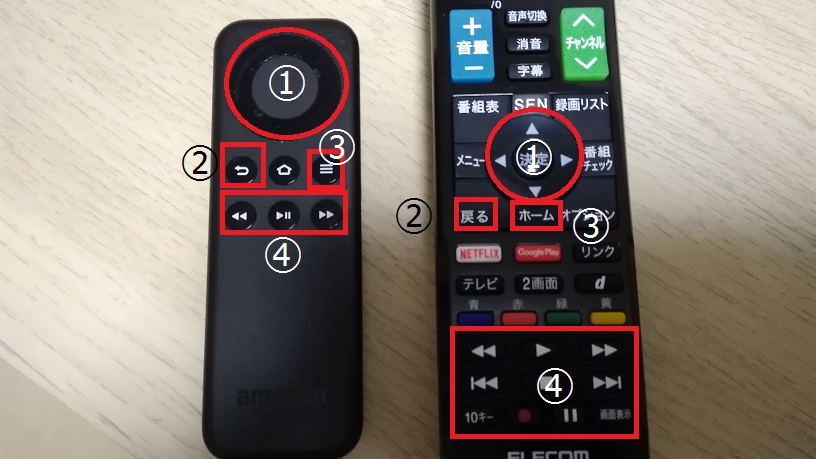
さすがにマイクはついていないので音声入力というわけにはいかないのですが、TVのリモコンがあれば代用がききます。
ディスプレイミラーリング
Androidタブレットに限るのですが、FireTVStickを経由してミラーリングが可能です。
設定のディスプレイとサウンドを選択し、メニューの「ディスプレイのミラーリングを有効にする」をタップします。
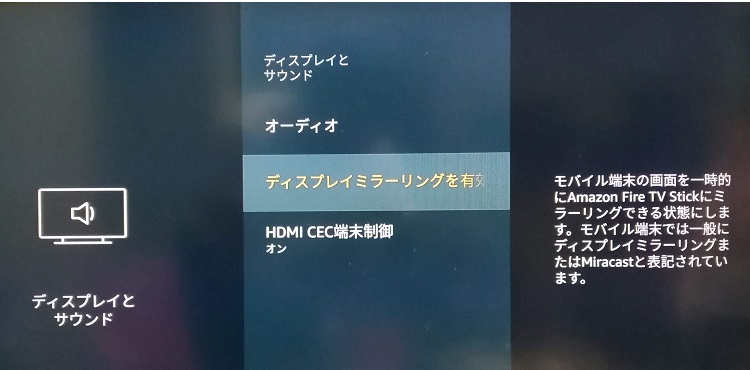
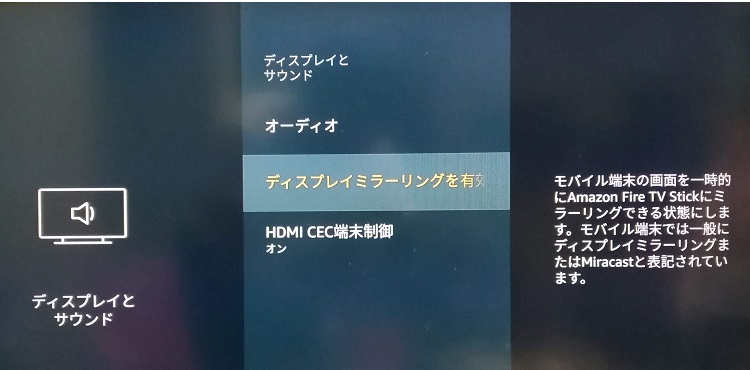
有効にすると以下のような画面がでます。この画面になったらスマホ側で操作します。
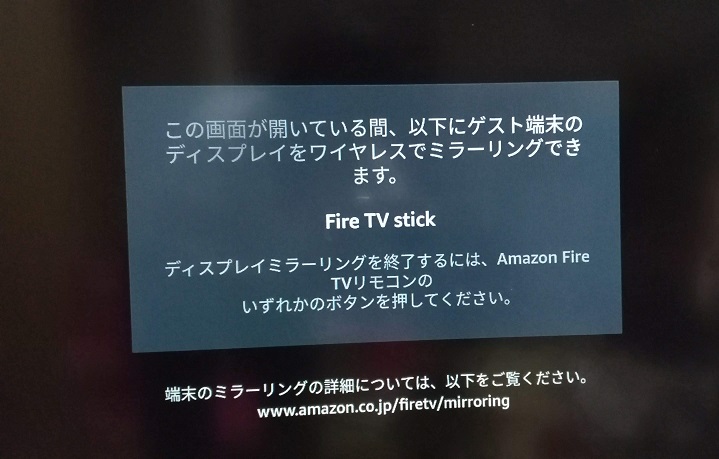
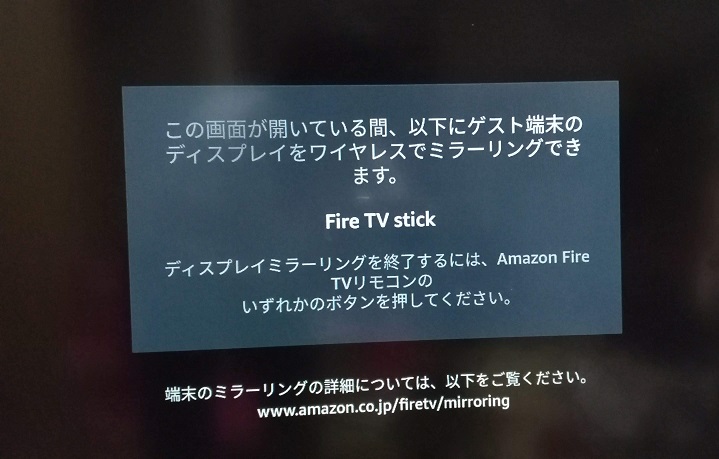
スマホ側は設定画面の機器構成からミラーリングを選択します。
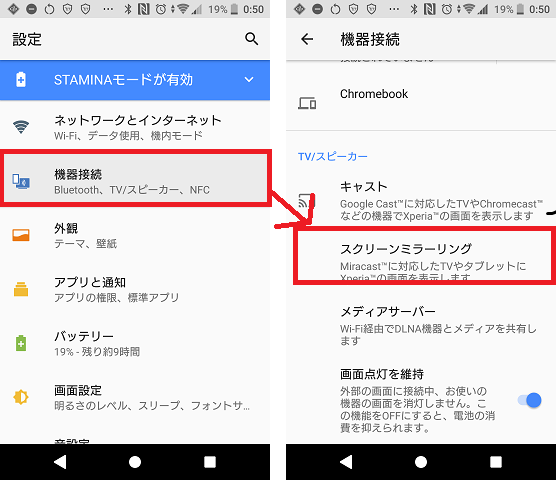
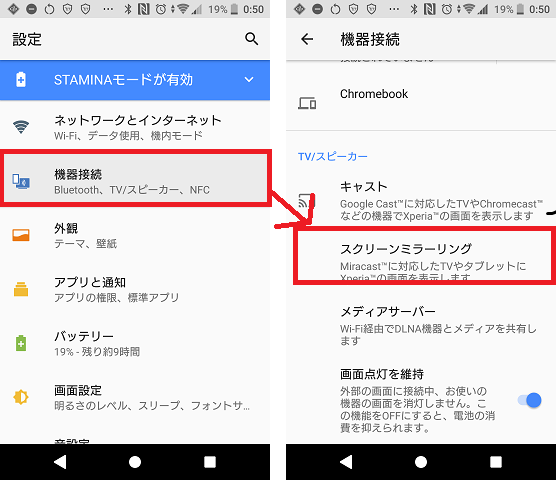
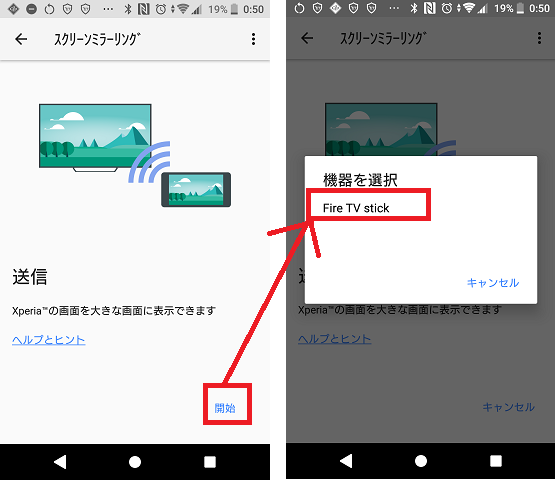
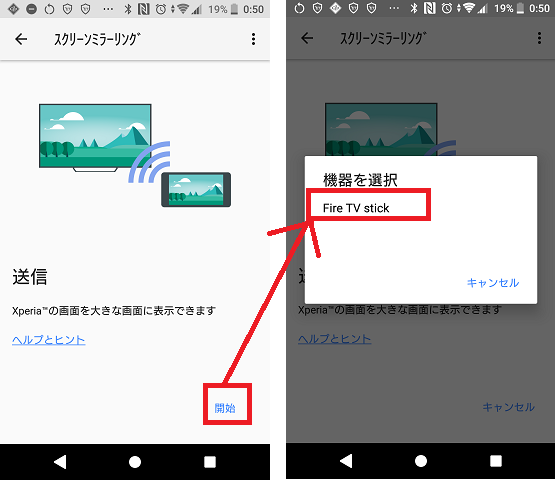
ミラーリング機能はデバイスやAndroidのバージョンによって、ある場所が違ったりするので参考程度で。
iPhoneもFireTVStickにAirPlayアプリをインストールすれば使うことができます。
まぁ、大体有償なので悩ましいところではありますが…。
いかがでしたでしょうか?
今回は設定をメインに解説しましたが、結構いろいろな機能が搭載されているので調べて、追記したいと思います。
そういえば、Amazonから新しいAlexa搭載デバイスが大量にリリースされたみたいですね。
日本ではまだ販売していないものもありますが、スマートリングが面白そうです。無意味に欲しくなりますねぇ。
Amazonの製品はわくわくさせてくれるので、うっかり買ってしまうんですよね…。
そりゃ、お金たまらないわなぁ。
では、また!




コメント