スマホやタブレットをなくした事ありますか?
当方は2回程あります。
1回目は飲み会の帰りに会社の携帯を落としました。
何故か、探しても見つかりませんでした。
2回目は扉がしまりかかっている電車から、慌てて降りようとしてタブレットだけプラットフォームに投げ出され、本人は電車の中に取り残されると言う珍事件がありました。
こちらは無事発見されました。
駅員さんに執拗にタブレットの持ち主が本人なのか聞かれて、ゲンナリたのを覚えています。
さて、今回のテーマは「AndroidやiPhoneを探す」です。
昔からある有名な機能ですが意外と知らない方もいたので解説していきたいと思います。
ガジェット好きにとって、スマホの紛失は「死」を意味するので、必達の機能です。
覚えておきましょう!
iPhoneを探す方法はアプリとブラウザからの2種類
iPhoneを探す方法は2パターンあります。
一つ目はアプリで探す方法と二つ目はブラウザを経由してiCloudから探す方法になります。
今回はブラウザ版のみご説明します。(後日追記します)
ブラウザを使ってiPhoneを探す
iCloudのサイトにログインすることで端末を探すことが可能です。
ということで、その方法を記載したいと思います。
①iCloudへログインする
まずは、以下のリンクをタップしてください。
②AppleIDとパスワードの入力を求められるので入力して下さい。
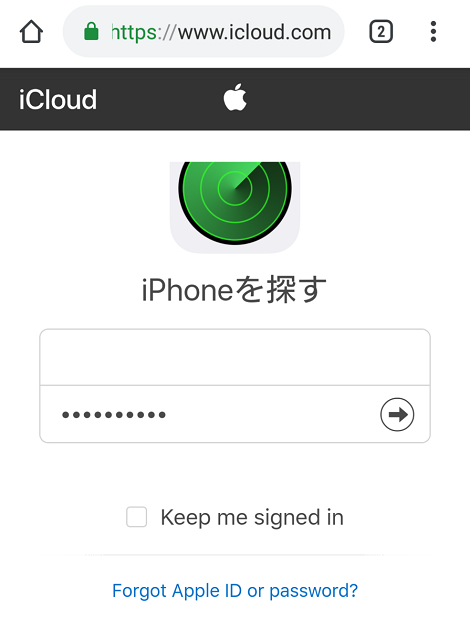
②該当するスマホをクリックする
同じAppleIDの端末が複数ある場合は、複数表示されます。該当の端末をタップしてください。
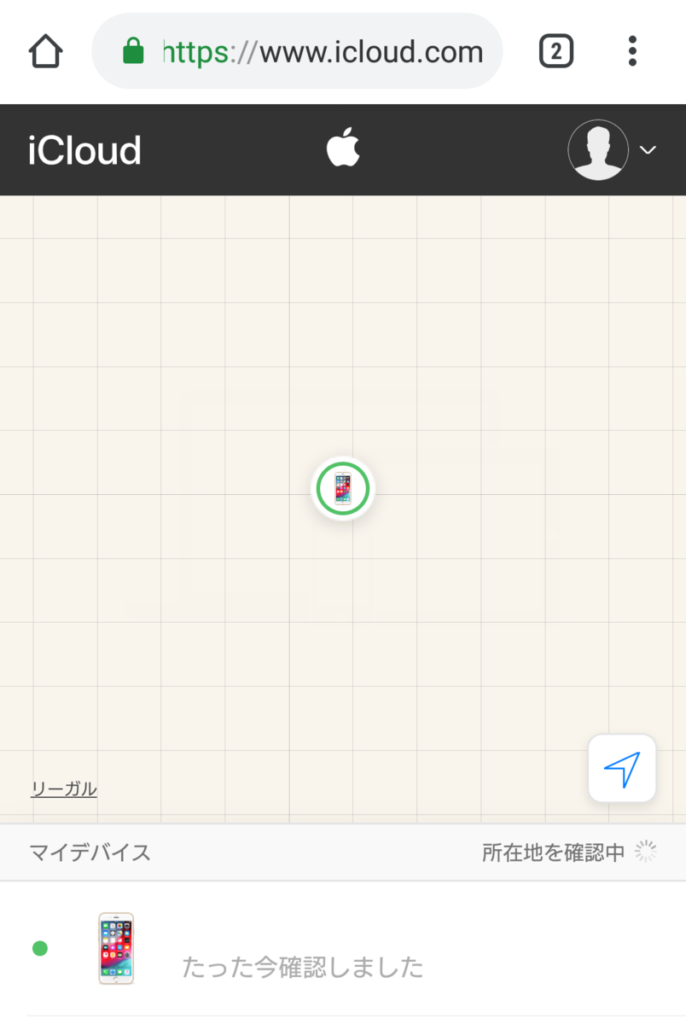
③場所が表示されます。
因みに追跡したい場合は、端末アイコンを再度タップすると新しい現在位置がわかります。
その代わり、探しているデバイスにも、こちらの場所を通知する必要があります。
通知してもいいか、聞いてくるので「承認」ボタンをタップします。
更新されたiPhoneの場所がわかります。探しているiPhoneにも通知がされます。
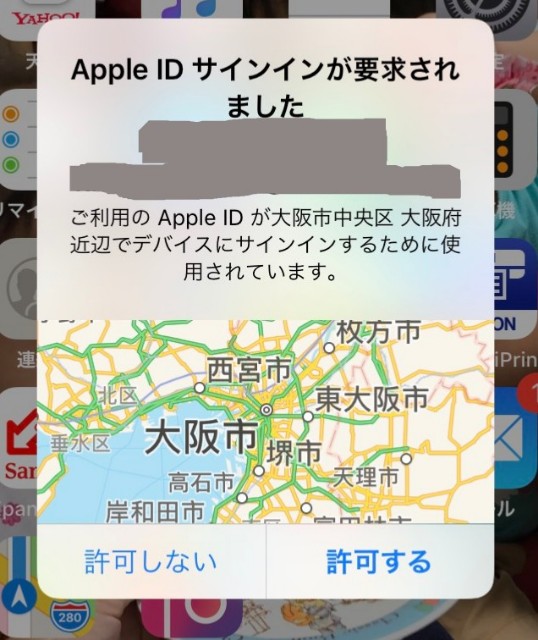
因みに更に続ける場合は、iPhoneに表示される番号を遠隔している端末に入れる必要があります。
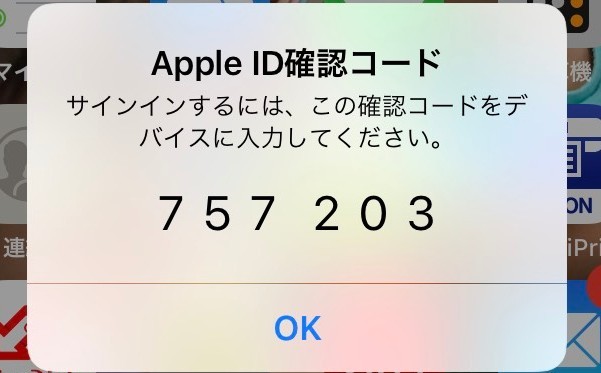
サウンド再生、紛失モード、iPhoneを消去
画面には「サウンド再生」「紛失モード」「iPhoneを消去」ボタンがついています。
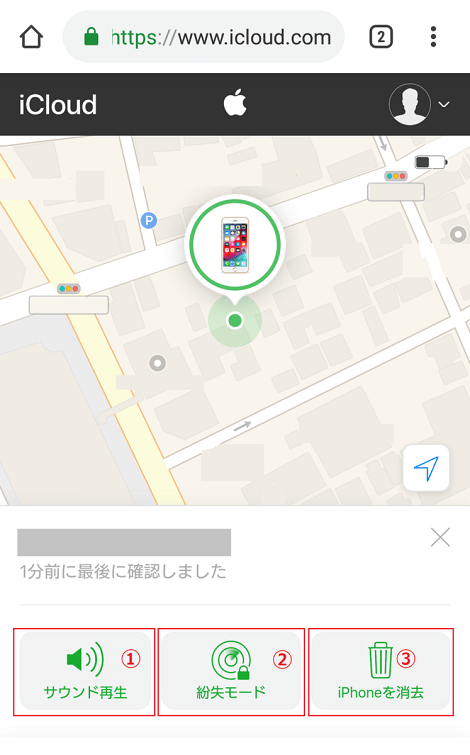
①サウンド再生
②紛失モード
③iPhoneを消去
ブラウザから確認ができるので、MacやAndroid、Windowsでも使えます。
基本的にブラウザがあれば使えるので便利です。
アプリを使ってiPhoneを探す
iPhoneを探すというアプリがあるのでAPPストアからインストールすれば、iCloudでできることを同じことが可能です。

これの欠点は探したいiPhoneとは別にもう1台iPhoneが必要なことですかね。
なので家族でiPhoneを使っている方には有効な手段ではあります。
Androidスマホを探す方法もアプリとWEBの2種類
Androidも同様にアプリとブラウザ両方で探すパターンがあります。
アプリでAndroid端末を探す
まずは、以下をタップしてアプリをインストールしてください。
①端末を探すアプリを起動してログインする。
ID,パスワード入力を求められるので、探した端末のGoogleアカウントでログインします。
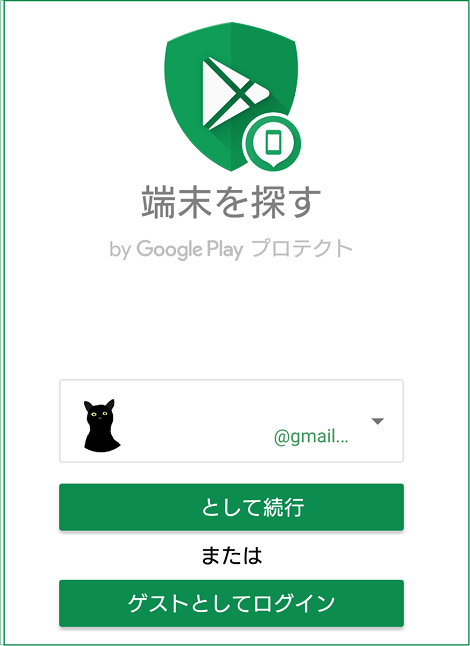
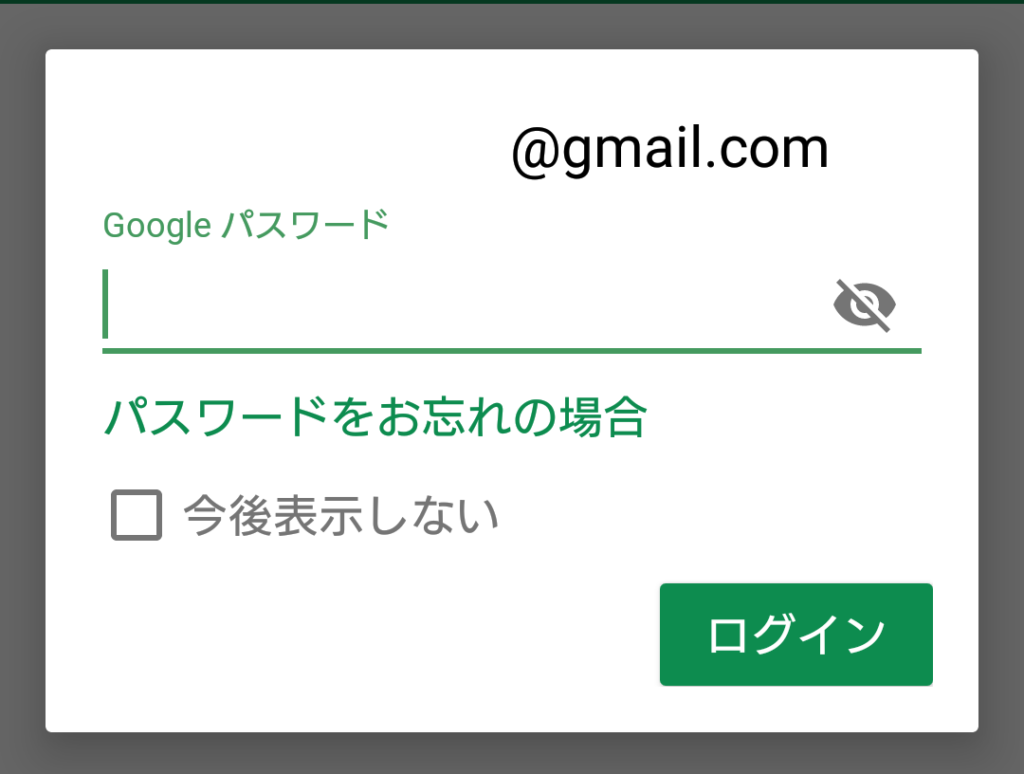
②地図表示画面になったら、探したい端末を選びます。
当方は端末を7台くらい所持しているので一杯載っています。ということで、探したい端末をタップします。
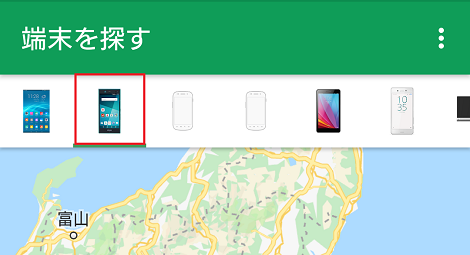
③場所が表示されます。
こんな感じです。便利ですね。
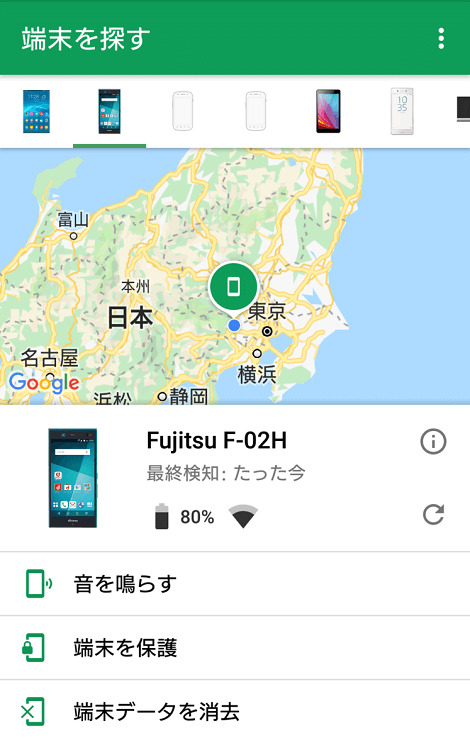
ブラウザでAndroid端末を探す
まずは、ログイン – Google アカウントをタップ、もしくはクリックしてブラウザを起動してください。
①探したい端末を選択します
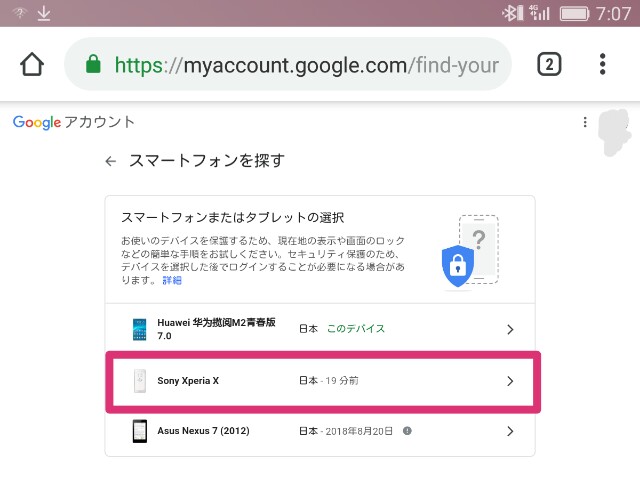
②ログインします
ログインID、パスワードを求められるので、探したい端末のログインIDを入力します。
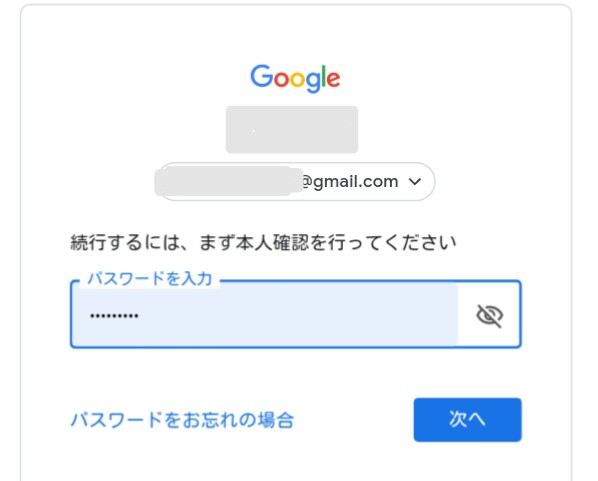
③アクションを選択します
色々出てくるのですが、「デバイスを探す」をタップしてください。
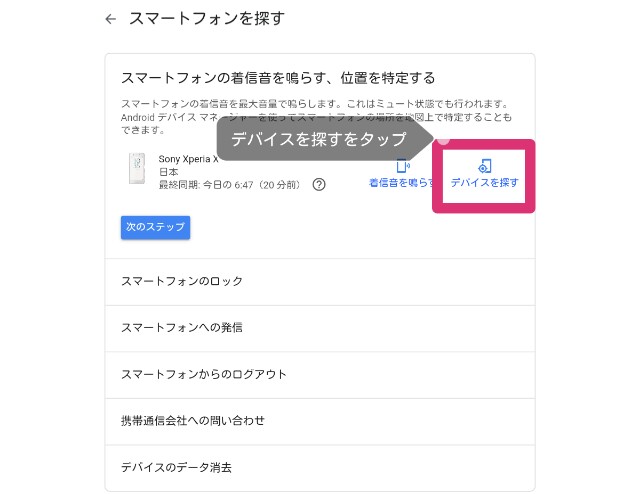
④端末を選ぶ
位置情報表示の確認画面が出るので、「承認」をタップします。この後に地図が表示されるので探したい端末を、再度選択してください。
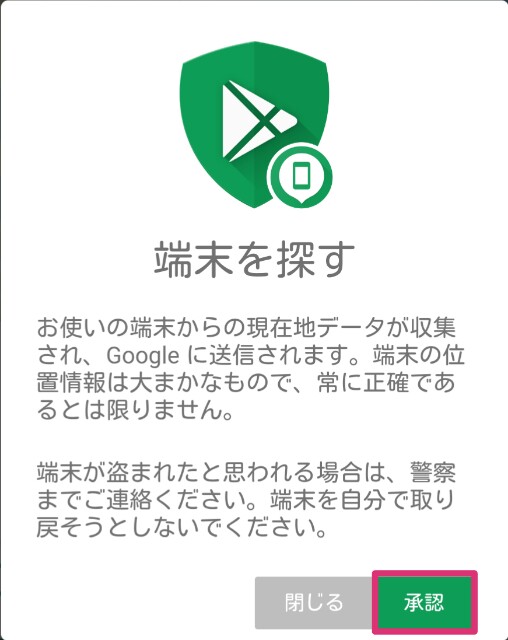
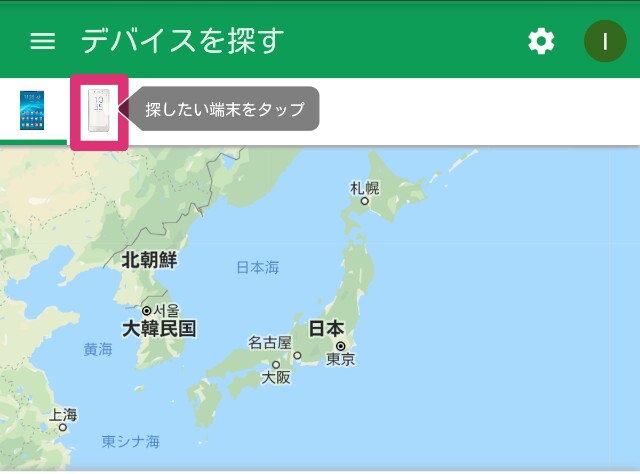
⑤地図が表示されます
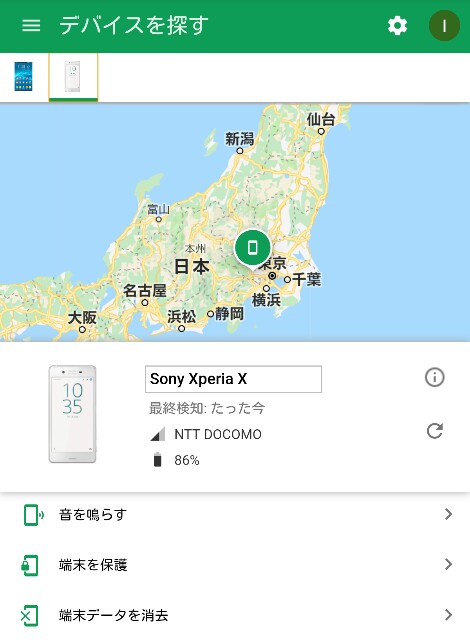
ブラウザ版の方が、端末を表示するまでの作業工程が断然多いようです。
目的が明確なら③のアクションをいきなり選択した方が早いと思います。
音を鳴らす、端末を保護する、端末データを消去する
この辺は、iPhoneとほぼ同じ機能が搭載されています。
細かい話は割愛しますが、目的のボタンをタップするだけなので同じ操作と思ってください。
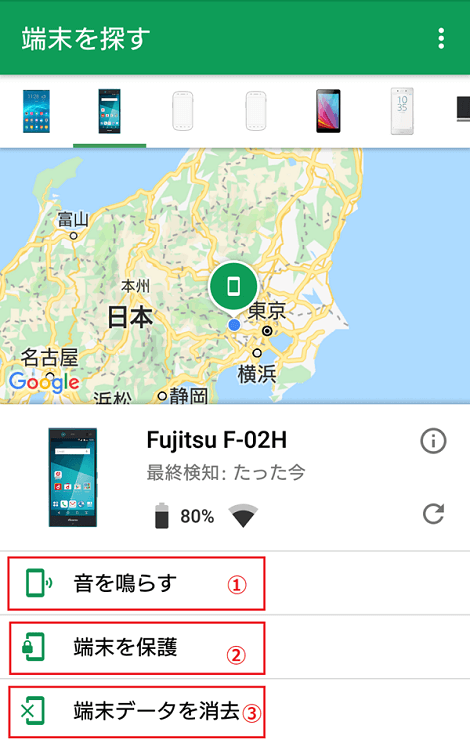
①音を鳴らす
②端末を保護する
③端末データを消去する
基本的に、iOSもAndroidも両方ともにブラウザから端末を検索する方法が用意されています。
アプリだと特定のスマホから検索になるので、端末を選ばないブラウザ方式がオススメです。
家族にアカウント情報を共有しておかないと、端末をなくしたときにお手上げになるので要注意です。
どちらのOSにも共通しているのは、同じアカウントに紐づいている端末は全て表示できるし、検索もできるということです。
家族で共用している端末であれば、同じアカウントにしておくと便利です。
年頃のお子さんがいるご家庭はアカウントを分けた方が良いと思いますがねぇ。
いかがでしたでしょうか?
この機能便利なんですが、少々プライバシーがねぇ…。
ということで今回はここまで!
残念パパこと、いのっちでした。
では、また!

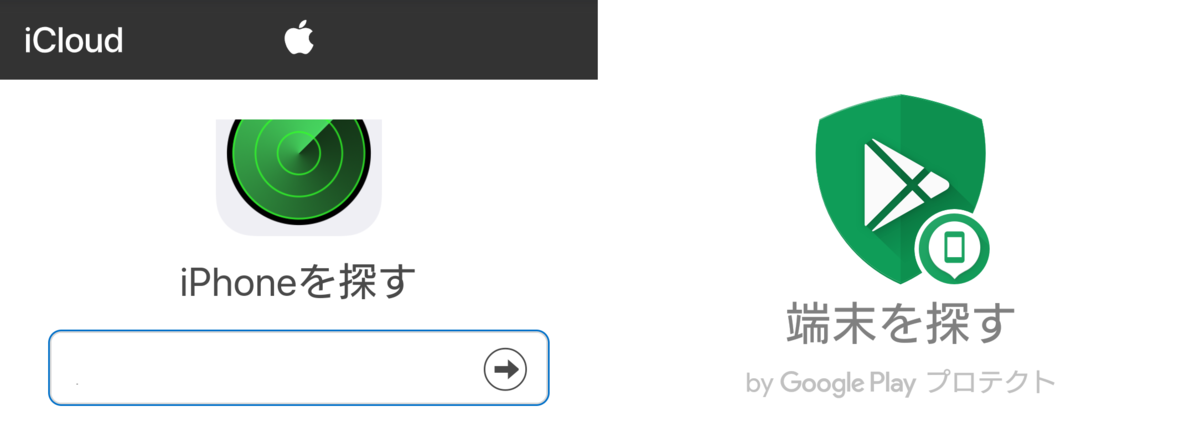
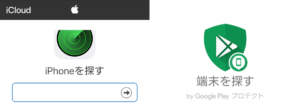
コメント
コメント一覧 (64件)
Hey! Someone in my Myspace group shared this website with us so I came to give it a look.
I’m definitely enjoying the information. I’m book-marking
and will be tweeting this to my followers! Outstanding blog and fantastic style and design.
This blog was… how do I say it? Relevant!! Finally I’ve found something that helped me.
Thanks a lot!
Thanks for reading this article. I was surprised because I didn’t think foreigners would be reading the article because it was written in Japanese! I’m glad if it was helpful.
Wow, wonderful weblog layout! How long have you been blogging
for? you made running a blog look easy. The total glance of your web site is great,
let alone the content material!
Thank you for visiting our site. I created this site a year ago by transferring it from another blog site.
WordPress themes are excellent for site design. If you’re interested, look for the theme “Swell”.
It’s nearly impossible to find well-informed people in this particular subject, but you seem like you know what you’re talking about!
Thanks
I put the link of the WordPress theme “SWELL” on the sidebar of this site, so please refer to it if you like.
It’s developed by a Japanese person, so it doesn’t have detailed explanations for overseas users, but if you use Google Translate, you should be able to figure it out.
Hello! I know this is kind of off topic but I was wondering
if you knew where I could locate a captcha plugin for my comment form?
I’m using the same blog platform as yours and I’m having difficulty finding one?
Thanks a lot!
Hello. Settings > Discussion
Doesn’t the comment setting appear in the ?
Comment capture doesn’t use Plugin, so I don’t know if this is the answer.
Fabulous, what a webpage it is! This web site provides helpful information to us,
keep it up.
Thank you for reading article!
I’m not sure exactly why but this web site is loading incredibly slow
for me. Is anyone else having this problem or is it a issue on my end?
I’ll check back later and see if the problem still exists.
Everything is very open with a really clear description of the issues.
It was truly informative. Your site is useful. Thanks for sharing!
Thanks for reading the article. I’ll do my best to write more informative articles.
Outstanding story there. What happened after? Take care!
Pretty nice post. I just stumbled upon your blog and wished to say
that I have really enjoyed browsing your blog posts. After all I will be subscribing to your rss
feed and I hope you write again very soon!
I’m truly enjoying the design and layout of your site. It’s
a very easy on the eyes which makes it much more enjoyable for me to come here
and visit more often. Did you hire out a developer to create
your theme? Fantastic work!
I am actually delighted to read this webpage posts which contains tons of valuable information, thanks for providing these information.
I constantly spent my half an hour to read this webpage’s posts all the time along with
a mug of coffee.
Please let me know if you’re looking for a article writer
for your blog. You have some really good articles and I believe I would be a good
asset. If you ever want to take some of the load off, I’d love to write some articles for your blog in exchange for a link back to mine.
Please shoot me an email if interested. Regards!
I have been exploring for a bit for any high quality articles or weblog
posts in this kind of house . Exploring in Yahoo I at last stumbled upon this website.
Studying this info So i’m happy to exhibit that I’ve a very just right uncanny feeling I came
upon just what I needed. I such a lot surely will make sure
to don?t disregard this web site and give it a look regularly.
Does your website have a contact page? I’m having a tough
time locating it but, I’d like to send you an e-mail. I’ve got some creative ideas for your blog
you might be interested in hearing. Either way, great blog
and I look forward to seeing it develop over time.
Hey there! Someone in my Myspace group shared this site
with us so I came to look it over. I’m definitely loving
the information. I’m bookmarking and will be tweeting this to my followers!
Fantastic blog and excellent design.
Very descriptive post, I loved that a lot. Will there be a part
2?
Hey there! I know this is somewhat off topic but I was
wondering which blog platform are you using for this site?
I’m getting tired of WordPress because I’ve had problems with hackers and I’m looking at options for another platform.
I would be great if you could point me in the direction of a
good platform.
I visited multiple sites except the audio feature for audio songs existing at this site is in fact excellent.
great post, very informative. I wonder why the opposite experts of this sector do not understand this.
You should proceed your writing. I’m confident, you have a great readers’ base
already!
As the admin of this site is working, no doubt very shortly it will be famous, due to its feature contents.
I just could not leave your website before suggesting that
I really enjoyed the standard info an individual provide to
your visitors? Is gonna be again steadily to check out new posts
This is really attention-grabbing, You’re a very professional blogger.
I have joined your rss feed and stay up for seeking
more of your wonderful post. Additionally, I have shared your website in my social networks
It’s very straightforward to find out any matter on net as compared to books, as I found this piece
of writing at this site.
It’s wonderful that you are getting ideas from this paragraph as well as from our dialogue made at this time.
You’re so cool! I do not think I have read through anything like that before.
So good to find somebody with some original thoughts on this
issue. Really.. thanks for starting this up. This website is something that’s needed
on the web, someone with some originality!
Pretty nice post. I just stumbled upon your blog and wanted to say that I have really loved surfing
around your weblog posts. After all I’ll be subscribing to your feed and
I am hoping you write again very soon!
After exploring a number of the blog posts on your website, I really like your technique of writing a blog.
I saved it to my bookmark webpage list and will
be checking back soon. Please check out my website too and tell me how
you feel.
Hello all, here every one is sharing these familiarity, so
it’s fastidious to read this website, and I used to pay a quick visit this blog everyday.
It’s impressive that you are getting ideas from this piece of writing as well as from
our argument made at this place.
My programmer is trying to persuade me to move to .net from PHP.
I have always disliked the idea because of the expenses.
But he’s tryiong none the less. I’ve been using WordPress
on various websites for about a year and am concerned about switching to another platform.
I have heard great things about blogengine.net. Is there a way I can transfer all my wordpress content
into it? Any kind of help would be greatly appreciated!
Hi, i believe that i saw you visited my site so i got
here to return the prefer?.I am trying to to find issues to enhance my web site!I guess its ok to use
a few of your ideas!!
I truly love your blog.. Excellent colors & theme.
Did you develop this web site yourself? Please reply back as I’m trying
to create my own website and want to know where you got this
from or just what the theme is named. Cheers!
If you are going for finest contents like me, just pay a quick
visit this web site all the time for the reason that it presents quality contents, thanks
This is very interesting, You’re a very skilled blogger. I’ve joined your rss feed
and look forward to seeking more of your fantastic
post. Also, I’ve shared your website in my social networks!
It’s the best time to make some plans for the future and it’s time to be happy.
I have read this post and if I could I want to
suggest you some interesting things or suggestions.
Perhaps you could write next articles referring to this article.
I desire to read more things about it!
Thank you for every other fantastic article. Where else may just anyone get that kind of information in such a perfect approach of writing?
I have a presentation subsequent week, and I am on the search for such information.
I’ve read several excellent stuff here. Certainly
worth bookmarking for revisiting. I surprise how a lot effort you set to
make any such excellent informative web site.
Hello would you mind letting me know which web host you’re working with?
I’ve loaded your blog in 3 different web browsers and I must say
this blog loads a lot faster then most. Can you suggest a
good web hosting provider at a reasonable price? Thanks a lot, I appreciate it!
You should be a part of a contest for one of the best blogs on the net.
I most certainly will highly recommend this site!
I was curious if you ever considered changing the layout of your website?
Its very well written; I love what youve got to say.
But maybe you could a little more in the way of content
so people could connect with it better. Youve got an awful
lot of text for only having one or 2 images. Maybe you could space it out better?
This is a topic which is near to my heart… Cheers! Where
are your contact details though?
I’ve been browsing online more than three hours today, yet I never found any interesting article like yours.
It’s pretty worth enough for me. In my opinion, if all website owners and bloggers made good
content as you did, the net will be much more useful than ever before.
obviously like your website but you have to check the spelling
on several of your posts. Many of them are rife with spelling issues and I find it very bothersome to tell the truth nevertheless I will certainly
come again again.
I believe that is one of the most important information for
me. And i’m happy studying your article. But want to statement on few common issues, The web
site taste is great, the articles is in point of fact great :
D. Good job, cheers
I savour, lead to I discovered exactly what I
used to be looking for. You’ve ended my 4 day long hunt!
God Bless you man. Have a nice day. Bye
Usually I do not read post on blogs, however I would like to say that this write-up very forced me to check out and do it!
Your writing taste has been surprised me. Thanks, very great article.
It’s a pity you don’t have a donate button! I’d definitely donate to this brilliant blog!
I guess for now i’ll settle for bookmarking and adding your RSS feed to my Google account.
I look forward to brand new updates and will share this site with my Facebook group.
Talk soon!
I am actually delighted to glance at this blog posts which includes lots of valuable data, thanks for providing such information.
My brother recommended I would possibly like this web site.
He was once totally right. This publish actually made my day.
You cann’t imagine just how so much time I had spent for this info!
Thanks!
This design is steller! You obviously know how to keep a reader amused.
Between your wit and your videos, I was almost moved to
start my own blog (well, almost…HaHa!) Great job.
I really enjoyed what you had to say, and more than that, how you presented it.
Too cool!
Admiring the time and energy you put into your blog and detailed information you offer.
It’s great to come across a blog every once in a while
that isn’t the same out of date rehashed
material. Wonderful read! I’ve bookmarked your site and I’m adding your
RSS feeds to my Google account.
This website was… how do you say it? Relevant!! Finally I have found something
that helped me. Cheers!
Hey there, You have done a great job. I will certainly digg it and personally recommend to my
friends. I am confident they’ll be benefited from this website.
This site was… how do I say it? Relevant!! Finally I’ve
found something that helped me. Thanks!
Thanks for sharing your thoughts on . Regards
Hey very nice blog!