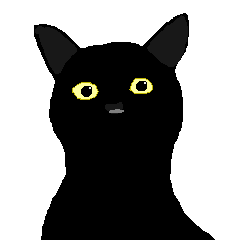 いのっち
いのっちKindleでPDFを読みたい!
……と、常日頃思っている男、いのっちです。なんか、ディスプレイでPDFというか……ドキュメント読むと頭に入って来ないよう気がするんですよね。



そういうおじさん、職場に一人はいるよね
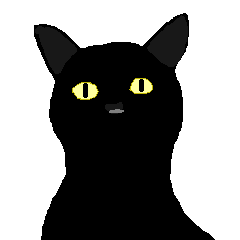
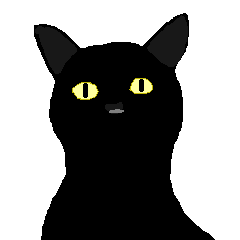
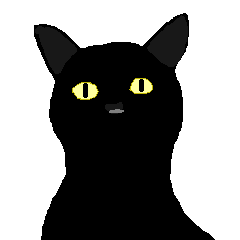
うるさいわ!
ということで、KindleにPDFを送信するには、Amazonの「Send to Kindle」機能を利用すると簡単に転送できます。
本記事では、Send to Kindle以外の方法も含めて、設定方法からいよくある質問などをご紹介したいと思います。
KindleへPDF送信するための基本設定
Send to Kindleを利用するためには、事前にいくつかの設定を行う必要があります。
ステップ1と同じパーソナル・ドキュメント設定の一番下に、承認済みEmailアドレスの一覧で「新しいEメールアドレスを追加する」を押下
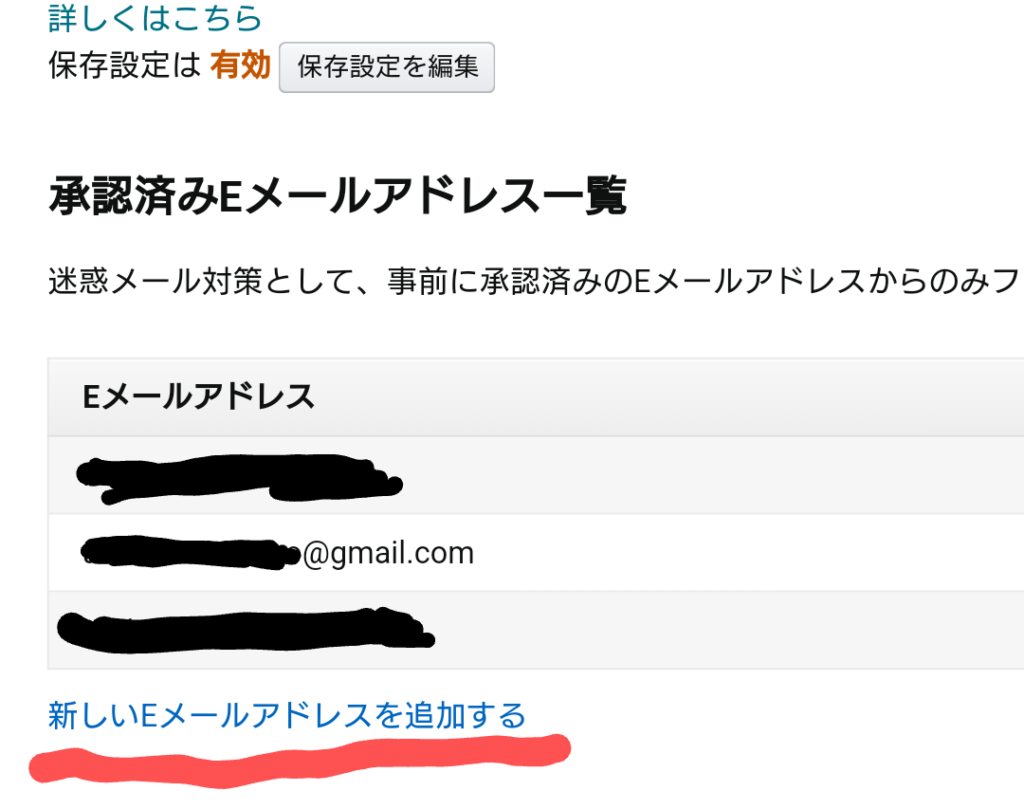
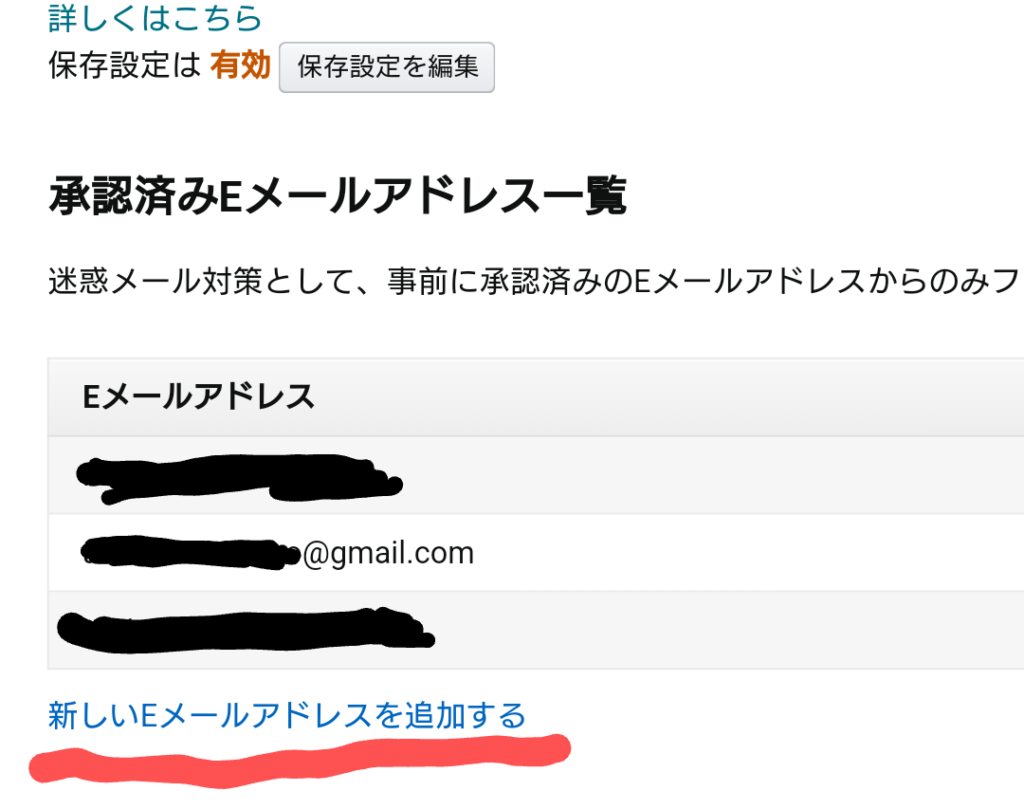
PDFをKindleに送るためには送信元のメールアドレスの承認が必要なので追加します。
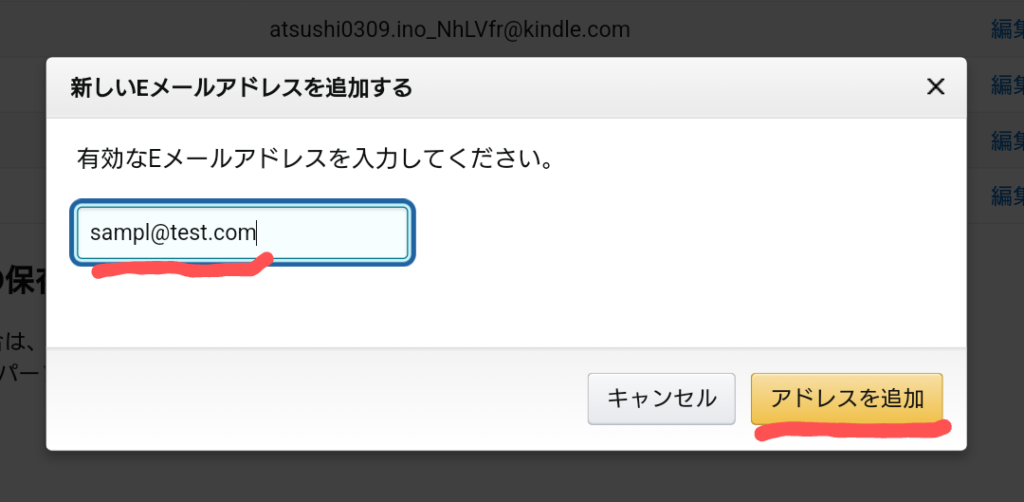
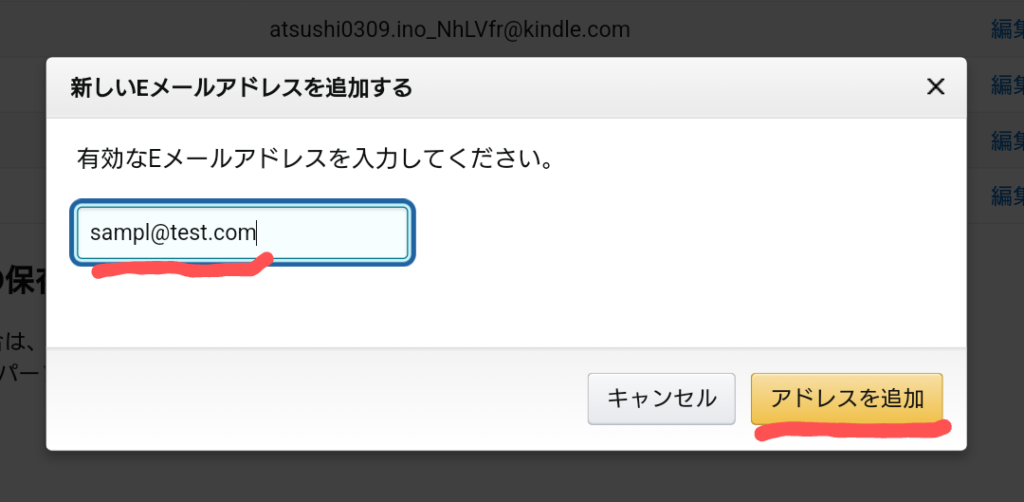
承認済みEmailアドレスの一覧に追加されていればオッケーです。
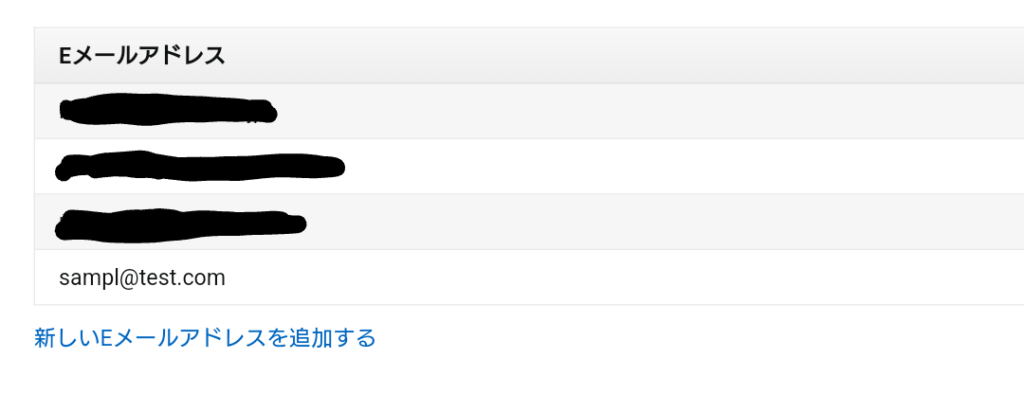
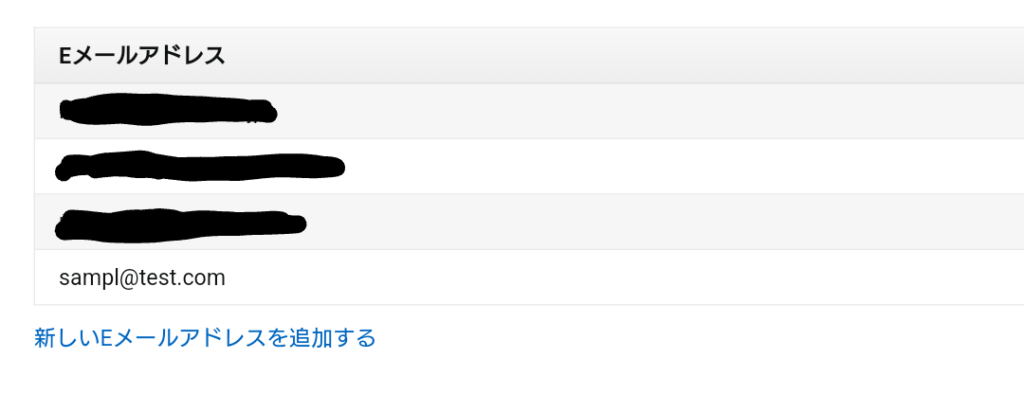
ステップ1と同じパーソナル・ドキュメント設定の上の方に対象となっているKindleとメールアドレスの一覧が表示されます。
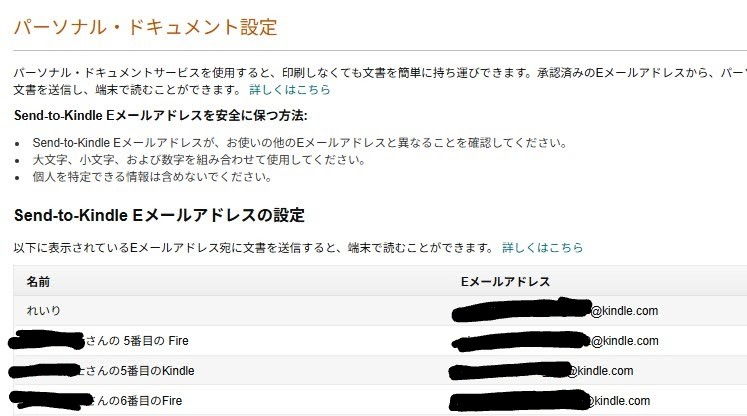
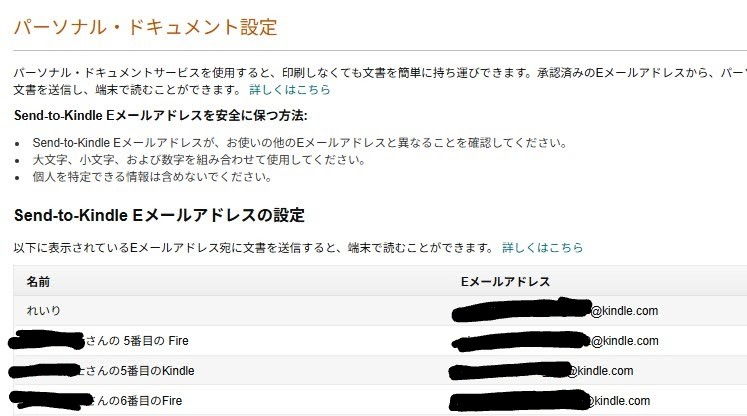
対象のKindleがあるかご確認を……
と言いたいところなんですが、ここに乗るのはkindle本体だけではなく、kindleアプリのインストールされているスマホやタブレットもすべて対象です。
しかも「〇〇さんの5番目のKindle」のように表示されるので、判別不能だったりします。
なので、データ転送したい端末に表示されているEメールアドレスを直接確認すると確実です。
Kindle画面右上の…(三点リーダー)>設定>マイアカウント>Send to Kindle Eメールで確認できます。このメールアドレスをメモしておきましょう。
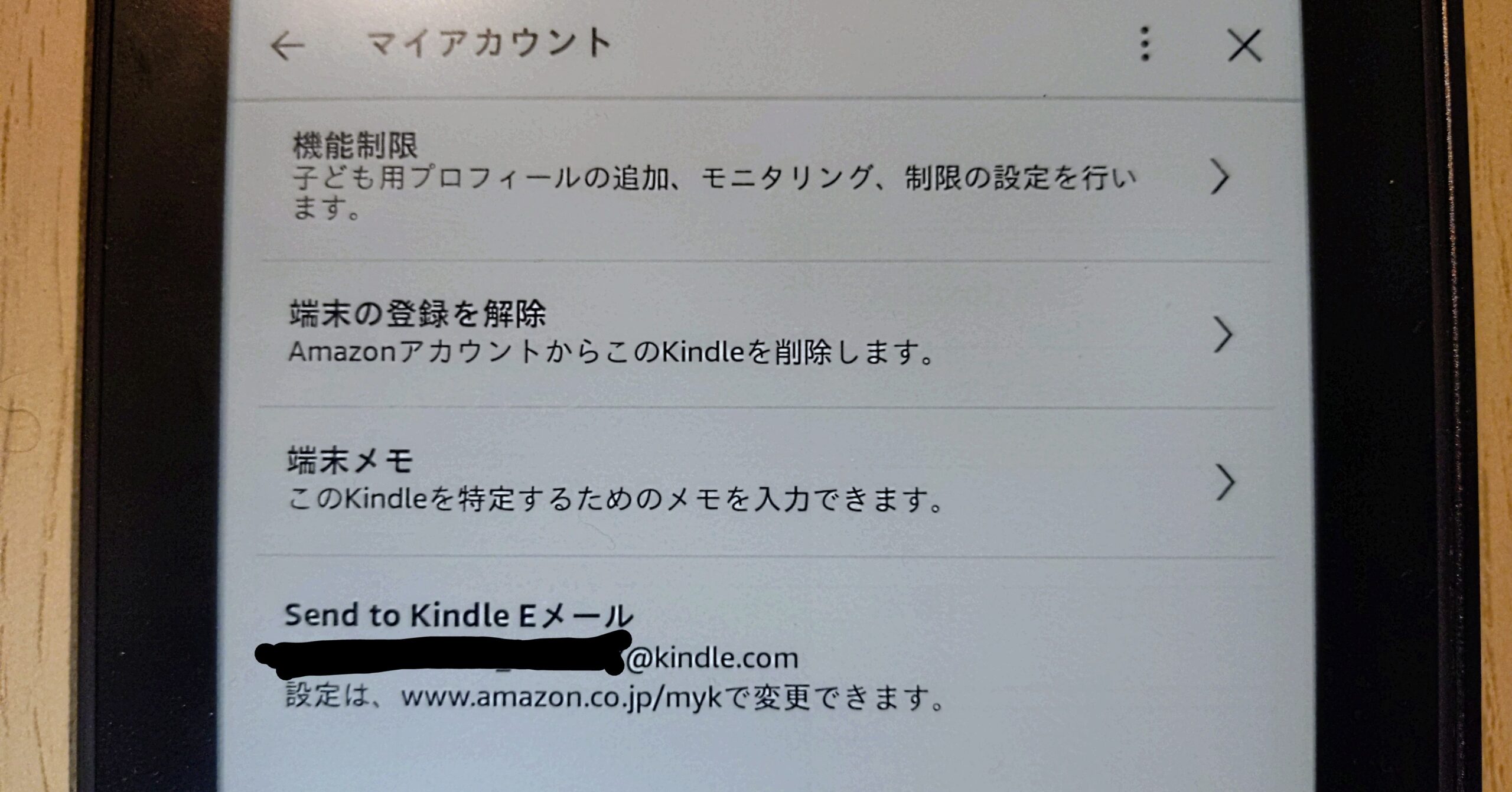
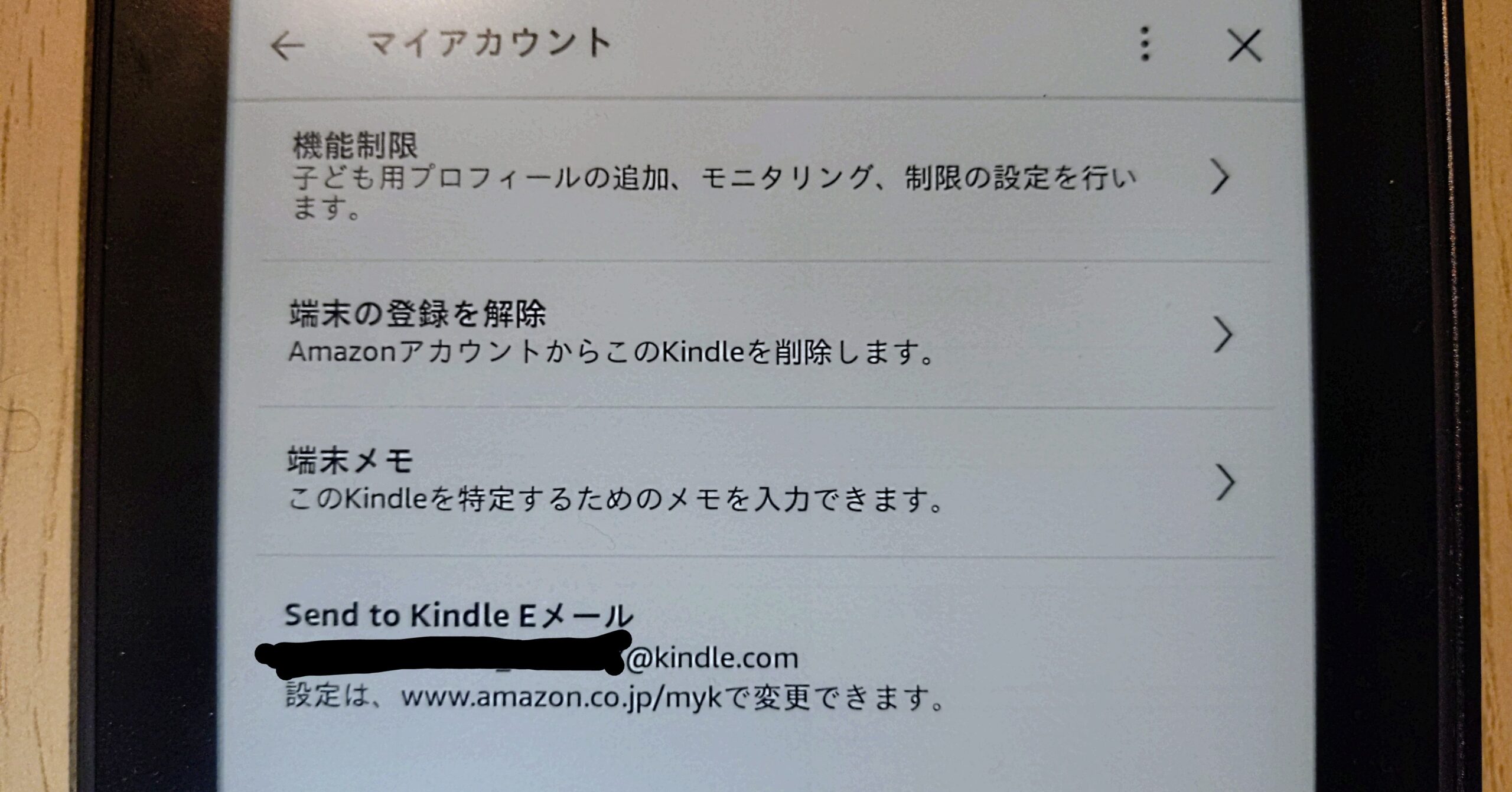
これで設定と確認は終了です。
PDFをKindleに送る4つの方法
意外といろいろな方法でPDFを送信できるんですよね。
Send to Kindleを使う
これが一番シンプルでわかりやすい方法です。
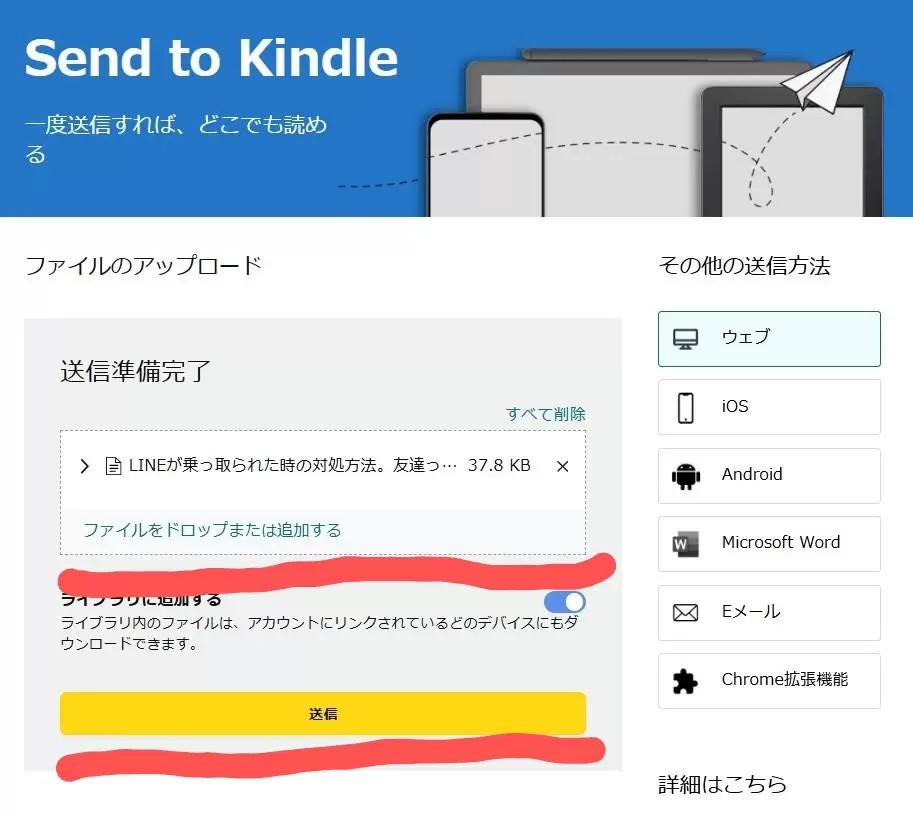
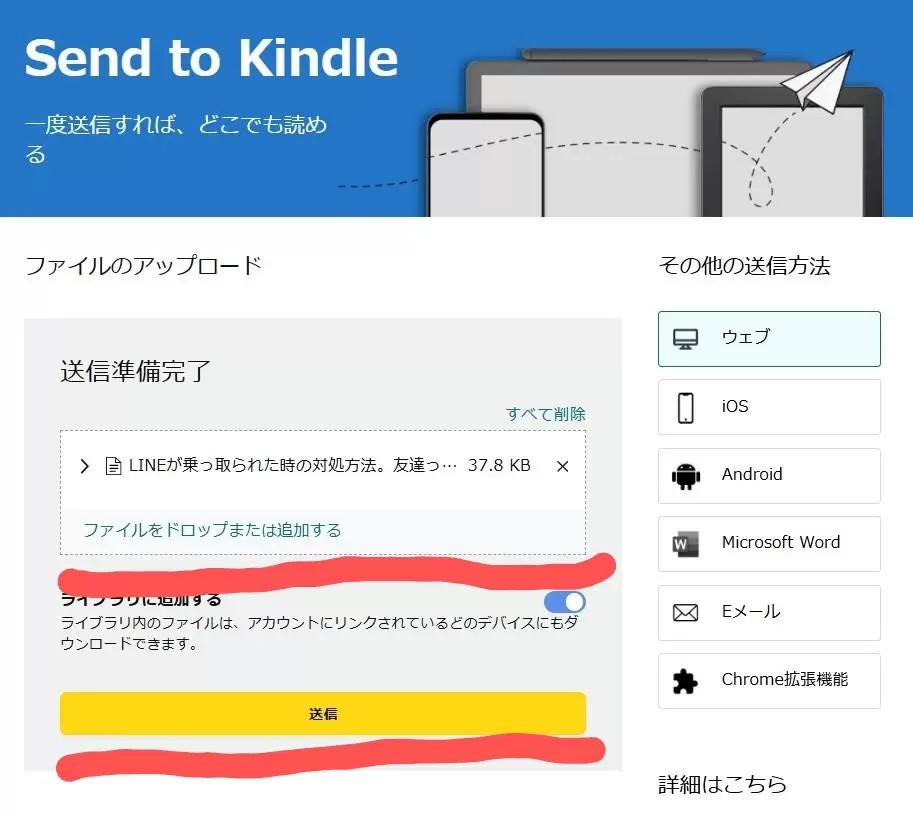
パソコンの場合は、ドラッグアンドドロップでPDFファイルを置いて、送信ボタンを押下。
スマホ※の場合は送付したいファイルを選択して、送信ポタンタップで送ることができます。
送信後、Kindle端末で同期し、ファイルを確認
Kindleへメールで送信する
メールで送信する場合は、前章で確認したKindle EメールアドレスにPDFを添付して送信できます。
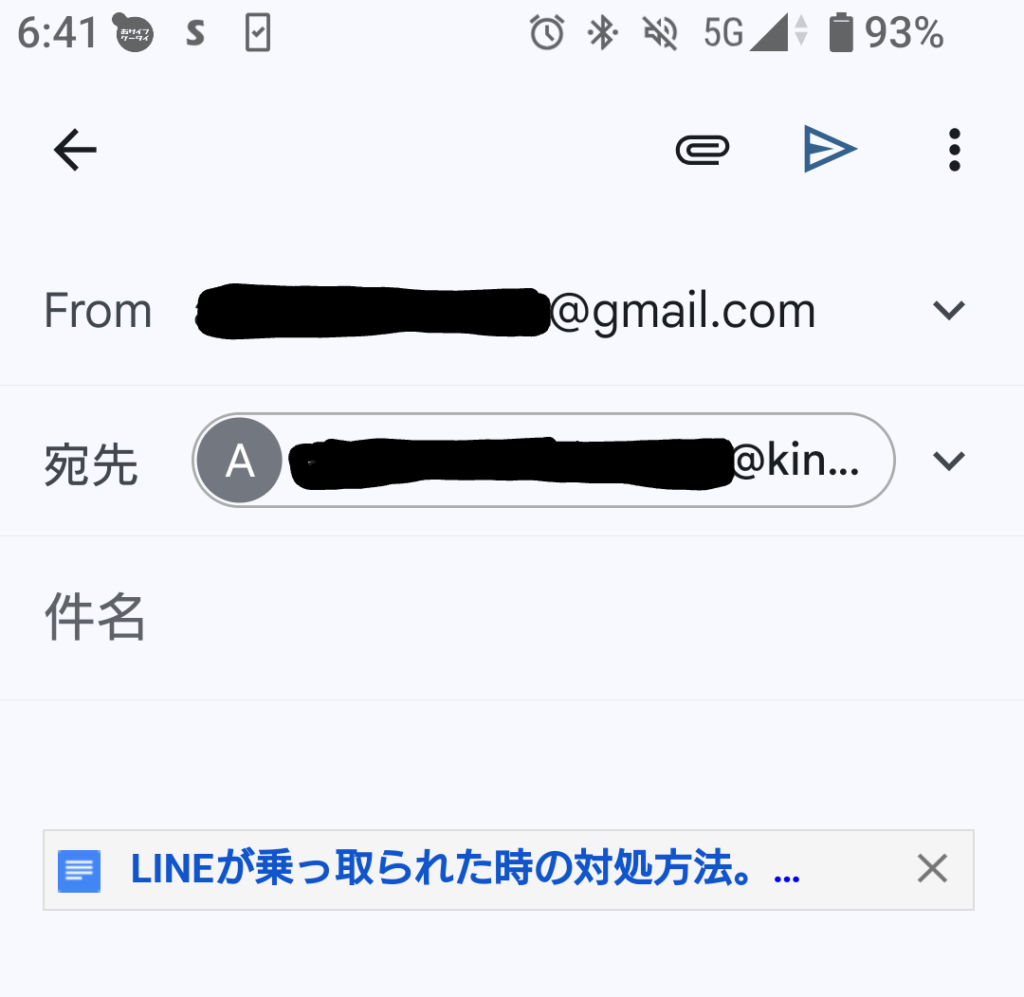
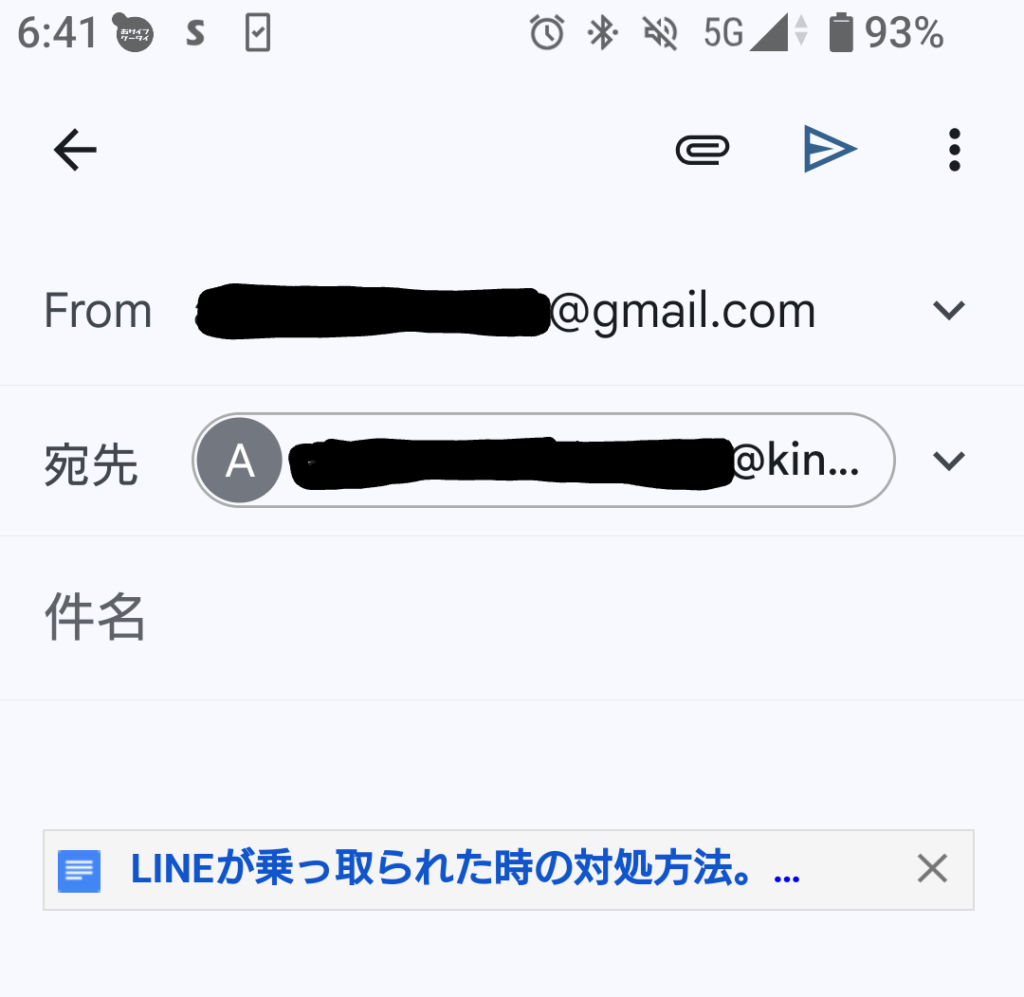
スマホから送る
AndroidやiPhoneにKindleアプリを入れることで、共有することができます。
iPhoneは以下よりインストールしてください


Androidの方は以下よりインストールしてください。
ファイル管理ツールなどでPDFを開いて、共有機能でKindleを指定することで、そのファイルをすべてのKindleで閲覧可能になります。
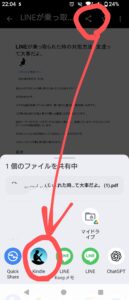
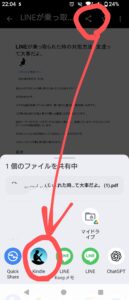
Microsoft Office365から送信する
Word(.docx)で書いた文章であれば、Office365から送付も可能です。
ファイル>エクスポート>Kindleにエクスポートを選択します。
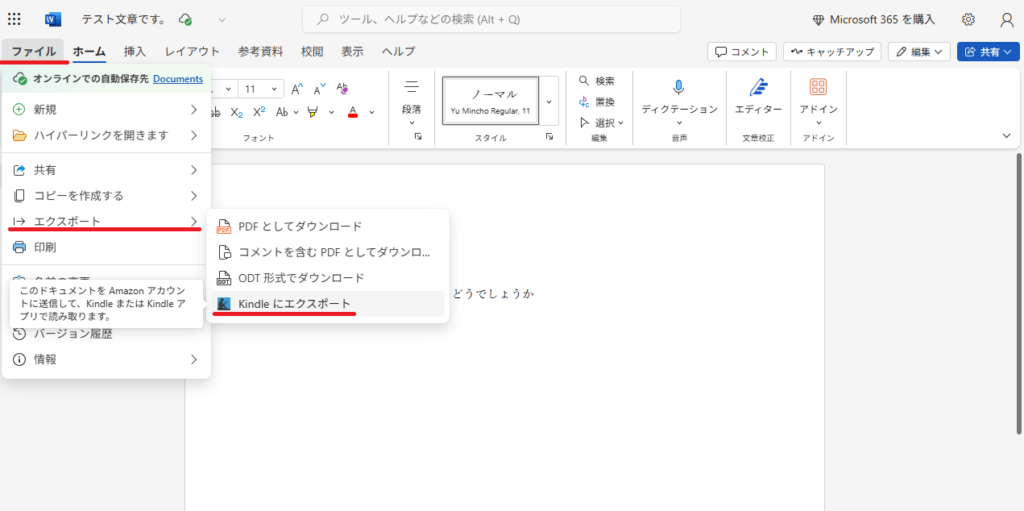
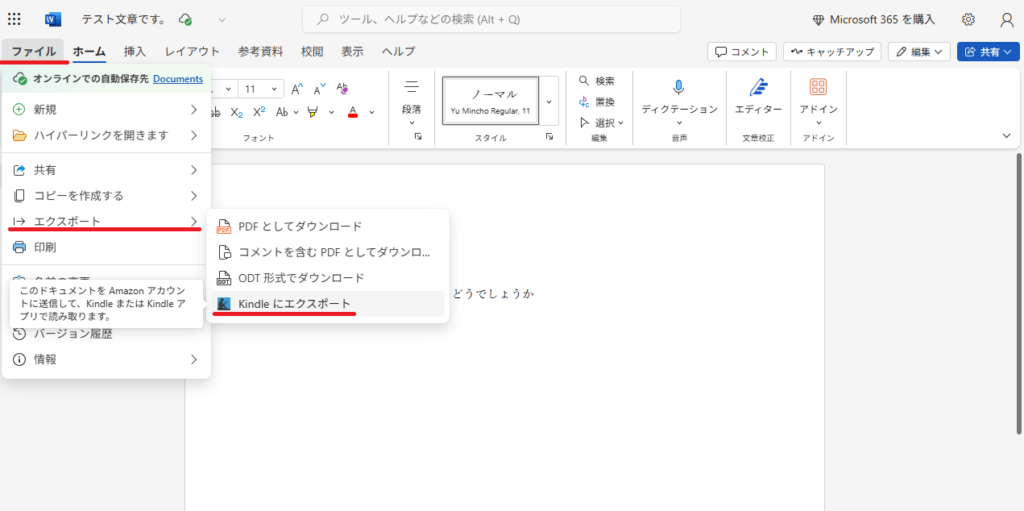
ということで、4つの送信方法でした。



Office365はPDFじゃなくて、ワードだよね?
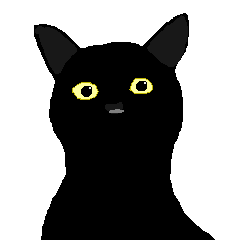
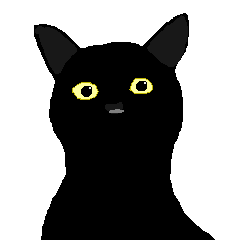
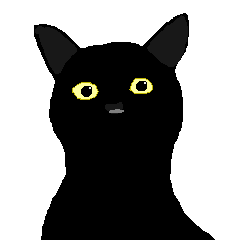
実はそうなんです。PDF以外にも送信できるフォーマットがあるので、次の章で紹介しますね!
PDF以外で送信できるファイルは?
PDF以外にもなんかいろいろ送ることとができます。
- Microsoft Word(.DOC、.DOCX)
- HTML(.HTML、.HTM)
- RTF(.RTF)
- Text(.TXT)
- GIF(.GIF)
- JPEG(.JPEG、.JPG)
- PNG(.PNG)
- BMP(.BMP)
- PDF(.PDF)
- EPUB(.EPUB)
HTMLは……送るとどうなるのか気になりますね。まあ、ハイパーテキストマークアップランゲージの略だし、テキストと言えばテキストではありますが。
Kindle PDF送信に関するよくある質問
- 送信したPDFはどこに保存される?
-
送信されたPDFはAmazonのクラウドサーバ上にデジタルコンテンツとして保存されます。Kindle端末はここからダウンロードしています。

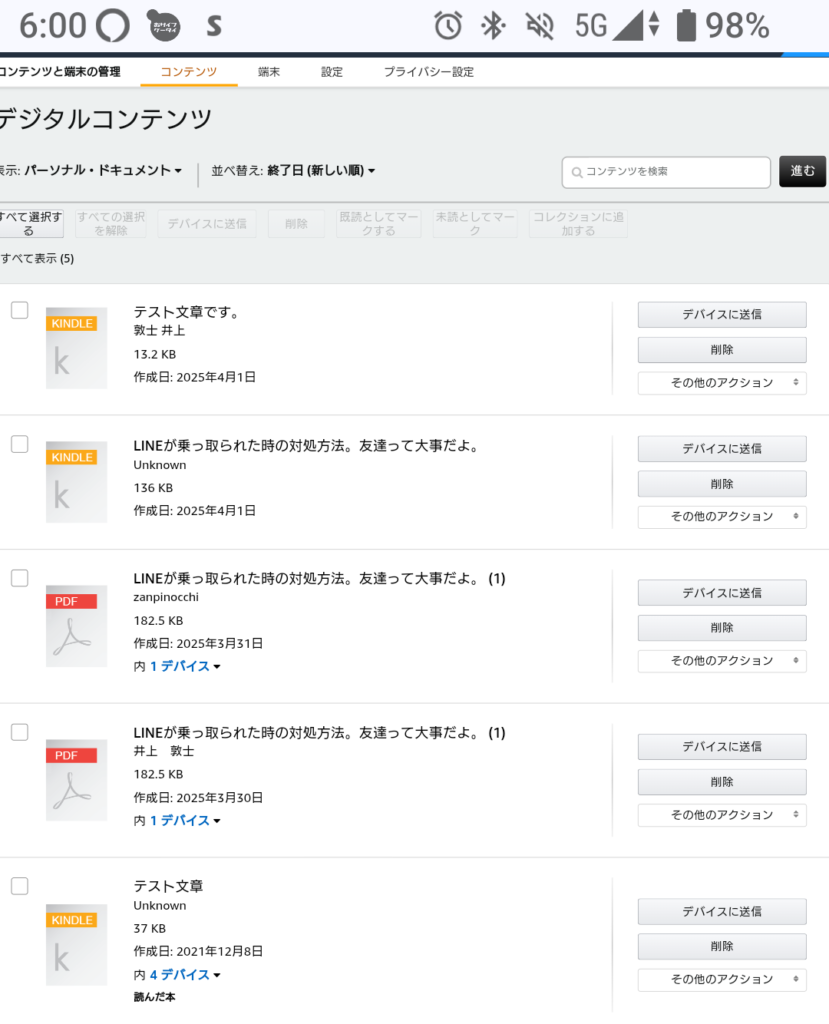
Amazonのデジタルコンテンツページに表示されています - PDFをEmail送信してもKindleに反映されません
-
以下を確認してみてください
送信元のメールアドレスが承認済みであるか確認
添付したPDFファイルが50MB以下かつ、25個いないか確認してください。容量が大きい場合はZipに圧縮したファイルを添付してもオッケーです。
- 送信したPDFが同期されません
-
以下の手順を試してみてください。
Kindle端末をWi-Fiに接続し、「同期」を手動で実行
Amazonアカウントが正しくリンクされているか確認
- 市販の本をPDF化して読みたいです!
-
アウト!それはアカン!
違法:市販の本や電子書籍を無断でPDF化すること(著作権侵害)。複製する場合は著者に承諾を得る必要があります。
なお、自分で作成した文書のPDF化は存分にやってください。
KindleにPDFを送信する方法まとめ!
ということで、KindleにPDFを送信する方法のまとめです。
| 方法 | 内容 |
|---|---|
| WEB版 Send to kindle | Send to kindleをブラウザで開いて、直接ファイルを送る。 |
| Eメールで送信 | Kindleの専用メールアドレスに直接送信 |
| スマホで共有 | Kindleアプリのインストールされているスマホで、PDFを共有する際にKindleを選んで送信 |
| Microsoft Office365から直接送信 | ファイル>エクスポート>Kindleにエクスポートで送信 |
ということで、今回はここまで!
意外とたくさん送信方法があってまとめるのに時間がかかりました。
この機能ですが、KindleScribeでめちゃくちゃ役に立つんですよ。仕事で参照するPDFを読んだり、感じたことを直書きしたりと……!


残念パパこといのっちでした!
では、また!

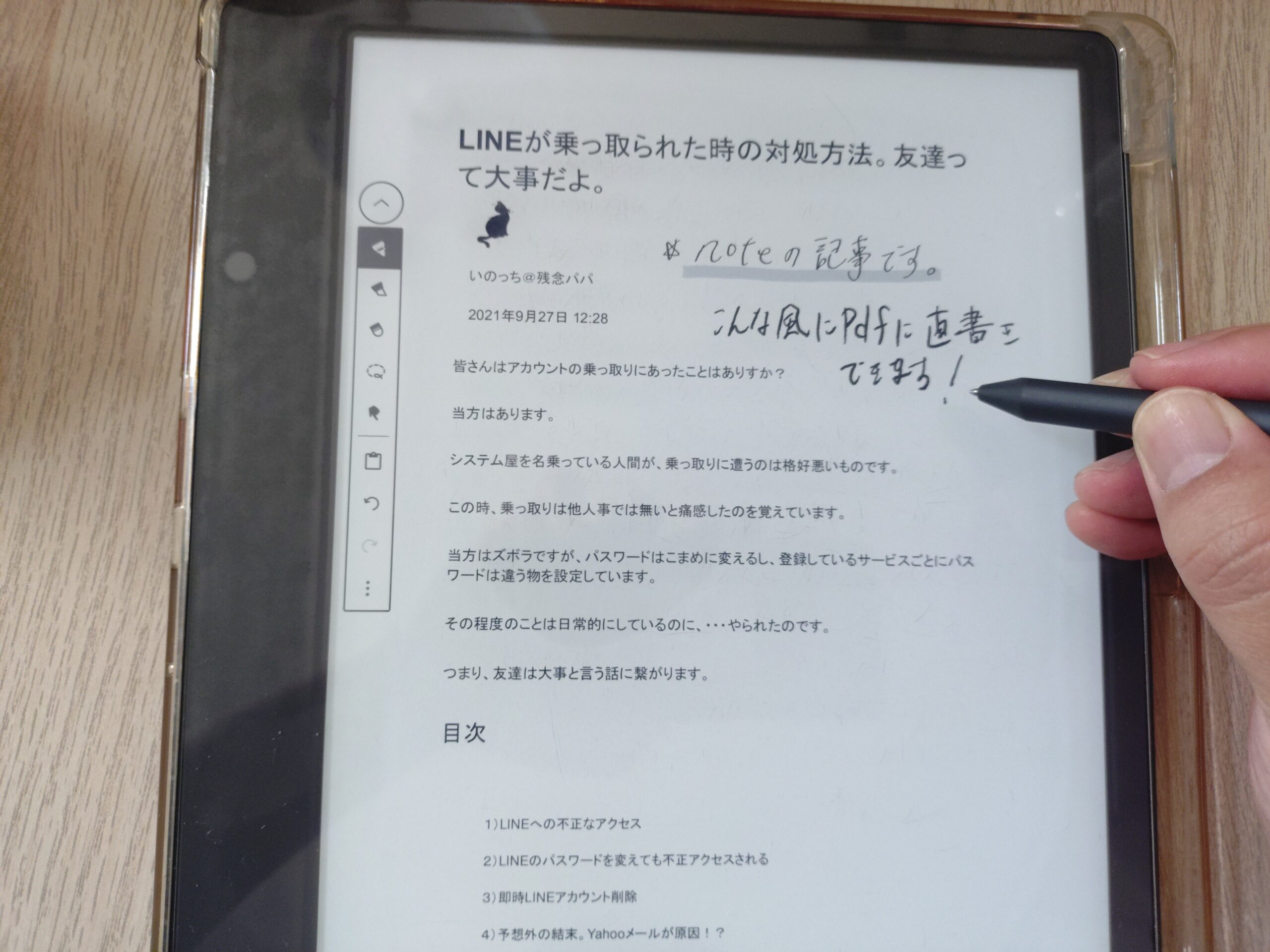
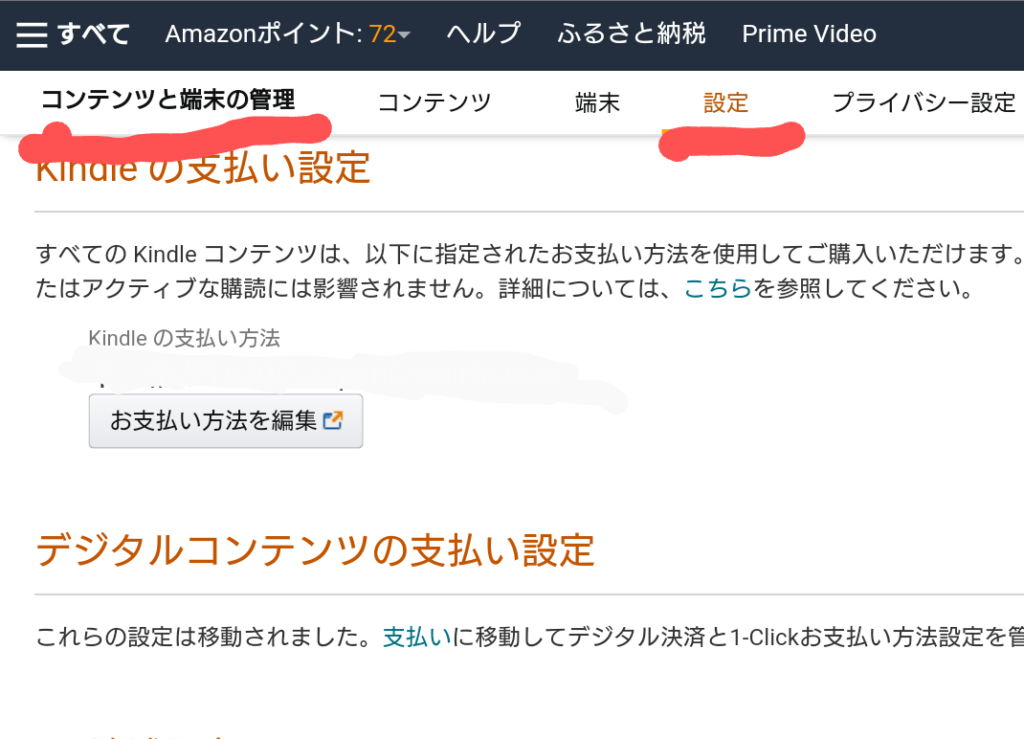
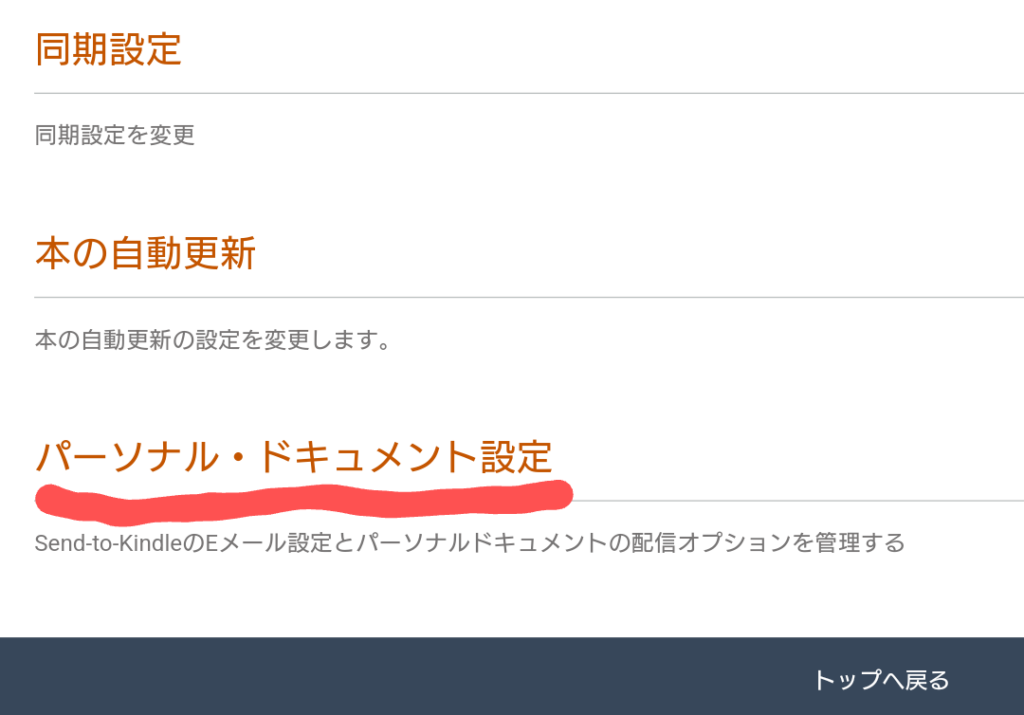
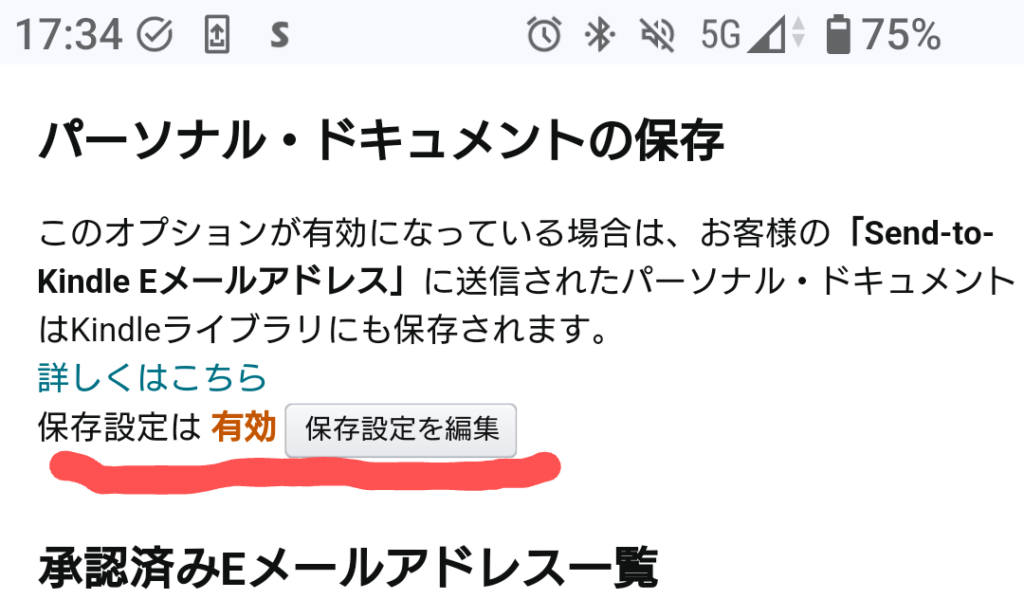
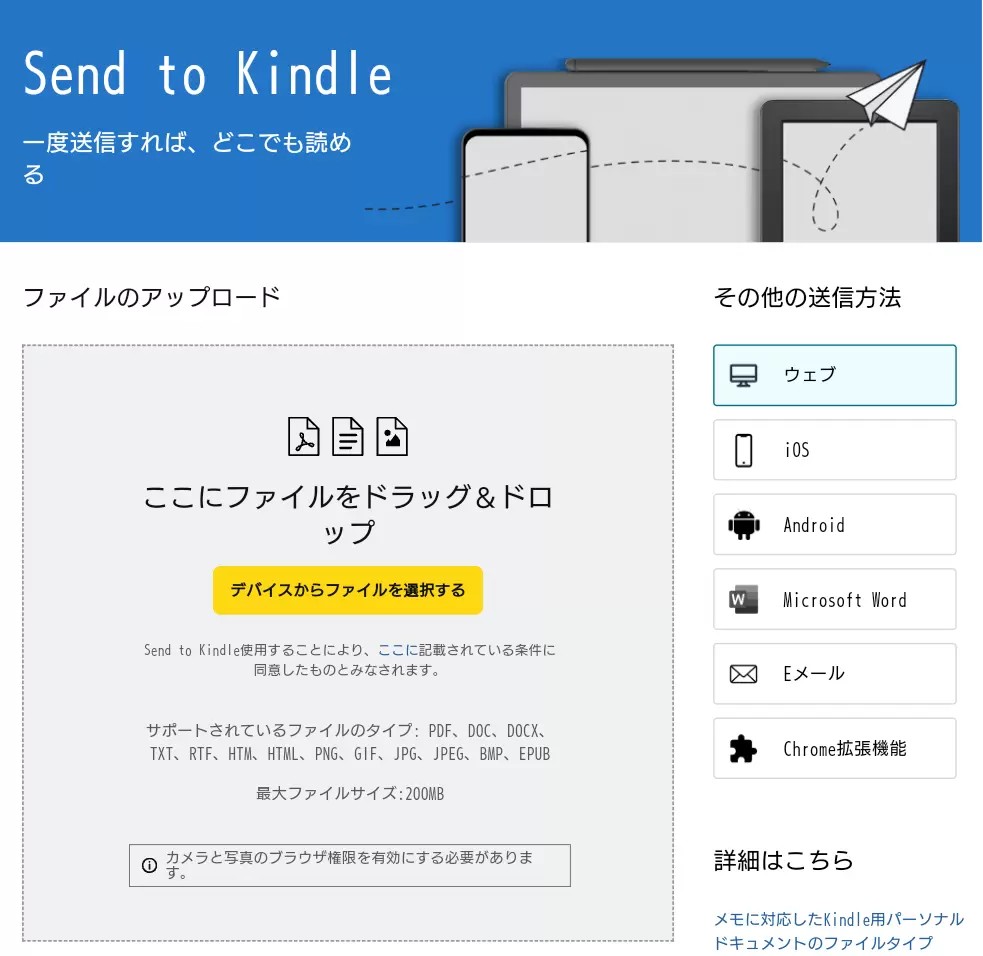



コメント