当方はiPodTouch第一世代をこよなく愛するガジェッターです。
その当時、App StoreのアプリのSDK(iOSアプリの開発キットのこと)が公開されたばかりで、
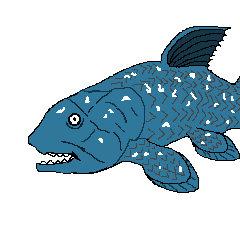 残念パパ
残念パパアプリ開発したろ!
…と、思って購入したのが、Macbook Early2008 カーボンモデルです。
当方の技量だと、結局アプリ開発できず、普通にネットサーフィン専用マシンに成り下がった悲しい思い出があります。
さて、このMacbookですがOSのアップデート中にバチッと電源が落ちてHDDが壊れてしまい、それ以来10年以上眠っていました。
そんな中、GoogleがChrome OS Flexの提供を始めたので、
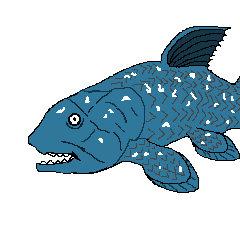
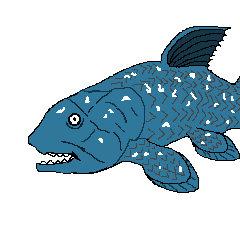
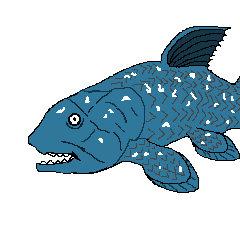
修理してOSぶちこんだろ!
ということで、今回は「修理」・「インストール」・「レビュー」の三部構成でお届けしたいと思います。
今回は前編の「修理」になります。
興味がない方は次回の中編のインストール編までお待ちください。
ChromeOS Flexの動作環境は?
さて、修理を始める前にChromeOS Flexの動作環境を確認しておきましょう。
ふむ、当方のMacbook Early2008 カーボンモデルのスペックはこんな感じ。
③のHDDはSSDに換装するので問題なし。
メモリは…全然足りねぇな…ということで増設する必要がありそうです。
因みにMacbookはベースメモリ(初期のメモリ容量)と最大メモリ(拡張できるメモリ容量)を公式サイトで公開していますので、分からない方は以下を参照されるのが吉です。
因みにMacbook Early2008 モデルは最大4GBまでメモリ増設が可能です。
この機種あまりに古いのでChromeOS Flexが動作するのか不安でしたが、問題なかったことは先にお伝えしておきます。
Googleの方でもChromeOS Flexを動作確認がとれているもPC一覧を公開していますので、気になる方はこちらをご覧ください。
…Macbook Early2008モデルは載ってませんでしたけどね…。
壊れたMacbook Early2008のHDDをSSDに交換する


さて、こちらが噂の壊れたMacbook Early2008 カーボンモデルです。
この子は…汚れめっちゃ着くな…。
撮影前にきれいにしたんですが、あっという間に机の汚れがうつるやつ…。
SSD換装前に準備するもの
脱線しましたが換装にはこちらが必要です。
トルクスドライバーは「*」形状のネジ専用のドライバーです。
トルクス以外は普通の工具だし、SSDも特段珍しい形状のものではないので、揃えやすいと思います。
トルクスもワークマンとか行けば売ってますし、Amazonでこれ買っておけば大体特殊ドライバーがそろっているので便利です。
SSDはSanDisk製のものを選定…というか、実家に転がっていたものをもらいました。


一応、リンク貼ってみたものの、まぁ…あまり高価なものを購入する必要はないと思います。
余ったHDDでもいいし、壊れていないなら修理すら必要ないですし。
SSDへの換装方法
まずは本体裏側のバッテリーを外します。
次に赤丸の部分のプラスネジを順番に外します。


こんな感じで、外枠が外れます。


左にHDDが入っているので、この紙を引っ張るとHDDが出てきます。


HDDはトルクスネジ(*形状)なので、専用工具で固定している治具を外します。


こんな風にバラすことができます。


SSDに治具を付け替えて、元通りに挿入すれば、作業完了です。


5分で終わる程度の作業です。


この時代のMacはSSDやメモリの交換が、素人でも簡単にできる構造になっています。
Macbook Early2008のメモリを増設
HDDの近くにメモリも入っているので、合わせて作業をします。
準備するメモリの種類
このMacbookは標準で256MB✕2枚のメモリが挿入されています。
当方所有のMacbook Early2008は第一章で説明の通り、最大4GBだったのでこちらを購入しました。
まあ、しかし昔のOSって凄いですよね。
メモリが512MBでもヌルヌル動いていたわけですしね。
ChromeOS Flexも512MBでサクサク動かんかい!
とは、言いたいです。
メモリの交換方法






新メモリの端と端を両指で抑えて、左右均等な力でぐいっと奥まで押し込みます。


これ均等に力入れないとメモリが破損したりするのでご注意を。
因みに結構硬いので思い切りが大事。


昔のMacbookって、軽微なカスタマイズは誰でもできるくらい簡単なんですね…。
ということで【中編】ChromeOS Flexインストールへ続く
ChromeOS Flexというと、比較したくなるのがCloudreadyではないでしょうか?
以前こんな記事を書いていますが、
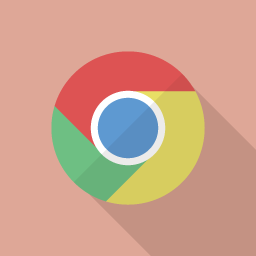
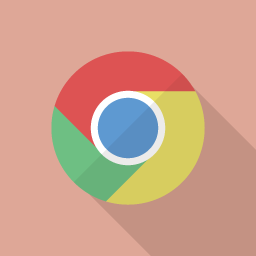
cloudready(※)は数年前から64bitマシン用のインストーラーしか提供してくれなくなっちゃったんですよね。
ChromeOS Flexは32bitマシンにも対応しているので、昔のマシンを引っ張りだして…ができるのが良いところです。
Googleの説明を見る限りはChromeOS FlexのCloudreadyの上位互換みたいですし、機能もChromeOS Flexの方が多いみたいです。
と、マニアックなお話はこの辺にしまして、次回はいよいよChromeOS Flexのインストール編です。
ということで、今回はここまで!
残念パパこと、いのっちでした。
では、また!
※cloudreadyとはNeverware社というgoogleの子会社が開発しているChromiumベースのOSのこと。ぶっちゃけ、ChromeOS FlexもNeverware社が開発しているので、機能差やサービスに違いはあれど、同じ様なOSです。





