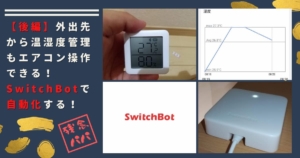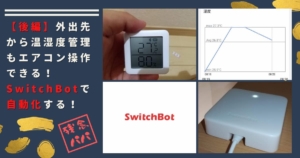前編に続きSwitchBotの設定方法をご紹介したいと思います。
前編ではSwitchBotハブミニと湿温度計の基本的な機能の簡単なご紹介をさせていただきました。
前回の記事の詳細はこちらの記事をご覧ください。

ということで、今回は【中編】で機器類のセットアップをメインとしたお話です。
Switch Botでエアコン・温湿度時計の設定をする
ということで改めて、SwitchBotの設定をしていきたいと思います。
今回は以下5つの登録及び設定方法です。
SwitchBotアプリをインストール
Android端末はこちらからアプリダウンロードできます。
iPhoneはこちらからアプリダウンロードできます。

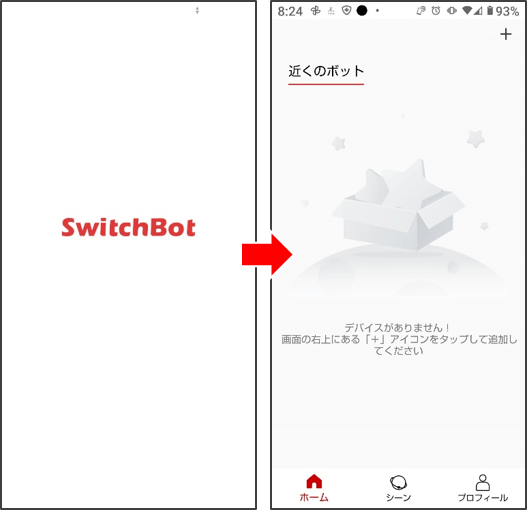
画面下の「作成」をタップしたら、画面に従って作成してください。
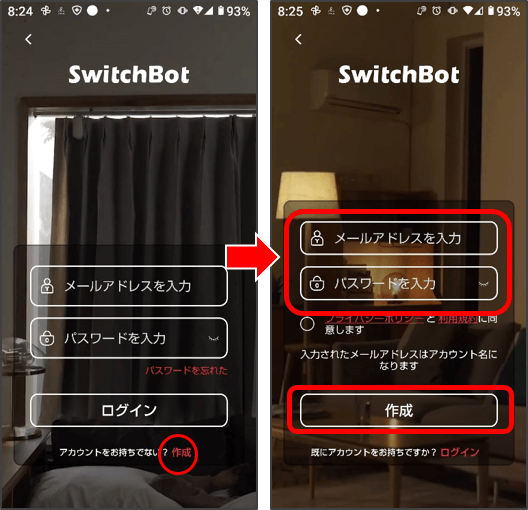
メールの認証コードをSwitchBotアプリの画面に入力します。これで初期設定は完了です。
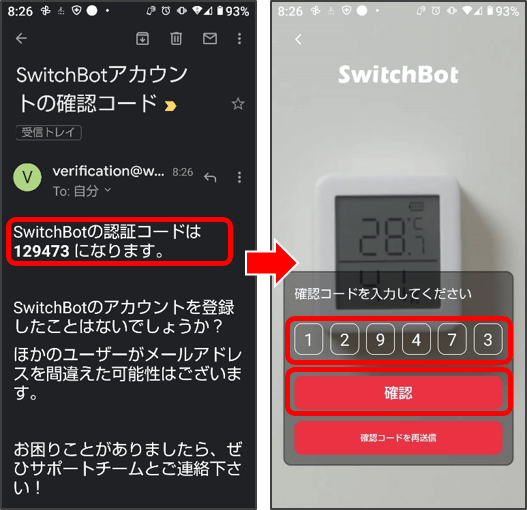
SwitchBotアプリへの湿温時計を登録方法
ここからがメインの作業になります。
画面右上の「+」をタップ。次に画面右真中の「湿温時計」アイコンをタップします。
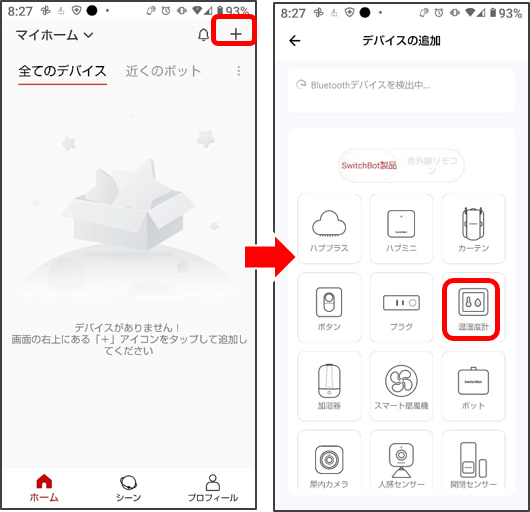
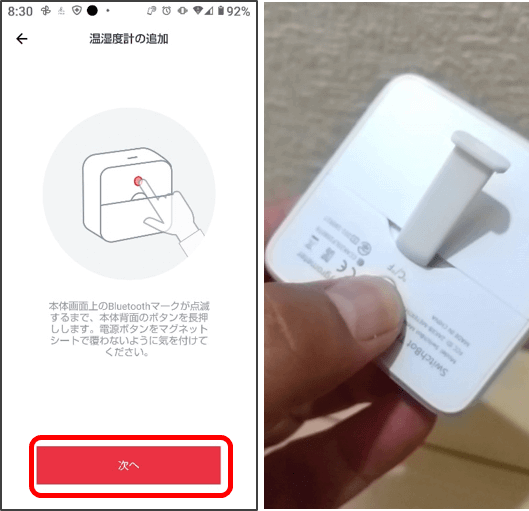
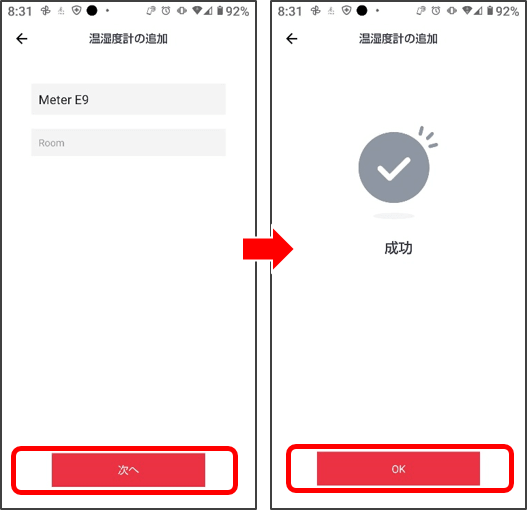
SwitchBotアプリへのハブミニの登録方法
次はSwitchBotハブミニを登録します。
この機器を登録しないと、外出先からの室温時計の確認やエアコン調節などの機能が使えないので必ず実施しましょう。
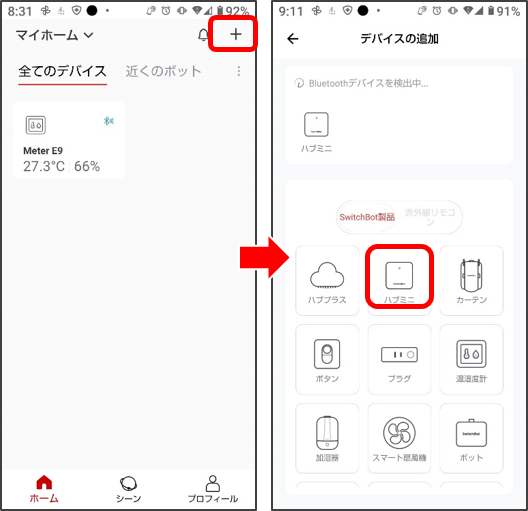
点滅は短い周期でパッパッと明滅するので分かりやすいと思います。
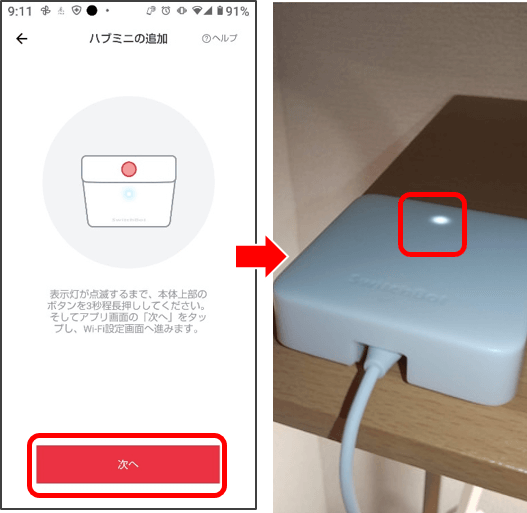
デバイス名は分かりやすい名称に、ルーム情報はあれば登録します。Wi-Fiは家のルーターの設定を入力すればOKです。
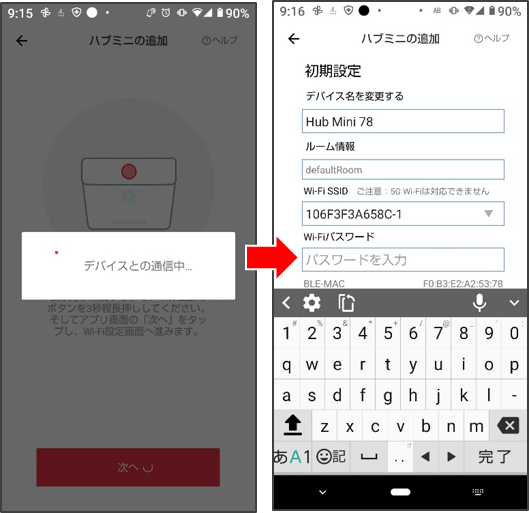
SwitchBotアプリのホーム画面にハブミニと湿温度計が表示されます。
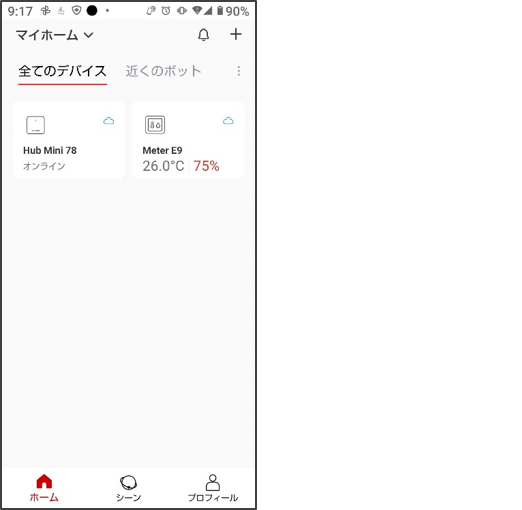
SwitchBotアプリへのエアコンの登録方法
後は、家のエアコンと連動するだけです。
右の赤枠は見えづらいのですが「赤外線リモコン」と書いてあります。
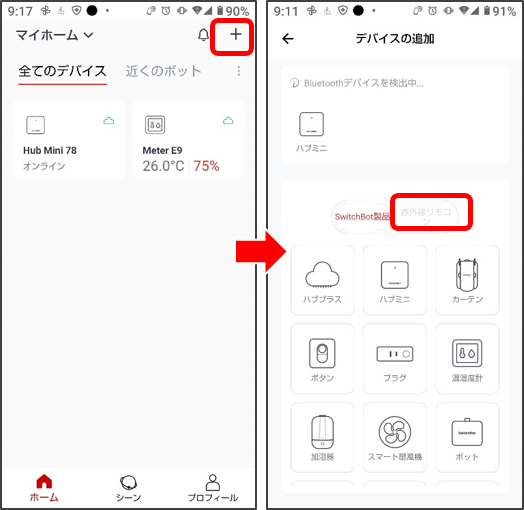
追加方法の説明が表示されますので、読んだら横へスワイプしていってください。
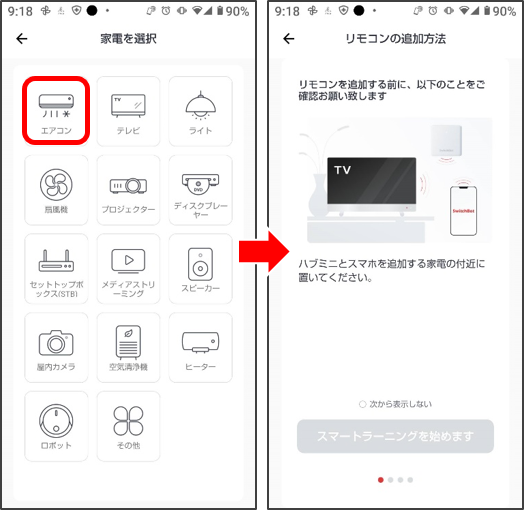
ハブミニに向けてエアコンのリモコンのボタンを押します。
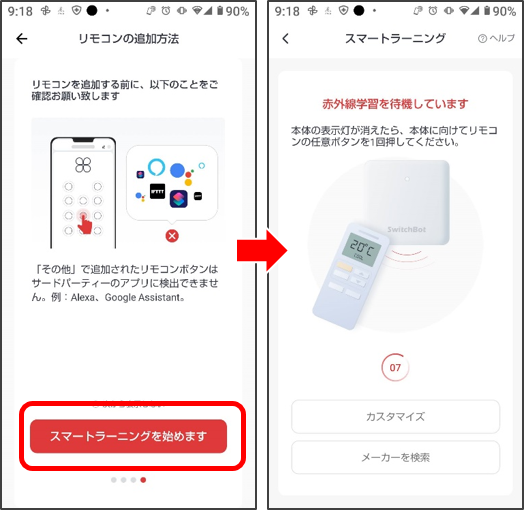
リモコンをスマホから操作して気鋭通りの動きをするか確認をしてください。
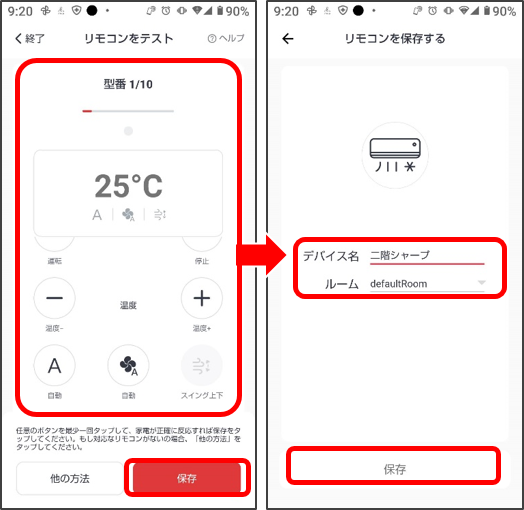
問題なければ「保存」をタップしてデバイス名をつけます。
デバイス名は必ず日本語の分かりやすい短い名称で登録がオススメです。
Amazonアレクサと連動する場合にこの名称が非常に重要になります。
エアコンがホーム画面に追加されました。
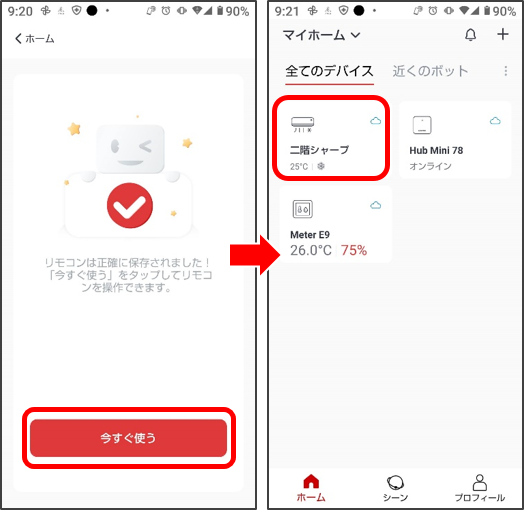
これでSwitchBotアプリから登録した機器類を操作することができるようになります。
SwitchBotとAmazonアレクサの連動方法
ここはAmazon Echoシリーズをお持ちの方向けの説明になります。興味がない方は次の章へGOしてください。
画面右上の「+」をタップ。「デバイスを追加」を選択。
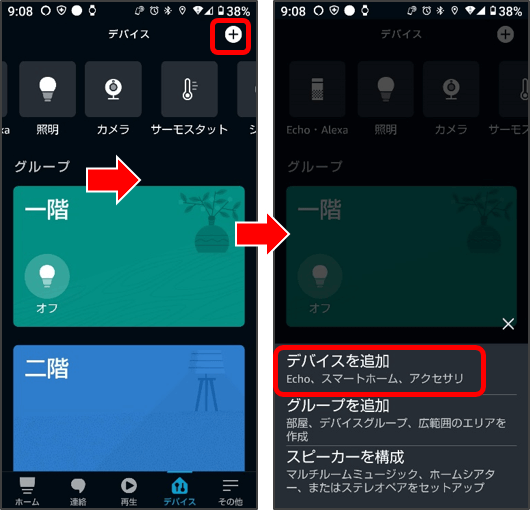
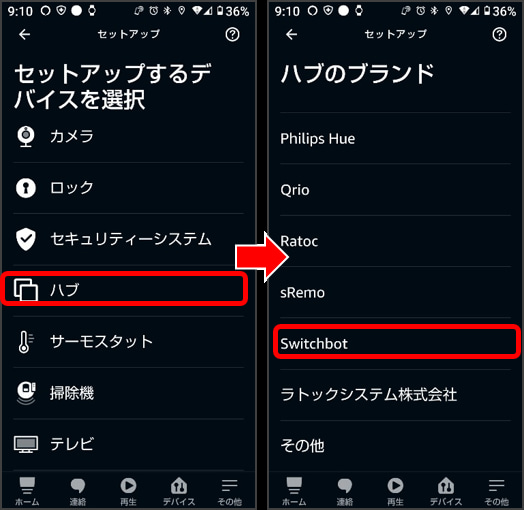
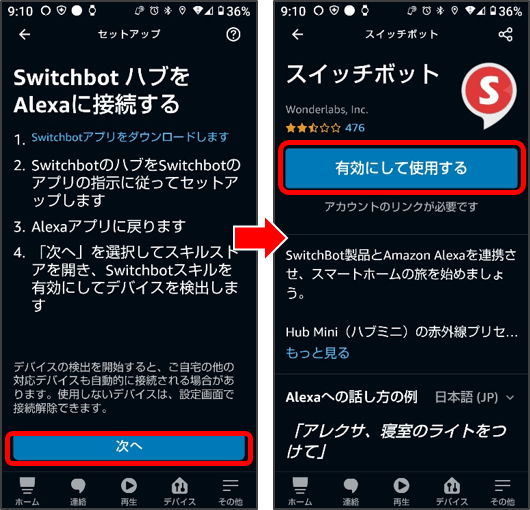
連携されたら、閉じてください。
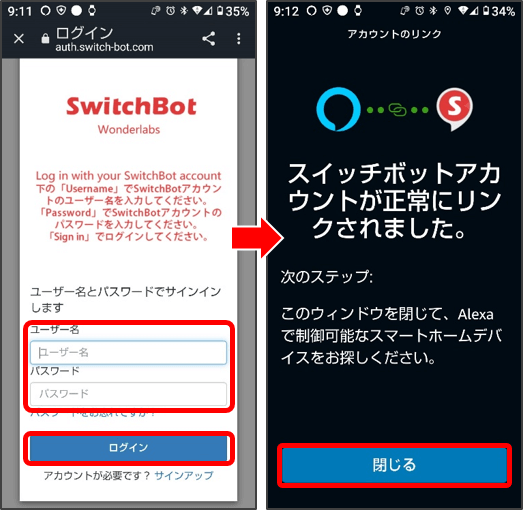
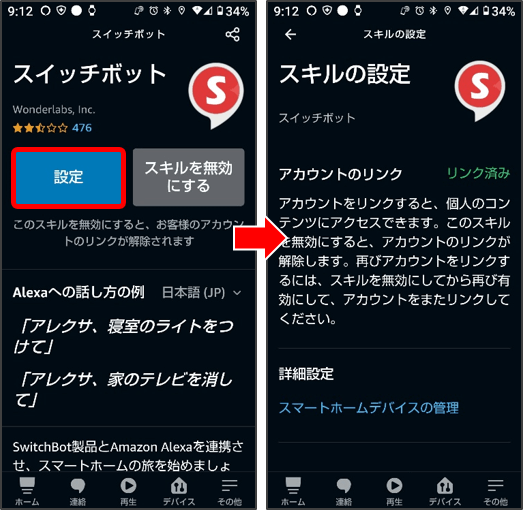
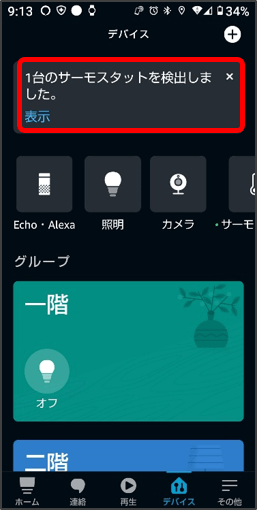
これで設定は完了です。
ハブミニと連動すると、登録されているデバイス(湿温度計、エアコン)が表示されるようになります。
ハブミニ自体はデバイスには出てきませんが、正常に登録は完了しています。
設定完了!後編の前に湿温時計とエアコンの基本機能
ということで、全・中・後編の中で、皆さんが一番退屈と思われる設定編が完了しました。
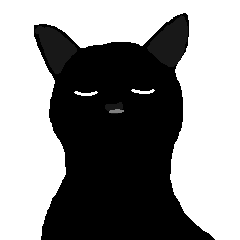 いのっち
いのっちお疲れ様でした!
ということで、折角設定が完了したので少しだけ画面をご紹介したいと思います。
湿度温度計の基本機能
マイホーム画面から湿温度計をタップすると、湿度・温度のグラフを見ることが可能です。
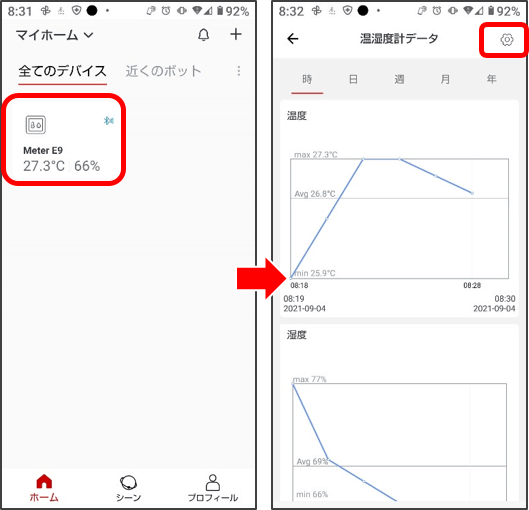
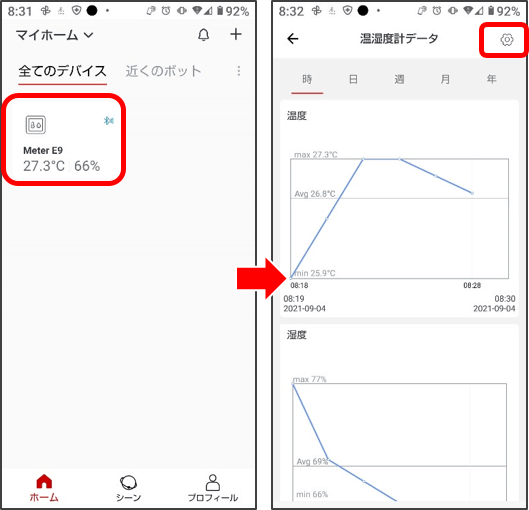
時間単位、日単位、週単位…と見たいレンジを調整してみることが可能です。
まあ、普通に使う分には時間単位で良いと思います。
今の温度が分かればいいわけですし。詳細は後編でお伝えします。
SwitchBotミニハブからのエアコン操作
難しいことは基本的にありません。
エアコンのリモコン画面が出るのでタップすれば操作することができます。
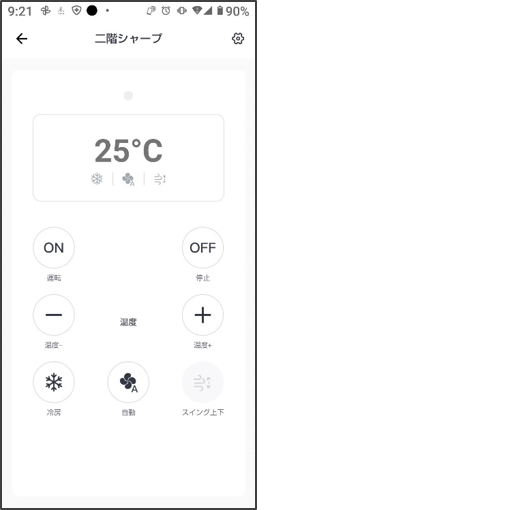
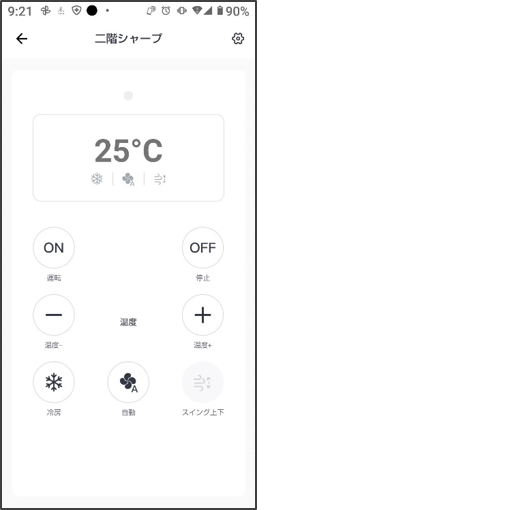
設定の時の見た目と同じだと思ってくれれば良いと思います。
こちらのボタンをタップすることで、ミニハブから赤外線信号が送られてエアコンが操作できるという仕組みですね。
外出しているときも、この画面からエアコン操作ができます。
例によって詳細は後編でご紹介いたします。
ということで今回はここまで!
設定編だけのパートを作ってみたものの…地味の一言に尽きます。
ばらしたの失敗だったかなぁ…とか思ったけど、まあいいんです。
当方はこういう細々した設定画面の説明とかを作るのが大好きなので…。
次回はいよいよ運用開始します。
ということで、残念パパことイノッチでした!
では、また!