Amazonでスマート家電セールをやっていて安かったので、スマート電球なるものを購入してみました。
さて購入した理由ですが、最近になって長女が二階で一人で寝るようになったのがきっかけです。
寝るまで階段の電気を着けているのですが、夜中になったら自動で消えたほうが便利かなと思いまして…。
…と思ったのですが、かみさんより不要との回答があり、一階のリビングに配置することに。
一階は既に蛍光灯がスマートリモコンで制御されているので、悩ましいところですが、折角なのでご紹介したいと思います。
WiFiスマート電球とは?

スマート電球とはスマホアプリと連携できるWi-FiやBluetooth搭載の電球のことです。
スマート電球は大別すると3つの種類があります。
①明るさだけ調整可能タイプ
②電球色の変更可能タイプ
③スピーカー内臓タイプ
③スピーカー内蔵タイプが面白そうではあるのですが、特に用途もないので、今回は②のタイプを購入しました。
スマート電球は大体の場合、Alexa連動をするので音声制御も可能です。
Gosundスマート電球スペック

Gsosund(ゴウサンド)のスマート電球を購入しました。
購入の決定打は安かったのとAmazonのレビュー件数が多かったからという、ただそれだけです。
この手の製品は失敗してもよい安価で無難そうな製品を選択するのがコツです。
まぁ、実験用ですからね。
まずはスペックから。
Gosundスマート電球の仕様
メーカー:Gosund(ゴウサンド)
モデル名:Gs-wb4-1-jp
Wi-Fi:対応
電球:LED
明るさ:800ルーメン
付属品:電球本体、取扱説明書
寸法:11.7 x 6 x 6cm
重量 120 g
特筆すべきポイントが少ないのですが、LEDなので消費電力が低く、800ルーメンと明るさも一般的な電球と遜色ありません。
Gosundスマート電球外観
箱の表面です。
裏面にスマート電球の制御用アプリのQRコードが載っています。

同梱物もいよいよシンプルで、電球本体と説明書のみです。
見た目は普通の電球と変わらないので、言われないとスマート電球とは気が付かないかもしれないですね。
Gosundスマート電球アプリのインストール
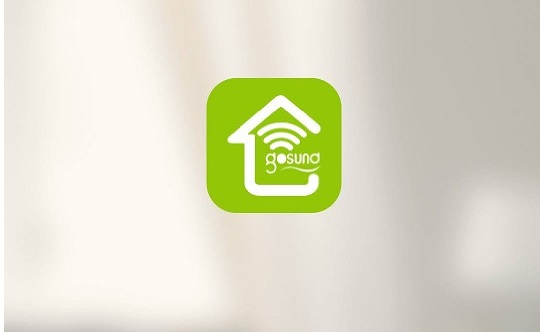
今回は2つアプリをご紹介します。まずは純正アプリから。
①Androidアプリ 「Gosund」

メーカー製のアプリなので、間違いありません。
ただ、他メーカーのスマート家電と別管理だと面倒ですよね?
個人的にはこちらを使うと様々な会社のスマート家電に対応しているのでオススメです。
③Androidアプリ「Smart Living」

といいながら、今回は純正のGosundアプリで各機能をご紹介したいと思います。
Gosundスマート電球アプリインストール方法
アプリは少しだけ分かりづらいところがあるので手順をご説明いたします。
まずはアプリ起動と新規登録です。登録の箇所は割愛します。
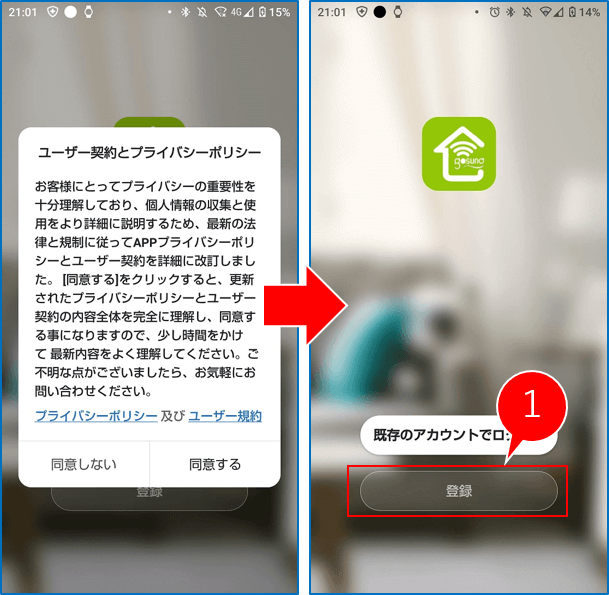
アプリが起動したら右上の設定をタップして、次にWi-Fi電球を選びます。
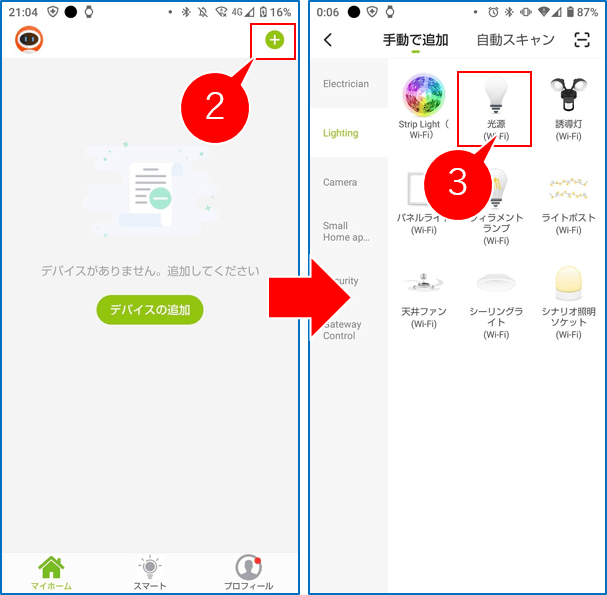
次に家のWi-FiのSSIDとパスワードを入力。次にスマート電球を「オン・オフ・オン・オフ・オン」をします。
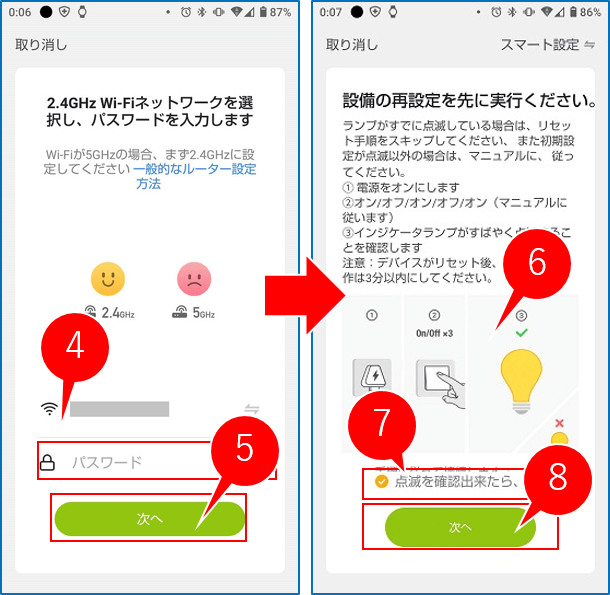
すると、スマート電球が点滅を始めるのでそうしたらチェックをつけて「次へ」
スマート電球の追加が始まるので画面に従い待ちます。追加されると以下の画面のようになります。
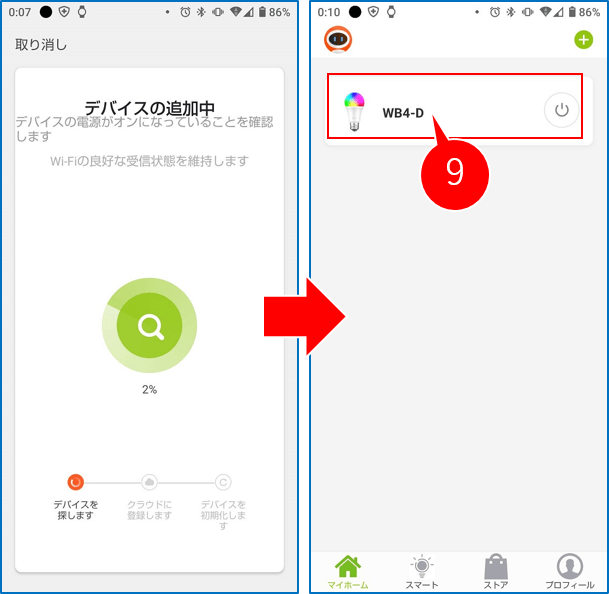
Alexaアプリ連動方法
ついでなので、Alexaアプリ連動方法も載せておきます。
Alexaアプリのスキル検索機能で「Gosund」と入力して、スキルを選択し有効にします。
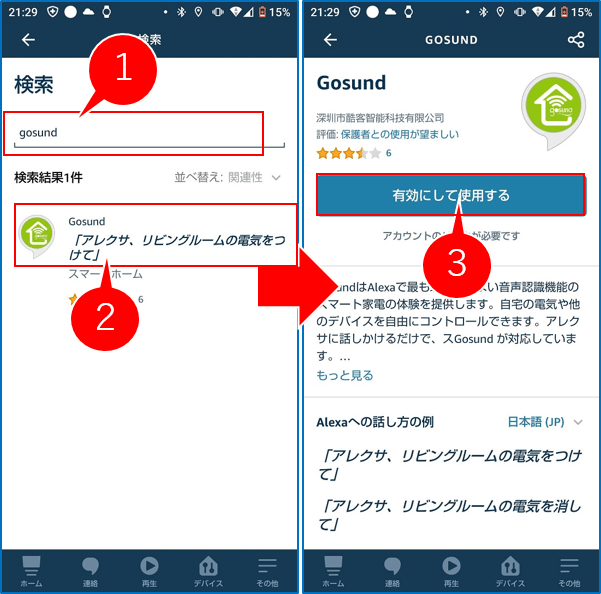
スマート電球のアプリで設定したログインアカウントを入力しログインします。
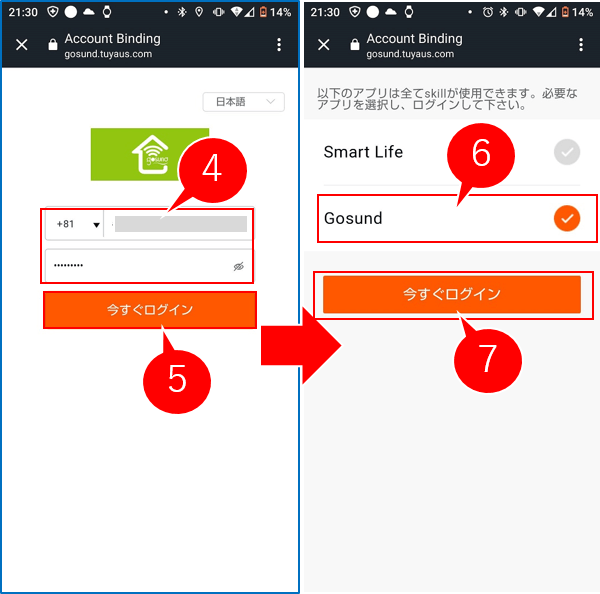
Alexaアプリの許可をして、「端末を検出」をタップ。
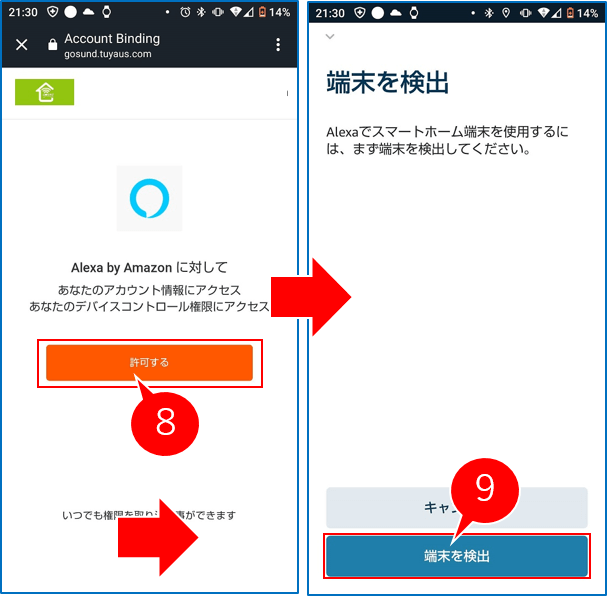
端末を発見したら、デバイスのセットアップからグループ選択をタップ。
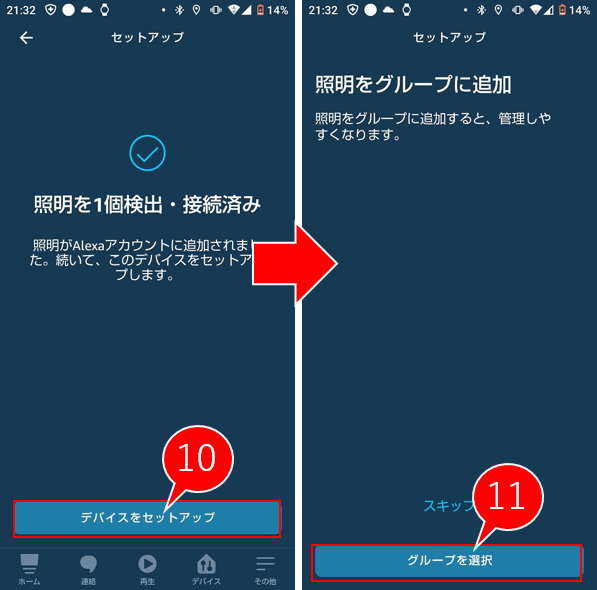
グループ選択画面は割愛しましたが、Alexaアプリに登録されているグループを選んでください。
「次へ」、「次へ」で終了。
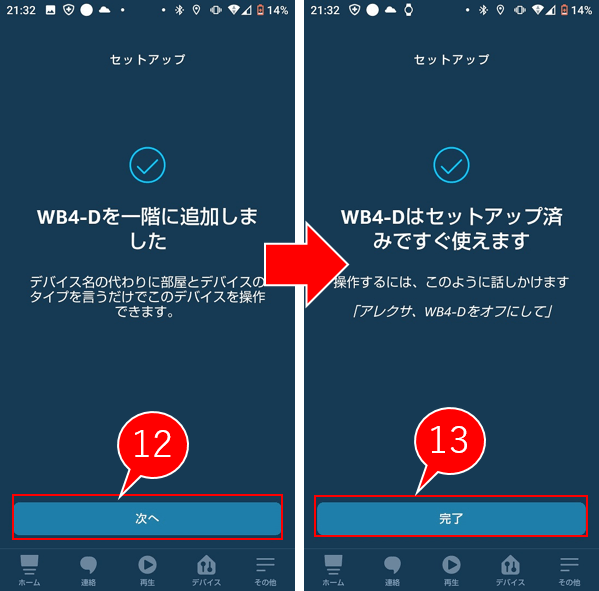
終了するとデバイス一覧が開くので「WB4-D」を選択。画面が開いたら設定をタップ。
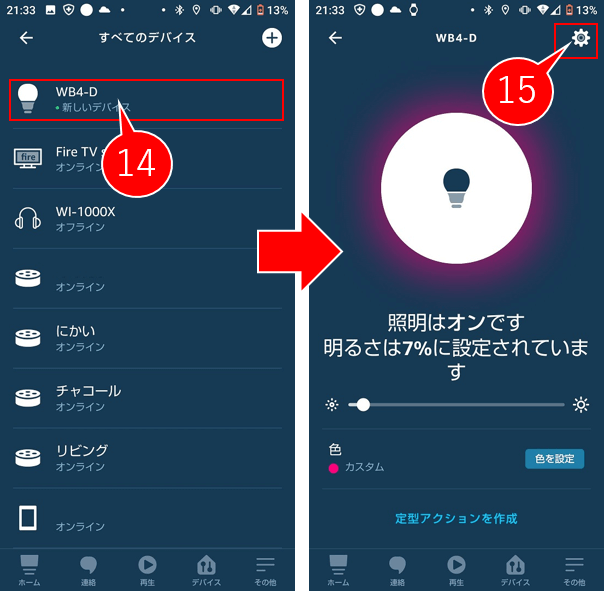
「WB4-D」下の「名前の編集」をタップして、名前を日本語表記に替えてください。
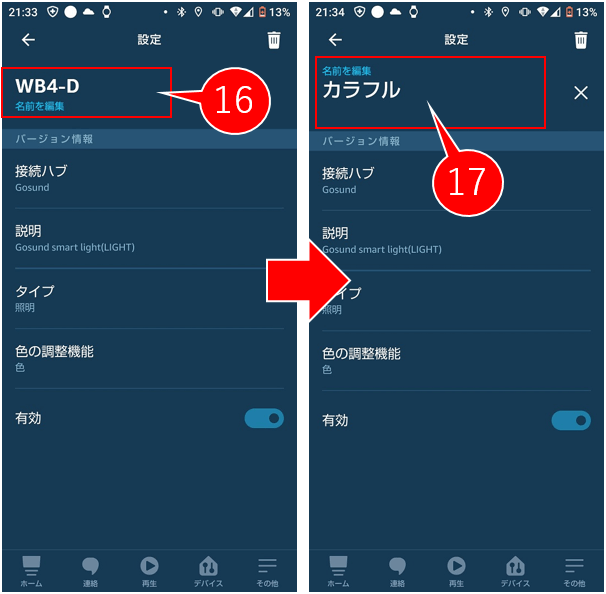
我が家では「カラフル」という名前にしました。
実はアルファベットのまま登録していると、スマートスピーカーが「WB4-D」を認識してくれないのです。
多分、英語の発音が良い人なら反応するのでしょうが、私には難しいのでいつもデバイス名は日本語に変更しています。
これで準備OKです!
Gosundスマート電球の4機能と面白い使い方

機能は多くはないです。できることは大きく分けるとたったの4つです。
電球のスイッチ制御
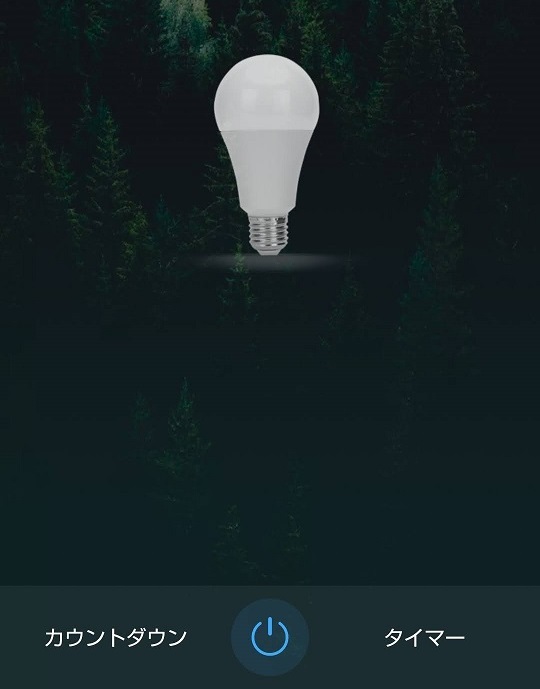
当然ですが、電源のON,OFFを制御できます。
アプリから手動で電源を入り切りしたり、タイマーや条件を設定しての電源制御も可能です。
スマート電球を名乗ってて、この機能がない製品は存在しないと思いますが、本当に欲しかった機能はこれです。
寝静まったら勝手に電源を切ってくれるのは便利だと思います。
明るさの調整
機能的には明るさの調整がメイン機能になります。
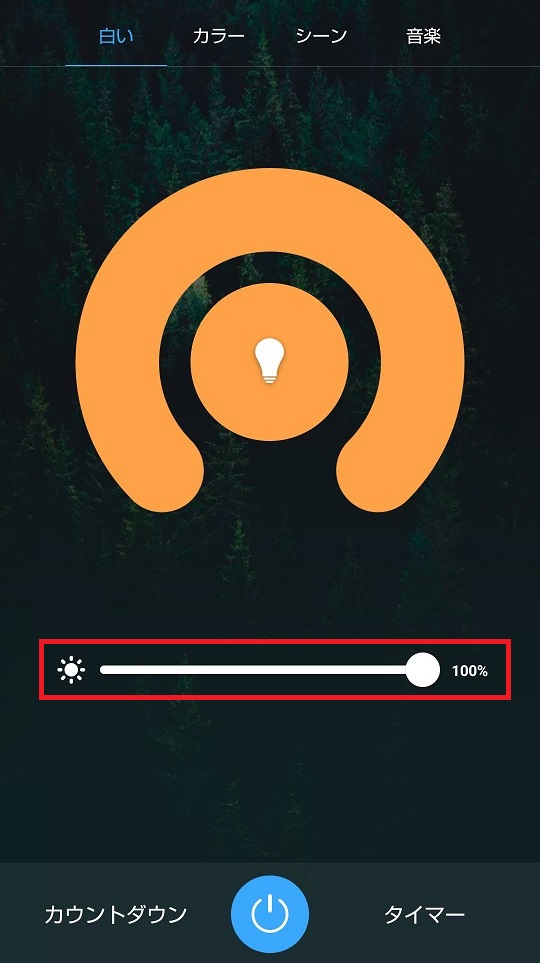
アプリのスライダーを左右に動かすことで明かりの調整が可能です。
寝室などで明かりを暗くしたり、明るくしたりするのに丁度よさそうです。
豆電球と違い調整が利くのが利点です。
明るさの検証
明るさ調整ができるので、一番暗い状態と明るい状態で比較してみました。
こちらが一番暗い状態。

こちらが一番明るい状態。

全然明るさが違います。
電球そのものの明るさを変えられるのはスマート電球ならではです。
800lm(ルーメン)なので、それなりに明るいですしね。
電球の色変更機能

こちらもカラーパネルを指でなぞれば色が変わります。
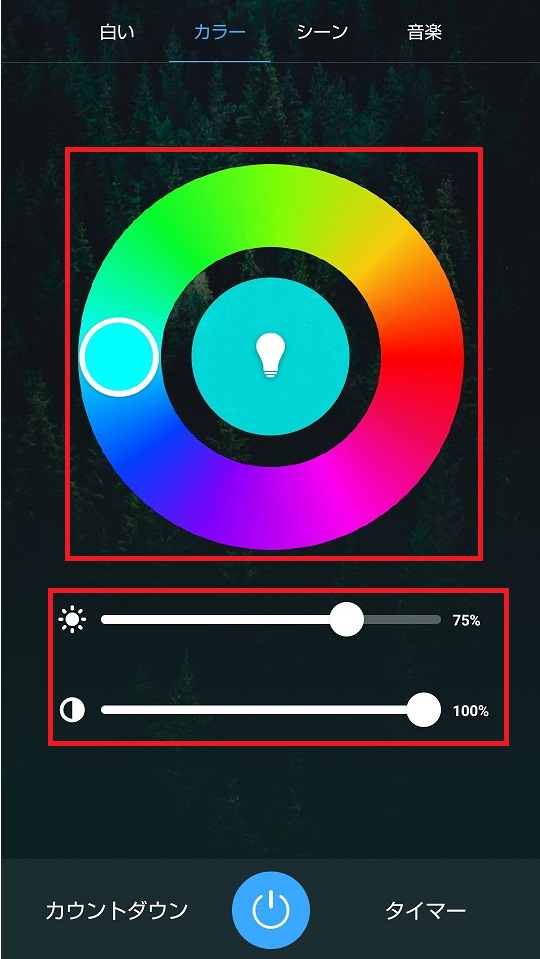
コントラストもスライダーを動かせば変更可能です。
色は自由自在に変えられて、約1600万色を再現できます。

アプリを使えば、音楽に合わせて色が変化させたりすることも可能です。
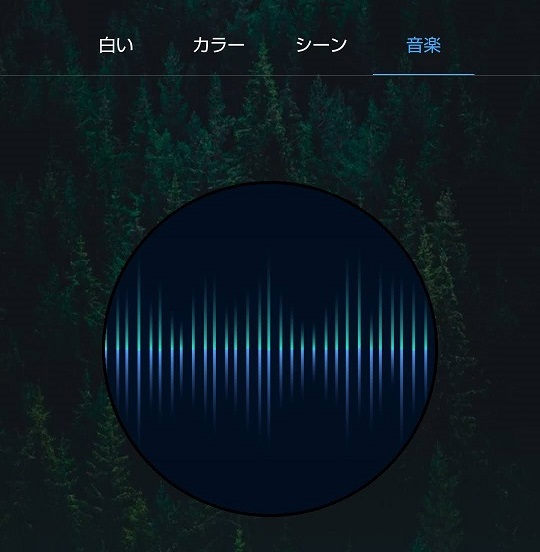
子供には大ウケでしたが、かみさん的には面倒が増えてあんまり反応はよくなさそうです。
Gosundスマート電球とAlexaアプリ連動
やはり最後はAlexaアプリやGoogleアシスタントとの連動機能です。
スマートスピーカーに話しかければ、電源のオンオフをしてくれるのは楽です。
出かける時や帰ってきた時に声をかければいいので、小さな子供でも電気がつけられるのです。
もう一つ面白い使い方は、リビングのスマート電球を他の部屋から制御できる事です。
夜中に子供がトイレに行きたいけど、電気がついていないから怖い…
…なんて場合はリビングの明かりを寝室でつけてから、行けば明るいので怖くありません。
寝室にスマートスピーカーがあれば一声かければ済みますしね。
Gosundスマート電球の感想

本製品の魅力は明るさ調整やスマートスピーカー連動だと思います。
スマートスピーカー無しでもアプリがあれば、遠隔操作もできるし便利だと思います。
後、色の変更も中々面白いです。
少なくとも子供たちが喜ぶので、玩具としても最適です。
ただ、大人限定の家だと色が変わっても特にメリットはないな…とも思いました。
小さいお子さんがいないご家庭の場合は明るさ制御、電源ON、OFF機能だけでも十分役に立つと思います。
さて、今回はここまでです。
因みに今回の記事は短めにしようと心に決めていたのですが、何故か思ったよりも長文に…。
悪い癖ですね。
ガジェット系の中でも怪しげな製品は異様に楽しくて、ついつい…。
以上、残念パパこといのっちでした!
では、また!




コメント
コメント一覧 (2件)
>今回の記事は短めにしようと心に決めていたのですが、何故か思ったよりも長文に…。
個人的にはいいと思います。
だって書きたいこと、話したいことがいっぱい表現できたんだもん。
子供の頃だったらいっぱい褒められることですもん。
ブログとしてまとめることも大事かもしれませんが、
私は「少なくとも今は」気づいたら書いてしまったという記事は好きです。
(本当に駄文っていうのは、見てすぐわかりますもん)
id:mocchee
そういってもらえると救われます。長文過ぎると最後まで読んでもらえない割合が増えそうな気がしまして…。そんなことより、moccheeさんが一番最後に書いた、独り言まで目を通してて驚きました!感謝!