スマートリモコンで家電の遠隔操作をしてみたい…けど、値段が高いし、仕組みがよくわからんし…
という方は多いのではないでしょうか?
そんな方に朗報です。
「SWE」というトンデモなく安いスマートリモコンを発見しました。
あまりの安さに、気が付いたら「ポチ」ってました。
悪い癖が出てしまったわけですが、SWEは面白い製品なので後悔はありません!
ということで、SWEの設定から使い方まで徹底解説したいと思います。
スマートリモコンとは?
スマートリモコンは様々な家電のリモコン操作を一括で管理できるガジェットの総称です。
エアコン、テレビ、オーディオ、室内照明…など、個別に存在するリモコンをスマートリモコンを中継してスマホでまとめて操作できるのが特長です。
スマートリモコンはネットワークを利用するので、屋外から遠隔操作で家電操作もできます。
家に帰る前に部屋を暖めておいたり、灯りを着けておいたりと、幅広い用途で使うことができます。
つまり、「オラ、ワクワクが止まらねぇぞ!」
ということです。
スマートリモコン「SWE」のスペック
今回購入したのは「SWE」という製品になります。
SWEの仕様
製品の仕様はこんな感じです。
電源:MicroUSB給電
通信:Wi-Fi(2.4Ghz帯限定)
センサー:赤外線センサー
対応家電:赤外線リモコン対応の家電
連携ソフト:Google Home、Amazon Alexa
SWEの同梱物
何と、同梱物はこれだけです。

シンプル イズ ベストの一言です。
説明書もシンプルすぎて笑いましたが。
でも、一番の驚きは価格の安さです。是非通販サイトでご確認ください。
SWEのペアリングの仕方
基本的な手順
まず、家のルーターのSSIDとパスワード(Key)をメモしておきましょう。
次にアプリをインストールします。以下、PlayStoreとAppleStoreより抜粋です。

本体にUSBケーブルを刺して電源に繋げます。
アプリの右上の「+」をタップします。その他から「スマートリモコン」を選択します。
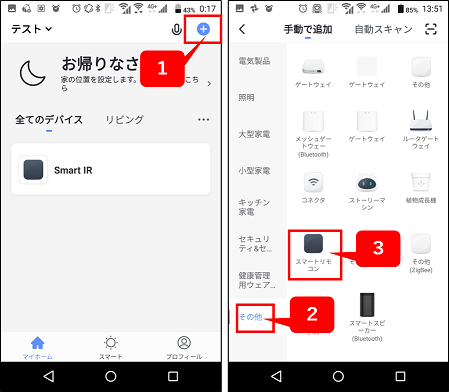
画面の指示に従い、
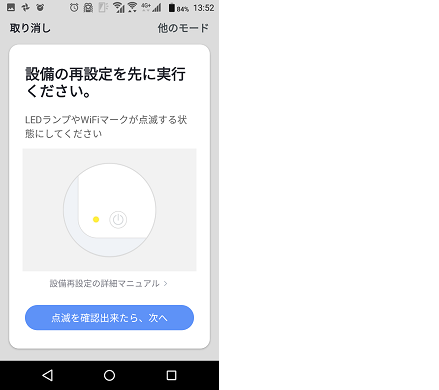
本体の裏のリセットボタンをペン先などで5秒間押し続けると本体のLEDが点滅を始めます。
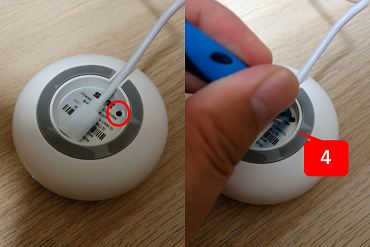
点滅が始まったら、アプリの「次へ」をタップ、Wi-FiルーターのSSIDが表示されたら、パスワードを手入力します。

後は接続されるのを待つだけです。
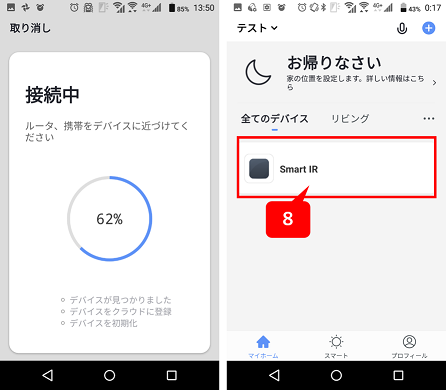
SWEの接続(ペアリング)に失敗する場合
当方はSWEとスマホアプリの接続に手間取りました。
実は軽く一時間ほど、SWEと格闘しましたw
ちょっと癖があるんですよね。
接続が出来ない場合は以下をご確認ください。
Wi-Fiルーターが2.4GHz対応可否を確認
ほぼあり得ない話ですが、2.4GHzに対応していないルーターだとSWEには接続できないようです。
単純にSWEがWi-Fiの5GHz帯に対応していません。
スマホアプリ側は仕組み上、5GHz帯のSSIDも選べてしまうので、間違って選択すると接続できません。
ルーターに貼ってあるラベルに2.4GHz帯のSSIDが書いてあるので確認しましょう。
Wi-FiルーターにSSIDが複数在る場合
最近のルーターは親切なので、以前使っていたルーターのSSIDとパスワードを新しいルーターに引き継ぐことができます。
この機能のおかげで、新しいルーターにする度にパスワードを変更するという手間から解放された訳ですが、
当方は自分のスマホだけ新しいルーターのSSIDとパスワードで登録し直すというガジェッターらしい(?)実直さでWi-Fiに接続していたのですが、それが裏目に出ました。
どうやら、スマートリモコンは旧ルーターのSSIDに接続されていて、いくら検索してもスマートリモコンが出てこないという間抜けなことに。
1時間ほど格闘した末、その事実に気が付きSSIDを変更したところ、スマートリモコンとペアリングすることが出来ました。
SWEの電源入ってない場合
これも要注意ポイントです。
ケーブルが中途半端に挿入されていると電源入りません。
SWEのMicroUSBの口が固くて半挿しくらいで一旦止まります。
止めずにぐっと奥までケーブルを押し込んでください。

電源が入ると青いLEDが光りますので、LED点灯を目安にするのがベストです。

SWEに家電の登録
家電の登録方法も以下に記載します。
家電メーカー各社の赤外線リモコンの信号が登録されているのでそれを探して設定するだけなので簡単です。
東芝のエアコン
「Smart IR」をタップし、リモートコントロールの追加をタップします。
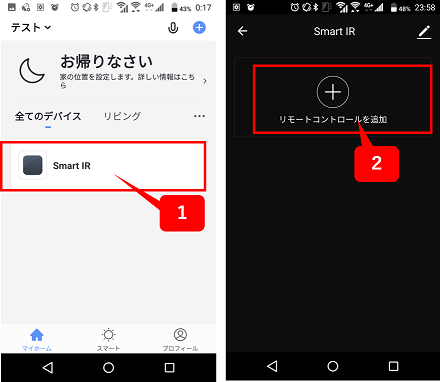
我が家は東芝のエアコンを使っていますので、メーカー名を「東芝」で、検索します。日本語検索でOKです。
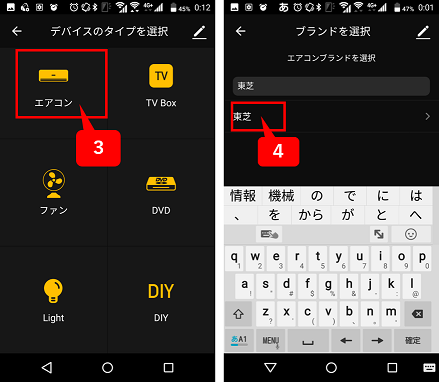
東芝エアコンのリモコンパターンが何種類か用意されているので、実際にボタンをタップしてエアコンが正しい挙動をしたものを「マッチ」をタップ完了です。
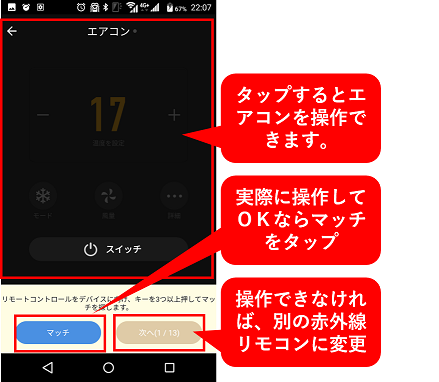
はい、おしまい。
スマートリモコンの接続でドツボにハマったのが嘘のようです。
SONYのテレビ
こちらも同じです。検索して、ボタンタップして正常に動作したら登録で終了です。
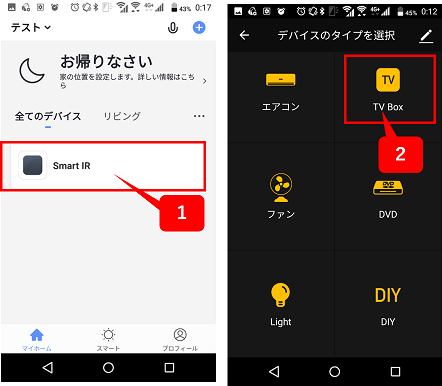
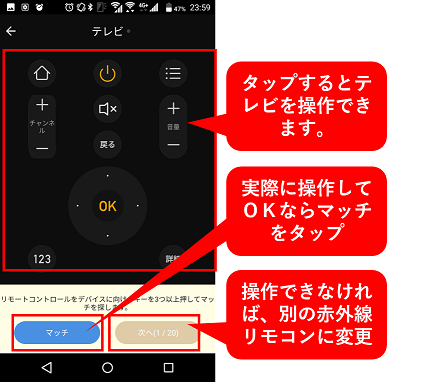
手順はエアコンとほぼ同じなので割愛しております。
画面の指示に従って登録するだけなので悩みません。
対応家電がない場合はDIY機能でリモコン作成
我が家で使っているシーリングライトはリモコンが存在していませんでした。
スマート電球(というジャンルの製品が存在します)は結構あったんですけどね〜。
補足ですが、スマート電球はWi-Fi接続が可能で、スイッチのオン・オフ、電球の色や明るさの変更をスマホで操作可能な製品の総称です。
興味がある方はこちらの記事もご覧ください。

ということで話を戻しますが、赤外線リモコンを手動で登録するDIY機能でリモコン登録をしました。
まず、DIYを選択します。
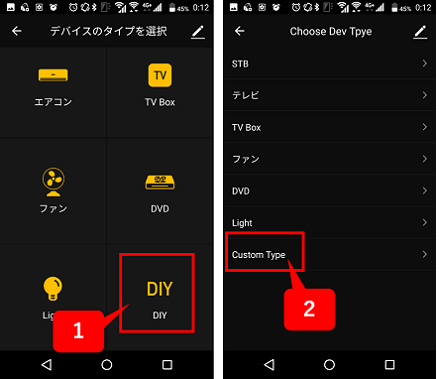
次にスマートリモコンに登録したい赤外線リモコンを向けてボタンを押します。
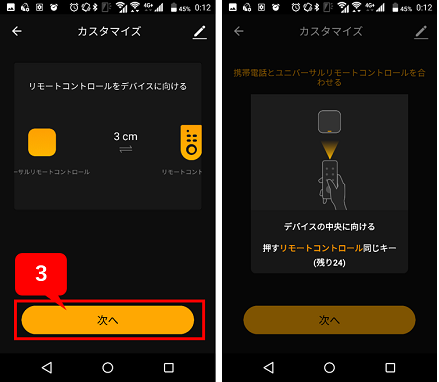
「IRが検出されました。」と表示されたら、ボタンに名前をつけて登録すれば完成です。
というこで、スイッチと30分、60分タイマーを登録して、「ライト」という名称で照明を登録しました。
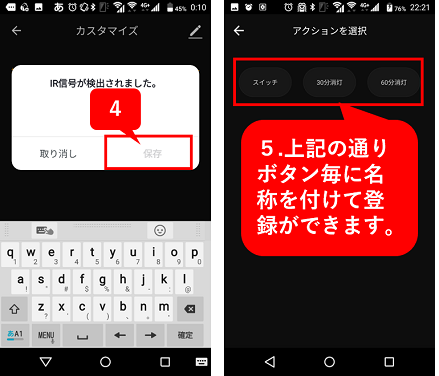
DIYはなんか楽しいですね。
他に登録できるリモコンは無いか探しましたがありませんでした。
まあ、リビングはこんなものですかね~♪
スマート家電を一括操作「シーン作成」
SWEに登録済みの家電に操作手順を予め登録が出来ます。
これをシーン作成と呼びますが、これまた面白い機能なんですよ!
2つシーンを登録してみました。
タイマーで家電起動
冬に寒いのは嫌なのでエアコンの自動起動と、自動でテレビをオンを一括で行うシーン作成をしました。
まずはシーン登録で、新規作成をタップ。次に条件をタップします。
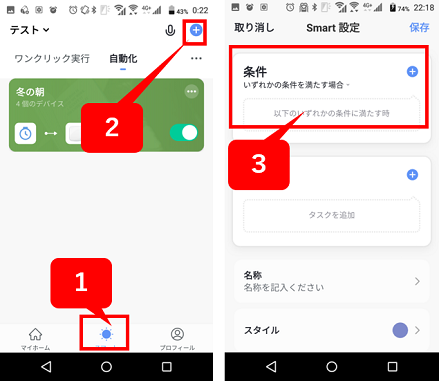
次にスケジュールを選択して、時間を指定します。
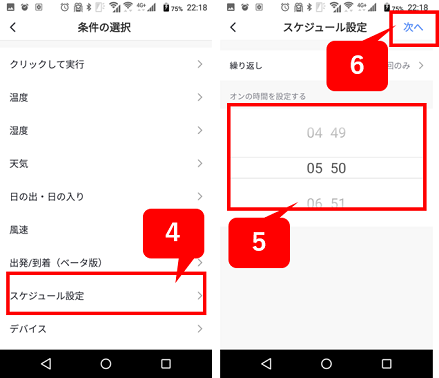
次はタスクを選択して、デバイスをタップします。
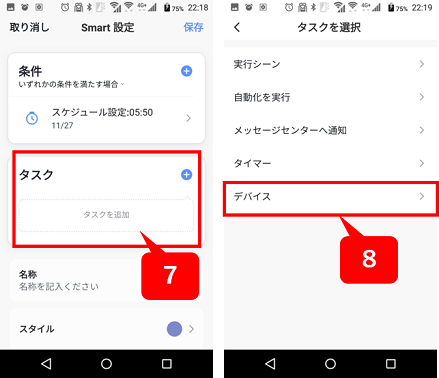
エアコンを選択して、エアコンの挙動(電源ONや温度設定、ヒーターかクーラーか)を登録します。同様にテレビもタスクで登録します。
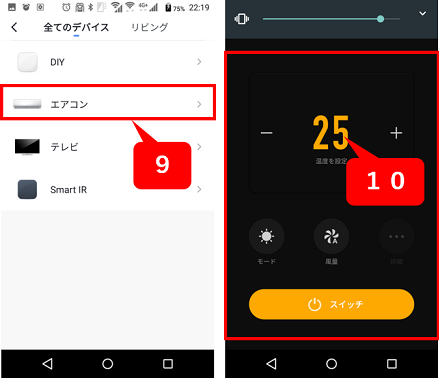
登録が完了したら、最後に保存をしてシーンの名称を登録すれば完成です。
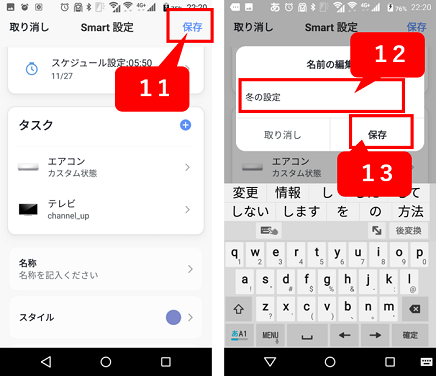
これで決まった時間にエアコンとテレビが起動するシナリオが完成です。
朝起きたら勝手にエアコンついてて、テレビがついていたのには感動しました。
DIYの照明をシーン登録
我が家の照明は電源ボタンを一回押すと一段階暗くなり、二回押すと豆電球に切り替わり、三回押すと消灯します。
さて、DIY機能でボタンを学習はさせたものの、一発で照明のON、OFFができないのはめちゃくちゃ面倒です。
ということで、思いつきました。
照明を暗くするなら3回電源ボタン押下すればOKなので、デバイスを3つシーン登録することにしました。
条件を選択して、「クリックして実行」を選択します。
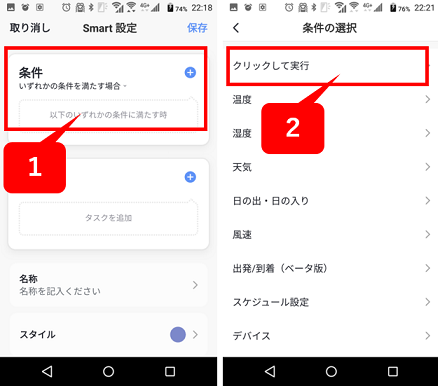
次にタスクを選択して、「デバイス」を選択します。
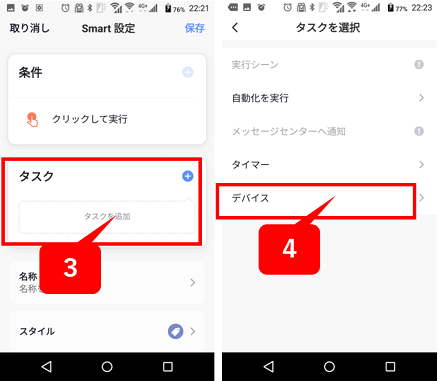
DIYを選択して、登録した電源ボタン、ここでは「スイッチ」を選択します。
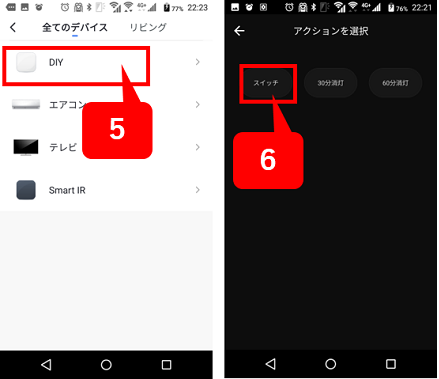
後はタスクを繰り返して、「スイッチ」を3つ登録すれば、「一発電源オフ」ボタンの完成です。
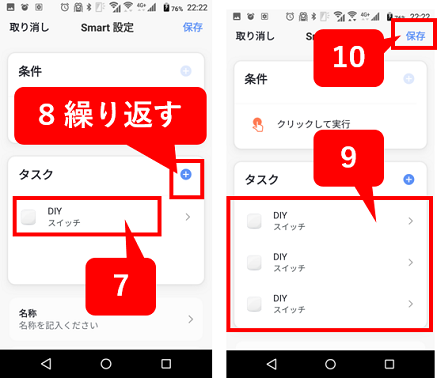
電源オンはスイッチが一つ登録されていればOKなので同じ要領で作りました。
SWEのレビューを見ると、照明をDIYした場合は「スマートスピーカーでは制御できない」という内容が散見されたのですが、そんなことはありません。
電気オン、電気オフをシーン登録しておいて、アレクサの「定型アクション」にこの「シーン」を追加すると音声操作が可能になります。
シーン作成の工夫次第で色んな事が自動化できるので試してみると面白いですよ。
スマートリモコンSWEまとめ
この製品を使って思いましたが、
「行き過ぎた科学は魔法と変わらない」
の一端を垣間見たような気がします。
遠隔操作で家電をコントロールするだけではなく、特定のアクション(時間、場所、温度や湿度、IFTTTとの連動)で家電を自動起動するシーン登録機能など、まさに物のインターネット(IOT)の申し子のような製品です。
スマートリモコンを試したいけど、高いお金を出してまでは…という方に「SWE」はオススメの製品だと思います。
・コスパ良し(価格2000円(税込)前後)
・設定簡単
・遠隔操作可能
・家電操作の自動化
・スマートスピーカー連動可
・ちょっと設定に癖がある
今回は触れませんでしたが、スマートスピーカーとも連動も当然できます。
あまりに長文になってしまったので、スマートスピーカー連動については別の記事で書かせて頂こうと思っています。
我が家には「Amazon Echo ドット」と、「Google Home mini」の二機種があるので両方の連動方法と使い勝手をレビュー予定です。
ということで、例によって気長にお待ちください。
余談ですが、会社の同僚に熱くスマートリモコンの話をしたら「よくわかんね」と言われました。
…まあ、そうだろうなと思ったのですが、口から漏れ出てしまいました。
だって、楽しいんですよ。
では、また!




コメント