テレワークが加速していますが、家で如何に快適に仕事をするかは課題です。
中でもパソコン、スマホはテレワークで必須アイテムです。
でも、当方は前から思っていたのですが、出来るだけ入口は一つがいいわけで。
スマホ見て、パソコン操作してという流れは、作業の入口が2つある状態です。
情報の必要可否を判別する際に両方確認する必要があるので無駄が多いと感じていました。
つまり、全ての情報をメインで使っているパソコンに集約すれば解決するな…と。
そんなときに役立つのが、Windows10に標準で搭載されている「スマホ同期」ソフトです。
Windowsのスマホ同期とは?
Windows10のスマホ同期ソフトは●●アップデート以降に搭載された標準機能です。
AndroidやiPhone と連動して、スマホの通知、着信、SMS、写真などをWindows上で確認できるソフトで、当方が気にしている問題を解消してくれそうなソフトです。
なかなか、ワクワクさせてくれます。
Microsoftが他社のデバイスやOSと連携する仕組みを打ち出してきたり、最近ではAndroidデバイスの開発などをしているのを見ると時代が変わったことを感じますね。
Windowsとスマホ同期の仕方
さて、地味に手順が多いので順番に説明していきます。
今回はAndroid限定で書きます。iPhoneも後日追記するつもりです。
でも、iPhoneでできることがショボくて載せる必要があるのか悩ましいところではあります。
スマホ同期ソフトのインストール方法
とりあえず、パソコンとスマホ両方をご用意ください。
Windowsの検索で、「スマホ同期」を入力して、ソフトをクリックします。
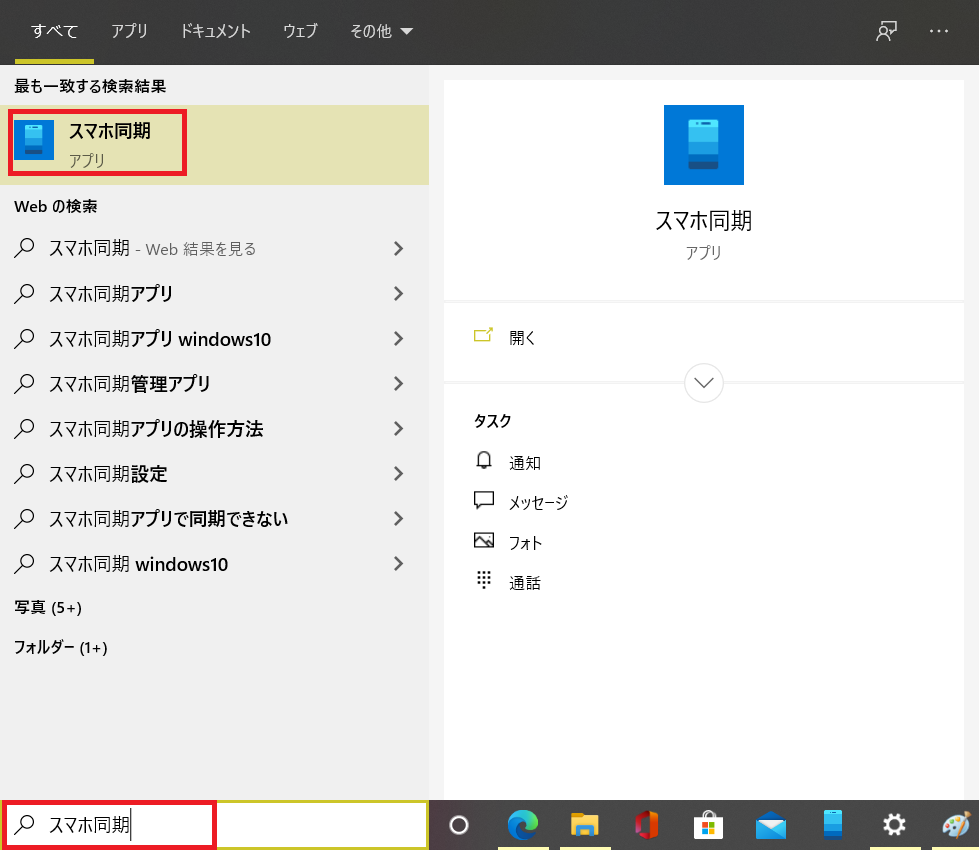
画面が開いたらAndroidを選択して、画面に従い進めます。
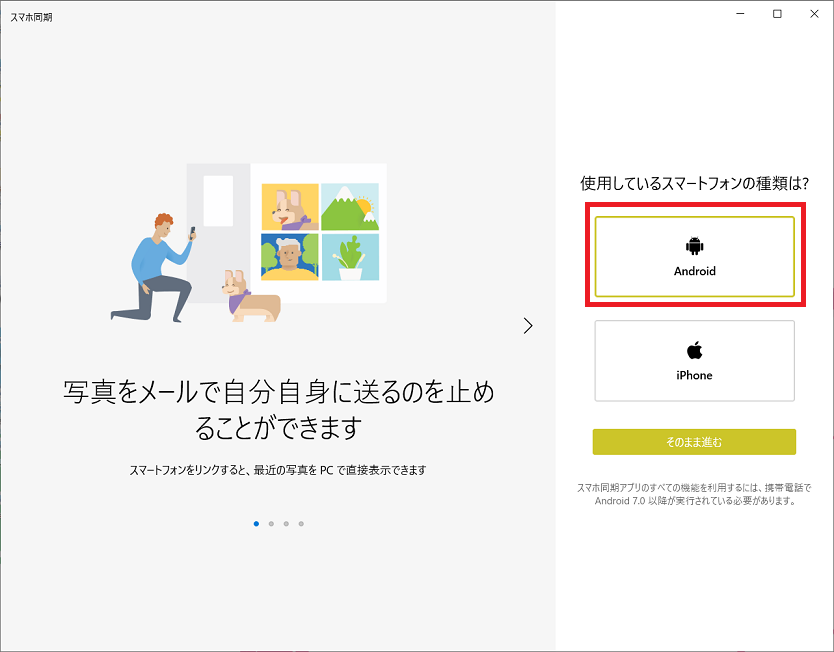
同意して、QRコードを表示します。
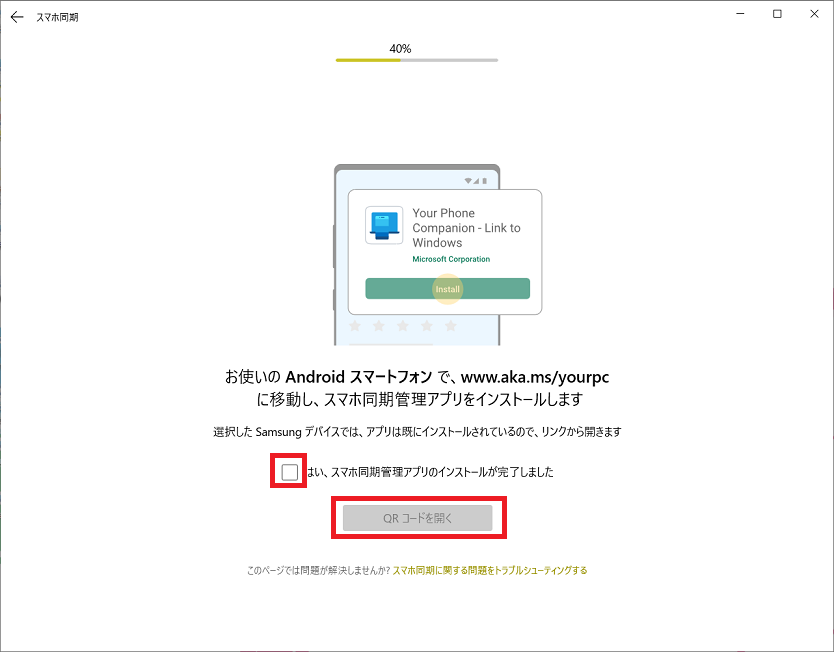
QRコードからスマホアプリをダウンロードします。
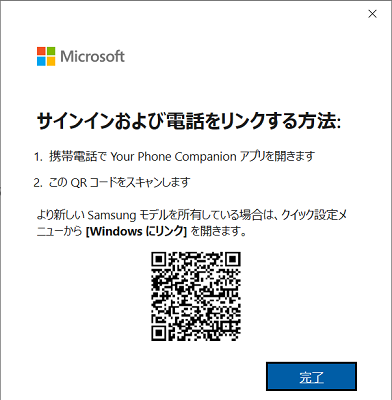
余談ですが、こちらからでもアプリはダウンロードできます。
ここからは先はスマホにバトンタッチです。
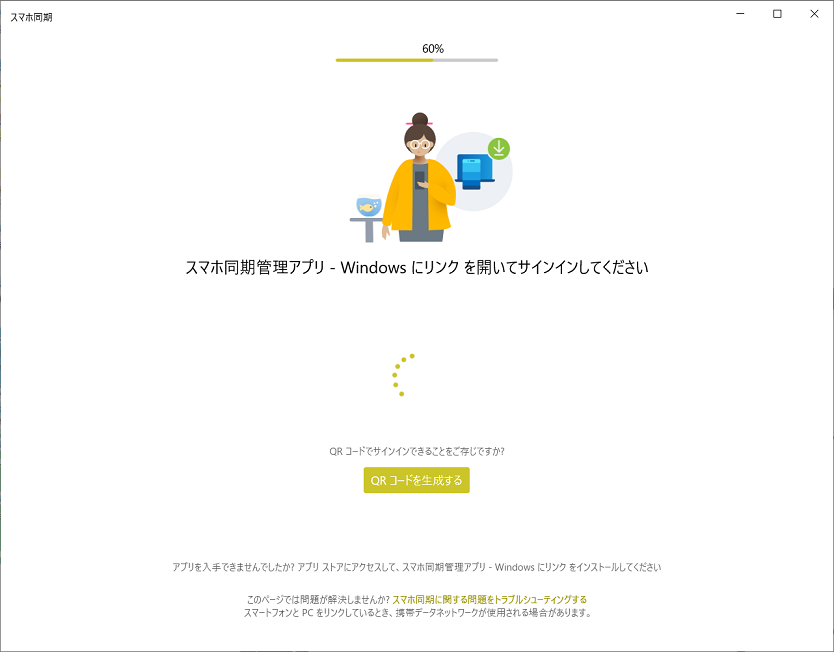
マイクロソフトアカウントはパソコンでお使いのアカウントを入れます。
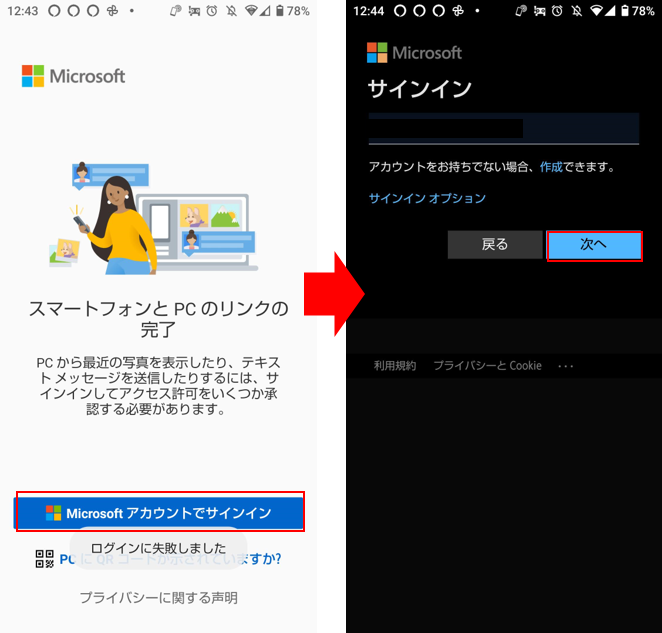
パスワード入力して続けます。
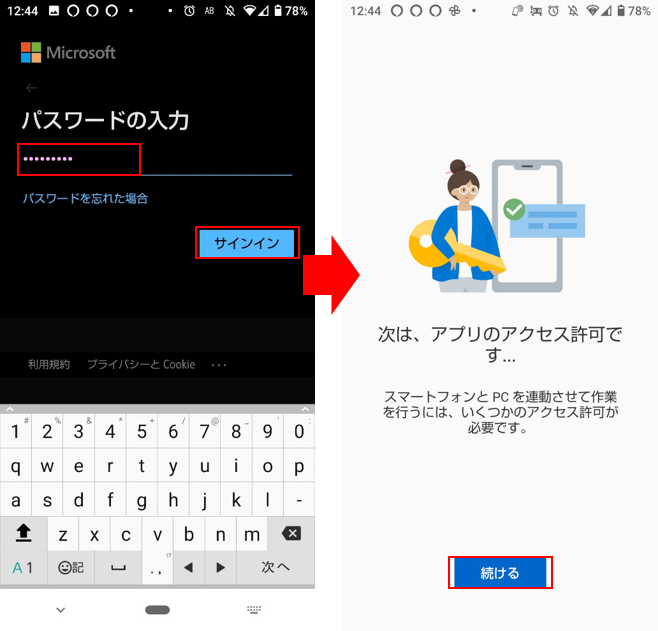
権限は許可します。面倒なんですが、全部権限を開いて一つずつ許可してください。
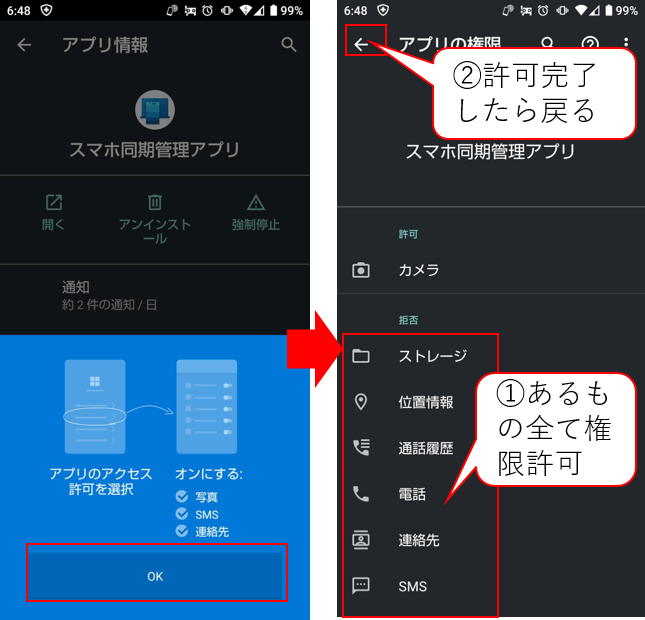
続けてこちらも許可します。
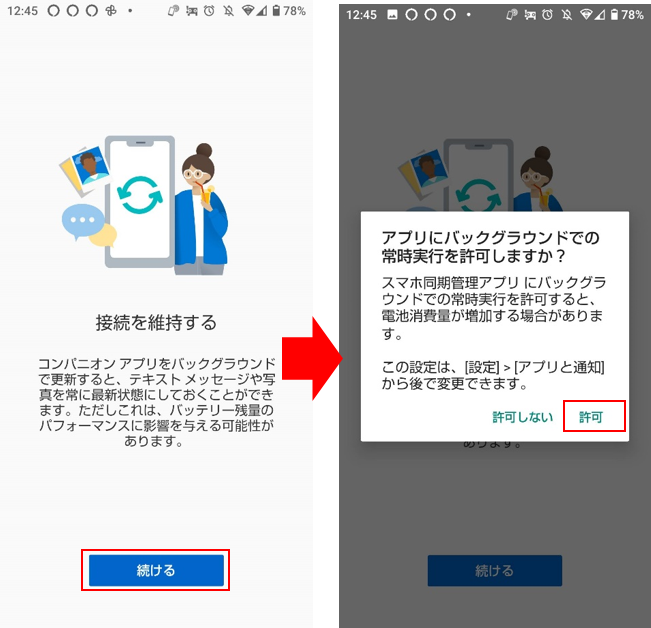
画面に従い進めます。
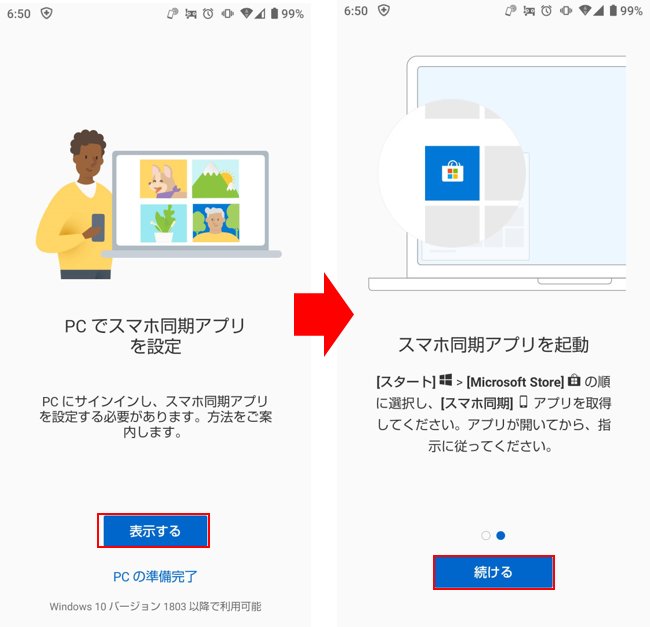
パソコン側からの通知で接続許可通知がくるので、通知エリアを開いて許可します。
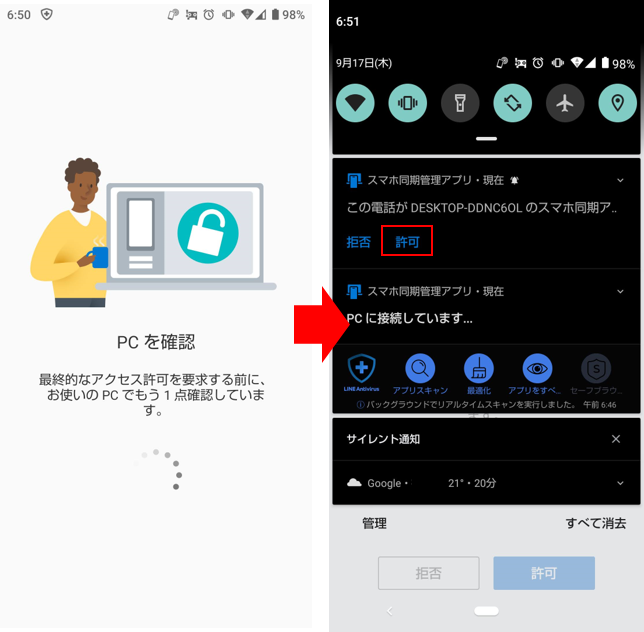
これでスマホ側の設定は完了です。
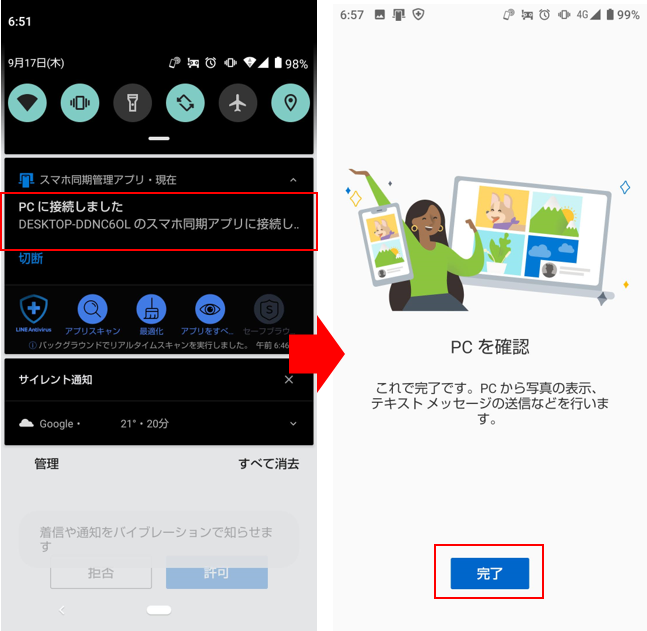
余談ですが、既に許可したはずなのにスマホアプリ画面もPCの接続許可を求める表示がでることがあります。
ここの挙動よくわからんな・・・。
Windows側に戻ります。後は待っていれば完了です。
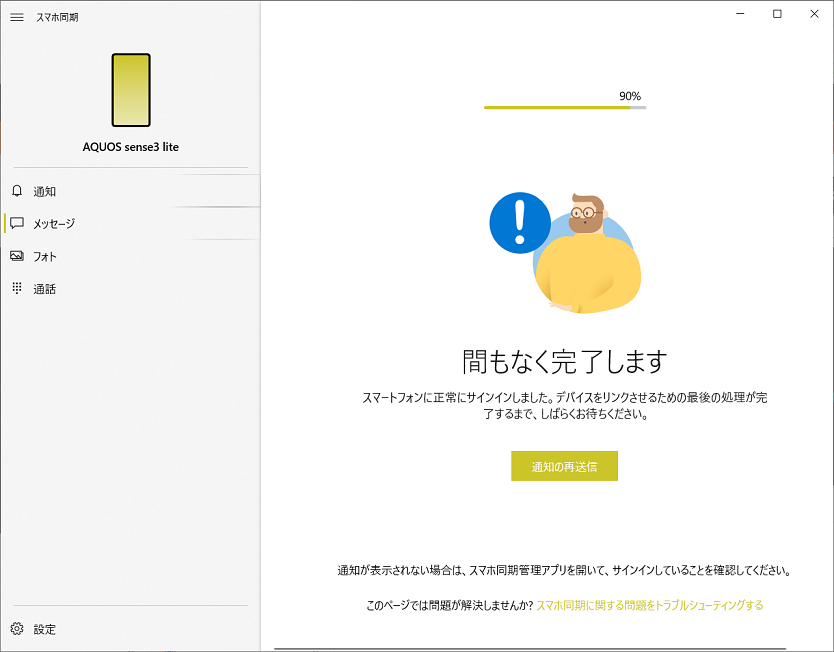
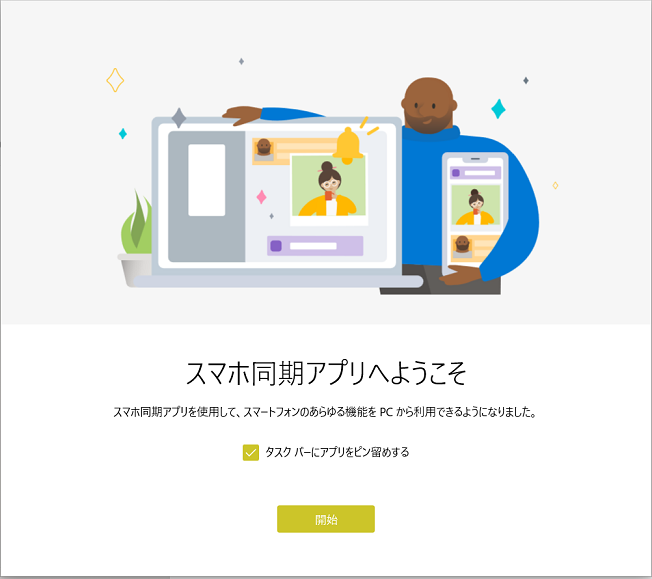
これで設定完了です。
Windowsとスマホの同期が完了できない場合
ここだけ気をつけて下さい。当方はこれをやっていなかったせいで同期がが完了できませんでした。
アプリの通知ONにしておく
当方はスマホの通知が大嫌いなので基本的に切ります。
アプリインストールして、要らぬ通知が一件でもあろうものならOFFにします。
でも、スマホ同期アプリの通知はONにしてください。
やっておかないと、Windowsのスマホ同期の最終セッティングが永遠に終わりません。
ONにして再度スマホに通知をすることで同期が取れます。
当方はこれで何日もはまりました。
通知にメッセージが来るとは夢にも思ってなかったもので…。
BluetoothもONにしておく
これはスマホからWindowsへの着信通知やWindowsから発信をする場合は必須です。
当方はアホなのでBluetoothもOFFにしていました。
使わないのにONにしておくと電池消費しそうなものは全部OFFにする癖がついてまして…。
最近のスマホ優秀だからそんな心配ないんですけどね…。
スマホアプリの権限の許可
スマホ側に以下のように
「スマホ同期アプリが以下の権限を必要としてます。許可しますか?」
という内容の画面がでるので素直に許可してください。
もし、それでもうまく動作しない場合は
設定>アプリからスマホ同期アプリを開いて、権限から必要な権限の許可をしてください。
同じWi-Fi環境内で
基本的にパソコンとスマホが同じWi-Fiルーターで接続されている必要があります。
因みに設定すれば、スマホはモバイルデータ通信環境での同期も可能です。
まあ、データ通信費が無駄なのでオススメはしませんが。
スマホ同期アプリを再起動
正しい手順を踏んでも画面が先に進まないケースもあります。
そう言うときは、スマホアプリやWindows側のアプリを再起動するのも有効です。
もう少し、スマートに設定できるといいのですが。
当方は不思議な挙動に遭遇する天才なので、同期までに前述した内容の殆どに引っ掛かりました。
あ、天災か。
スマホ同期アプリの使い勝って

通知機能
大まかに説明するとスマホに通知される情報がここに載ってきます。
こんな感じです。
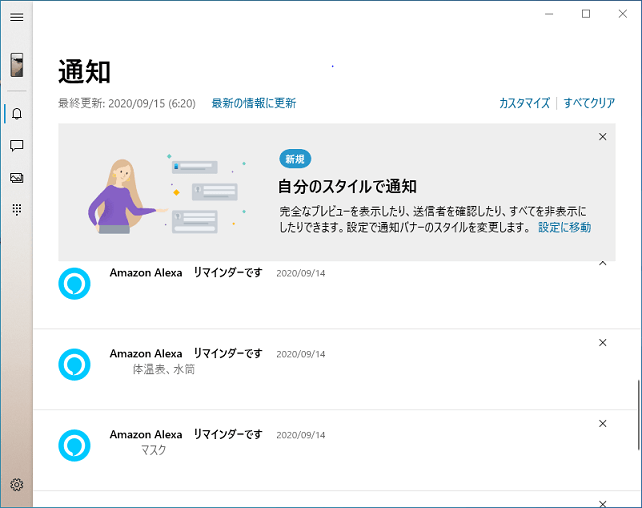
うーん。前述しましたが通知機能が好きではないので、個人的には特に興味はないのですが、通知を気にする方にはよい機能だと思います。
特に、LINEなどの通知は人によっては、超重要事項だったりするでしょうから便利なんでしょう。
SMS機能
試してみました。
かみさんにテストと送り、テスト返しされました。
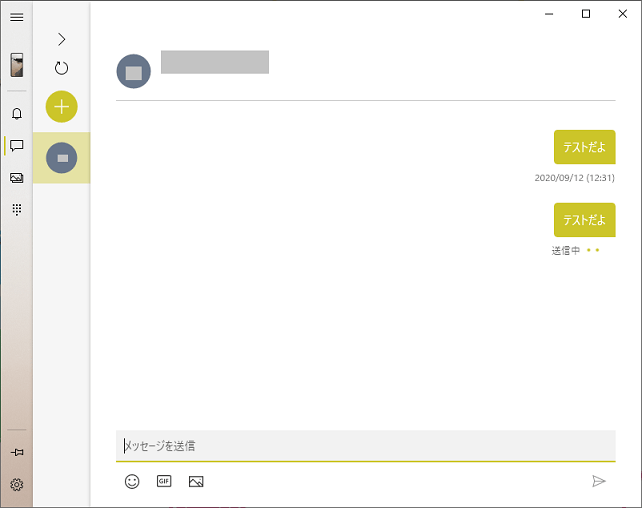
この画面からメッセージを送れるのは便利ですね。
お客様によっては電話より、SMSで連絡欲しいという人も一定数いるのでこれは地味に便利です。
連絡着きづらくて、メールアドレスを知らないお客さんにこの手の機能は有効なのでちょっとぐっと来ましたね!
フォト機能
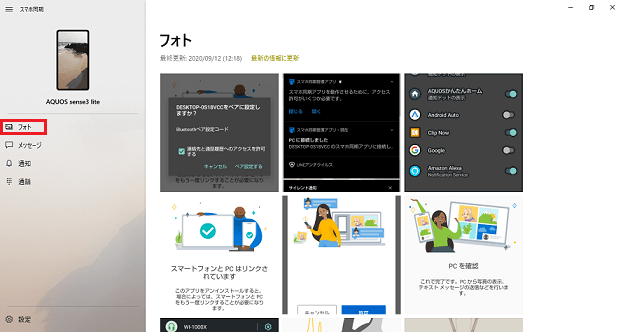
個人的にはこれが一番便利でした。
ブログを書く際にスマホの写真をGoogleフォトからダウンロードしていたのですが、直接スマホの画像を持ってこれるので楽です。
スマホから画像を持ってきたり、クラウドから落としたりするのは地味に面倒なので、この機能はぐっと来ました。
因みにこの機能では最大で2000枚の画像を表示可能です。
電話の着信
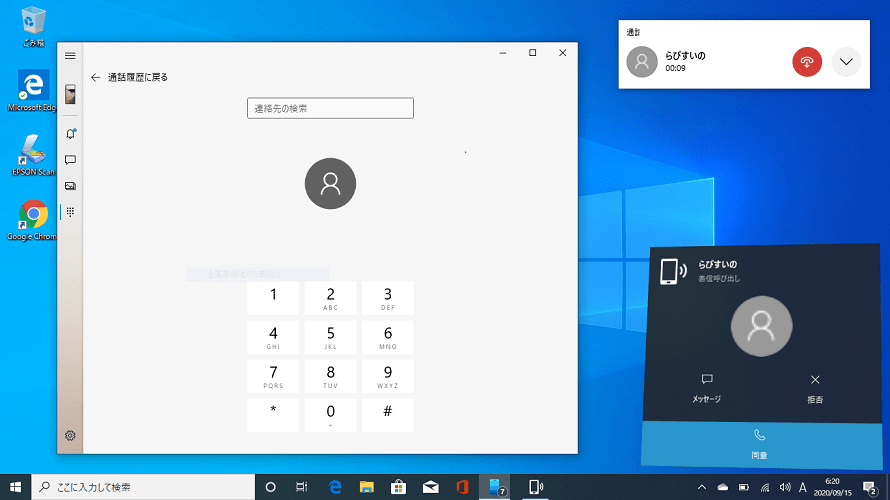
通話系の機能は着信と発信が可能です。
着信するとこんな感じになります。
もちろん、ここから通話開始はできます。
ただ、通話はスマホでするしかありません。
てっきりWindowsのマイクとスピーカーで会話できるのかと思ったのですが出来ないようです。
むう、なんか惜しい感じですね。
電話の発信
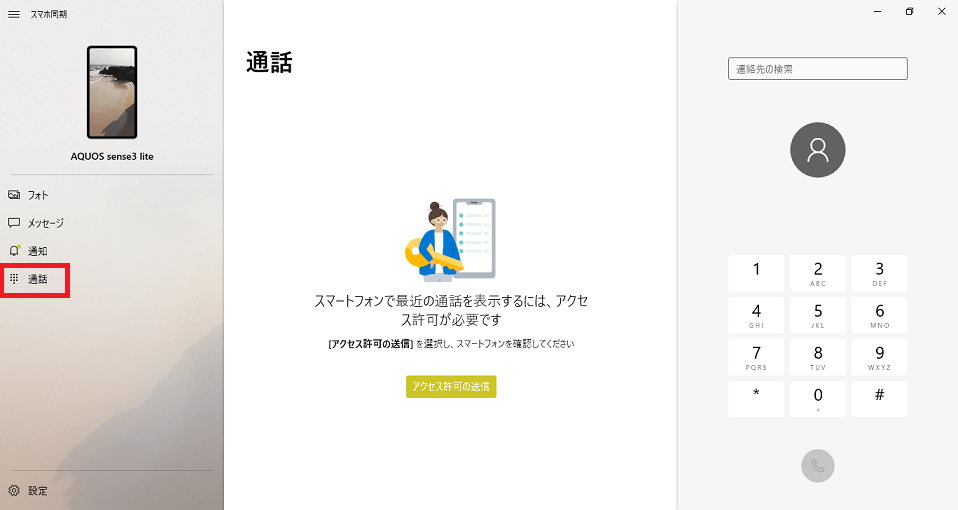
当然、発信もできます。
アドレス帳の同期もしているのでスマホに登録されている人なら検索可能です。
右上の検索ボックスに氏名を入力して検索。後は該当する人を選んで発信!
でも、着信同様にスマホは手にもって通話です。
まあ、スマホ側をハンズフリーモードにすれば手放しで通話できますが、なんか惜しい感じかしますね。
でも、着信も発信もパソコンから操作できるので誰にかけたのか、誰に発信しいるのかスマホを手に持つ前に確認できるのはありがたいですね。
因みに発着信の履歴は通知機能に残るので、後で確認もパソコンから可能です。
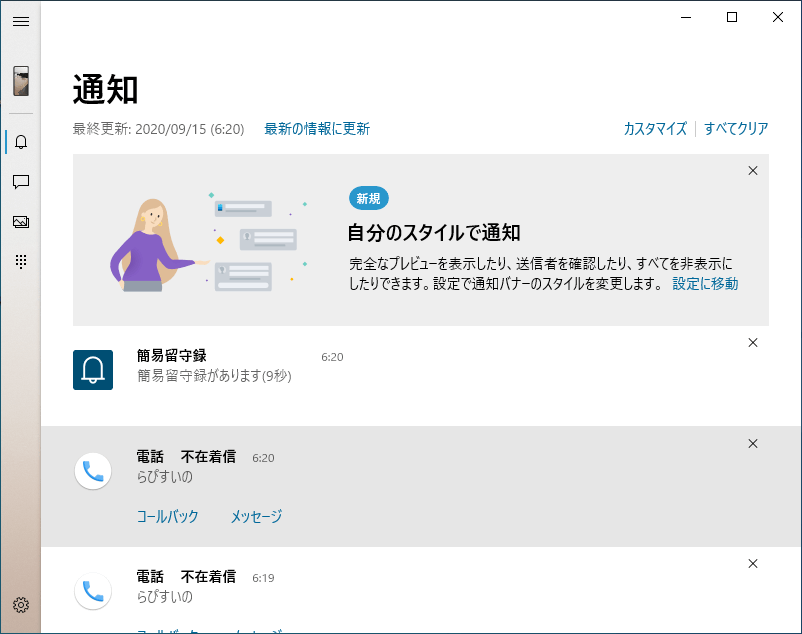
スマホ同期の解除が悩ましい
…これ、悩ましいんですよね。
iPhoneも試したいので解除しようと思ったのですが、Windows側での解除方法がよく分からないのです。
とりあえず、スマホ側のアプリをアンインストールで同期はしなくなります。
Microsoftコミュニティの内容を見る限り、Windows側はスマホ同期ソフトのアンインストールは出来ないみたいです。
まあ、Windows10の標準機能だからなぁ…
なので、Windowsの検索で「電話」と入力すると、「電話リンク」というソフトが表示されるのでクリック。
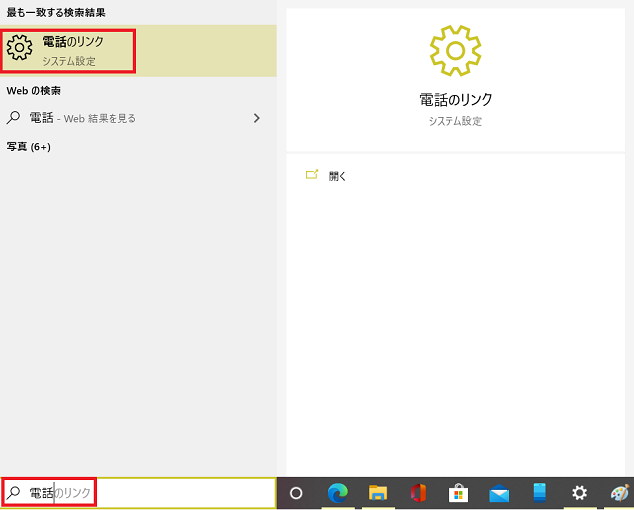
Windowsに紐付けされているスマホ一覧が表示されるのでリンクを解除してみます。
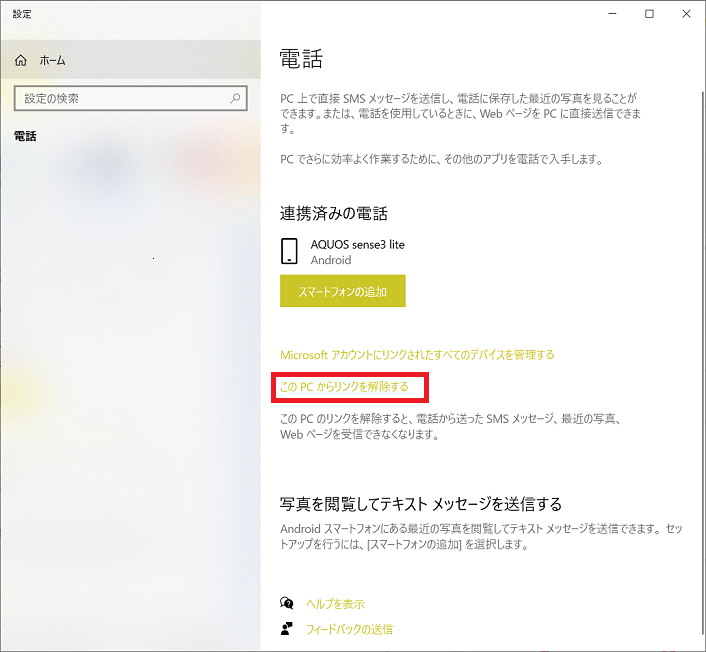
スマホ同期ソフトを起動すると…
あれ、まだAQUOSいるんですけど…。
電話のスマホ一覧にAQUOSの名前が復活している!!
(;^_^A
これは…どうしたらいいんだ!?
流石にこれは気持ち悪いです。
調べたところ、Microsoftアカウントにもデバイスが紐づいているのでこれを削除しないといけないようです。
ということで、「電話リンク」のこちらをクリックします。
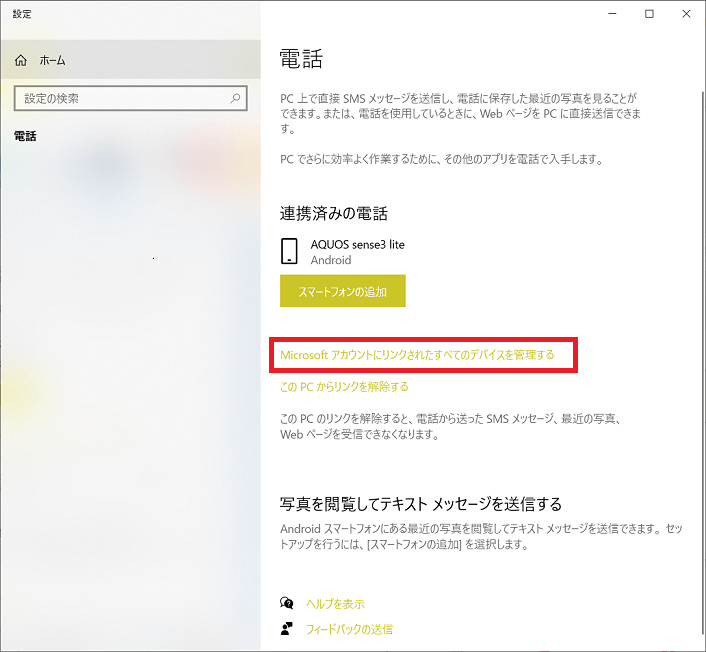
デバイス一覧からこのスマホを選択します。
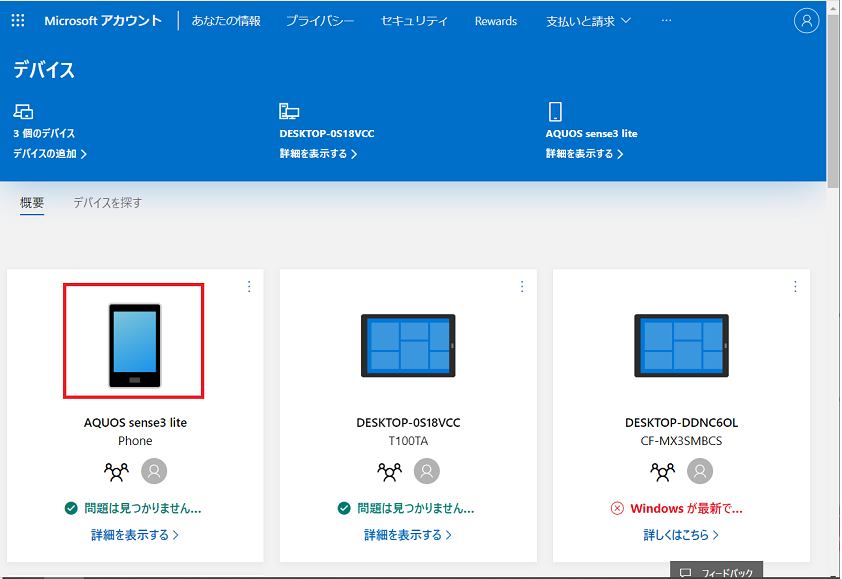
この画面が開いたら、「リンクを解除する」をクリック。
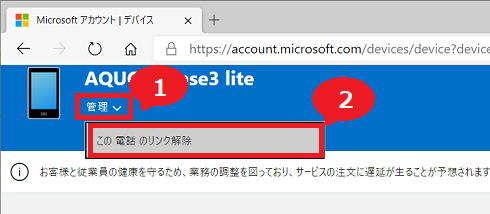
画面の指示に従い、完了します。
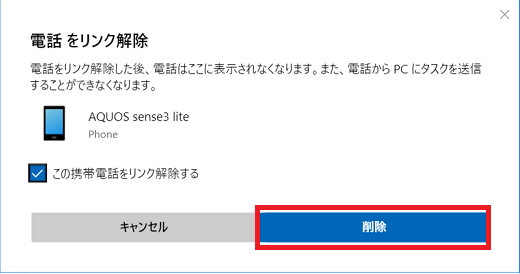
この後で「電話リンク」に戻って、さらに「リンクの解除」をすれば終了です。
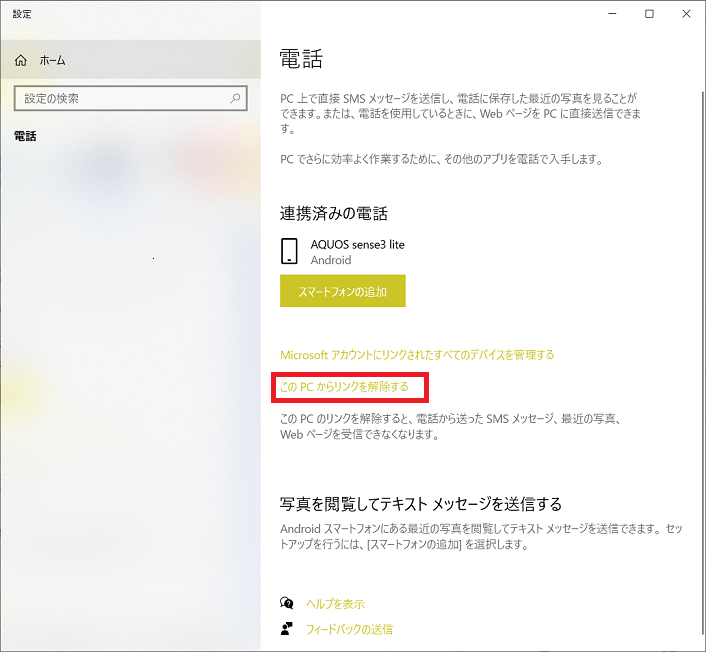
知らないと解除すらできないかも…。
スマホ同期ソフトの感想
尖った機能はないのですが、ビジネスパーソンが喜びそうなツボをしっかり押さえています。
流石、Microsoftです。
欠点はスマホ同期の解除の仕方が分かりづらいことと、同期までの挙動が安定してないことでしょうか?
まあ、手順は一通り載せたのでその通りやっていただければ問題ありません。
他にも細かな設定が可能で、フォトの表示や、
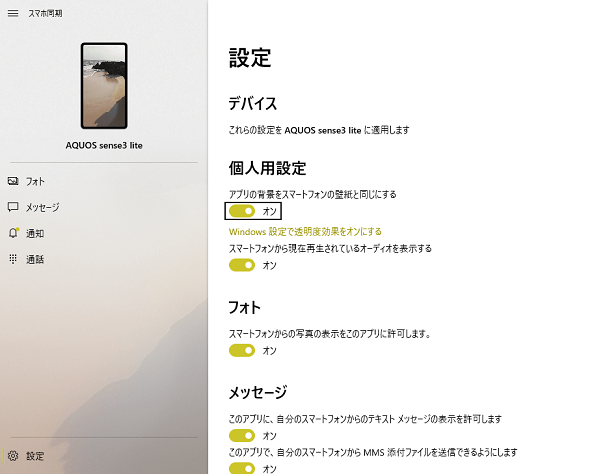
スマホで再生中の音楽の表示のON,OFF
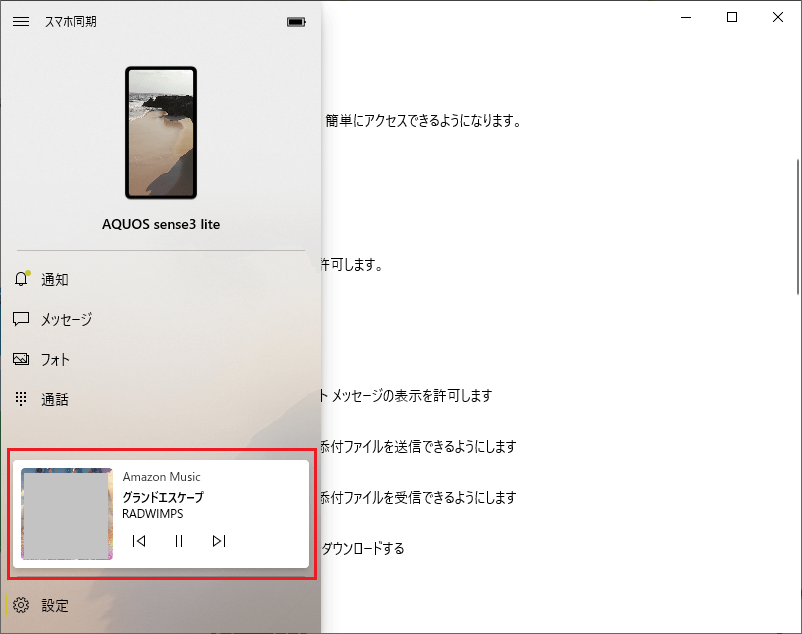
発着信の連動や、通知の表示など・・・。
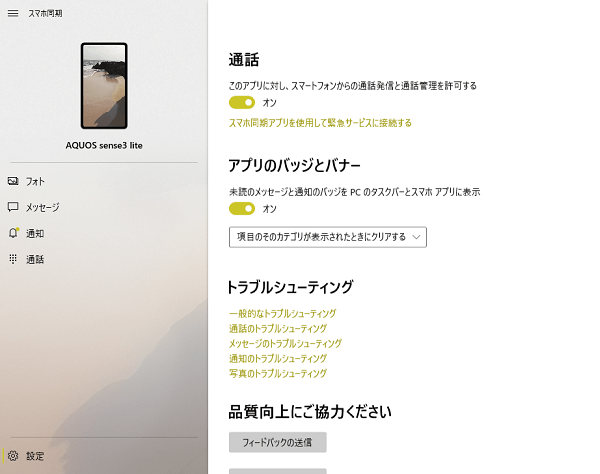
自分の使いやすい形にある程度カスタマイズできるのもGOODです。
仕事で使ったらよさそうだな・・・と思ったのですが、マイクロソフト製品とはいえ、一応社内ルールでソフトの使用許諾がいるので面倒だからやめました。
まぁ、個人で使っても面白い機能なので、皆さんもぜひお試しください。
では!残念パパこと、いのっちでした。

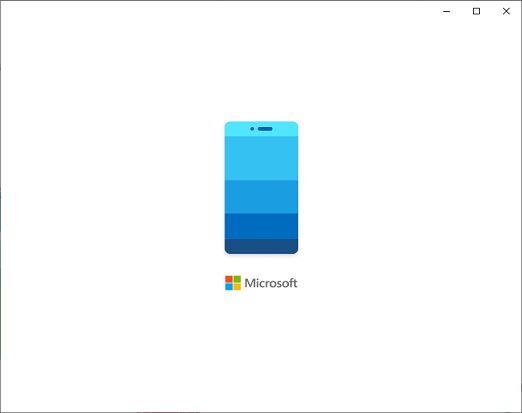
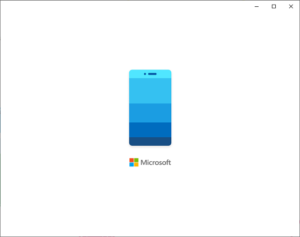
コメント