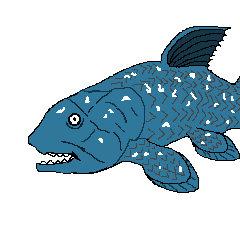 いのっち
いのっち家でPC作業するなら、サブディスプレイが欲しい…
気が付けば毎日テレワーク状態ですが、やっぱり会社と環境が違うと不便ですよね。
特に、会社でノートPCとは別にサブディスプレイを接続している当方としては微妙です。
やっぱり作業スペースが狭いと作業効率が落ちますよね。
ということで、以前から試してみたかった「Androidタブレットをサブディスプレイ代わりにする」アプリを入れてみましたのでご紹介いたします。
Spacedeskのインストール手順
Androidタブレットをサブディスプレイ化するのに利用したのは「Spacedesk beta」というアプリです。
大まかに説明すると同じネットワーク内にあるパソコンにタブレットやスマホを接続してサブディスプレイ化してくれるアプリです。
インストールはパソコンとサブディスプレイにしたいAndroid端末にアプリをインストールします。
Android・iOSに「Spacedesk」をインストール
まずは以下より「Spacedesk beta」アプリをインストールしてください。
こちらはAndroid版
こちらがiOS版


ネーミング的にまだベータ版なんでしょうね。
まずはインストールが先ですが、インストール完了したら一旦そのままにしておいてください。
因みに今回はAndroidベースで説明をさせていただきますが、後日iOS版の方の説明も追加予定です。
パソコンに「Spacedesk」をインストール
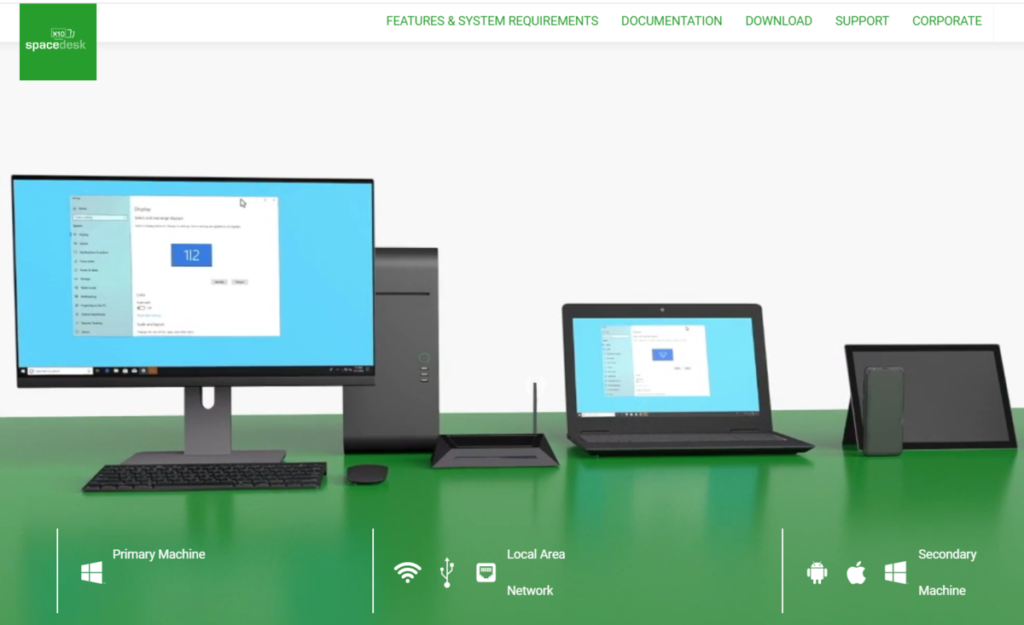
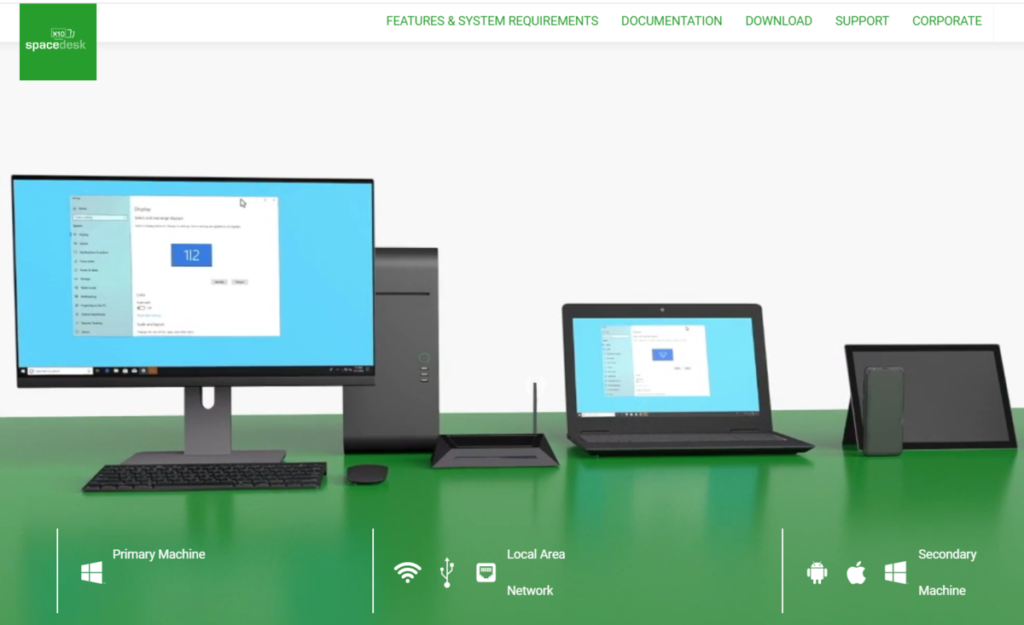
パソコン側にもアプリケーションが必要です。
パソコン側のソフトはWindows7、8.1、10に対応しています。
PCソフトはこちらのサイトからダウンロード、インストールをします。
HPの下の方に「DOWNLOAD」とあるので「+」をクリックして展開します。
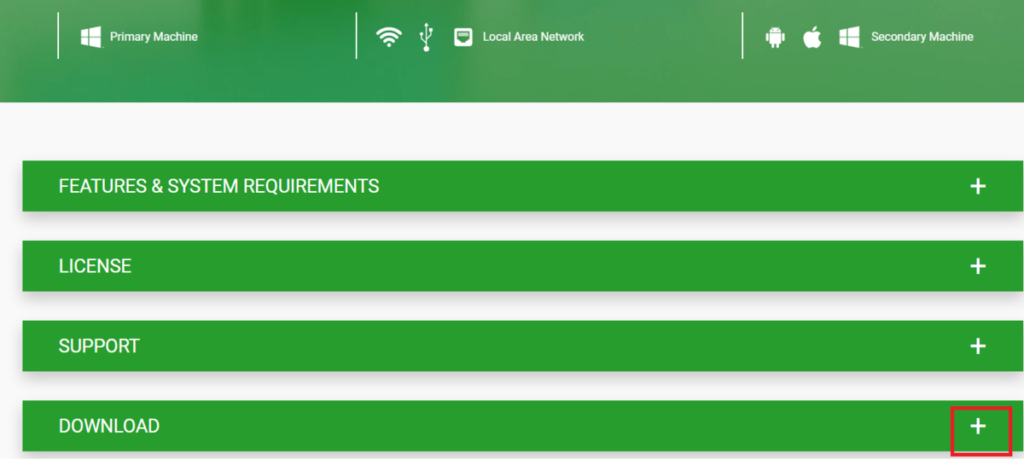
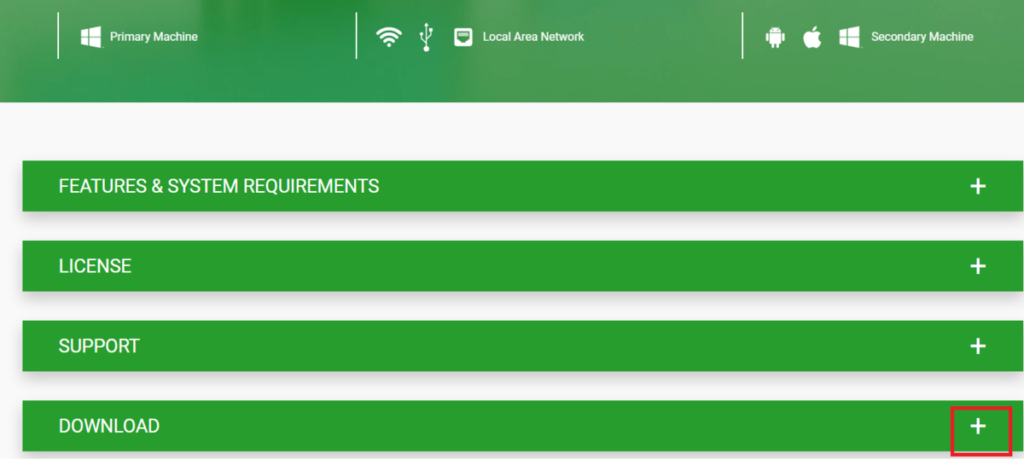
次にパソコンにインストールされているWindowsのエディションを選択。今回はWindow10をクリック。
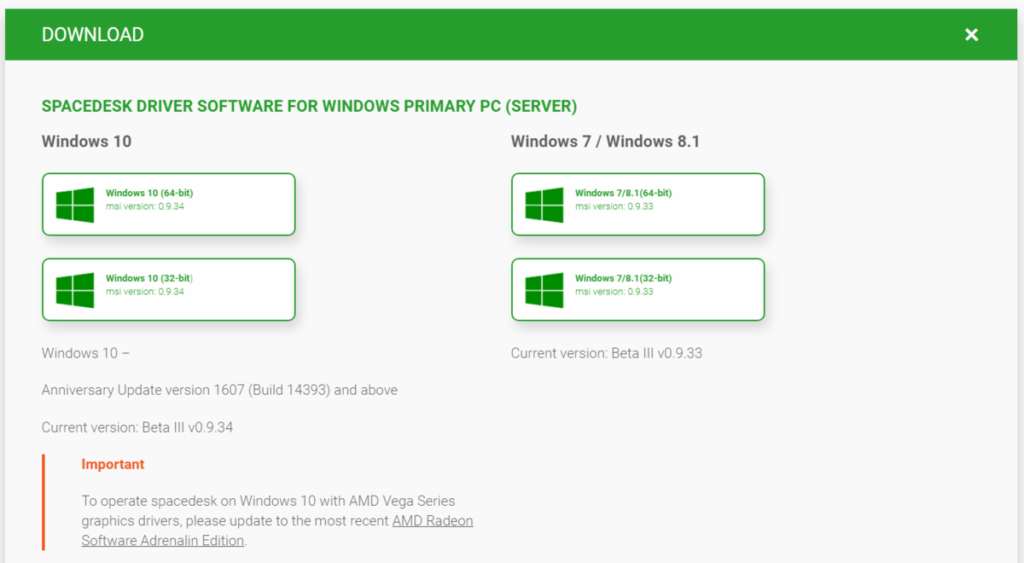
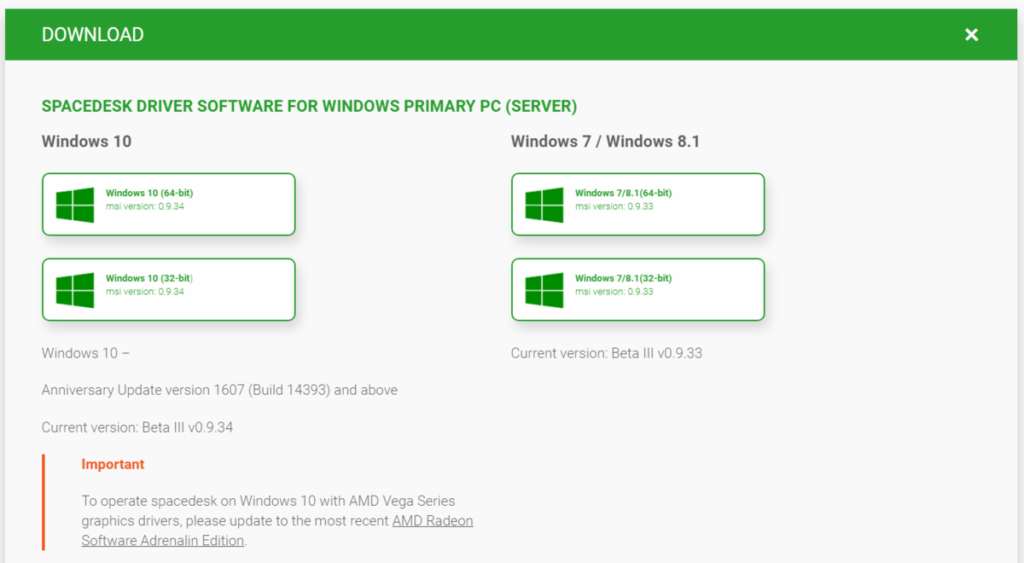
ダウンロードしたインストーラーを起動します。起動したら「NEXT」をクリック。


ここも「NEXT」をクリック。(ライセンスに同意します的なものです)
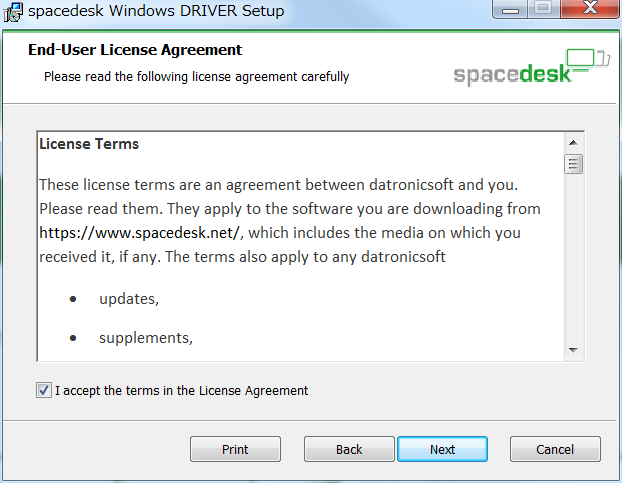
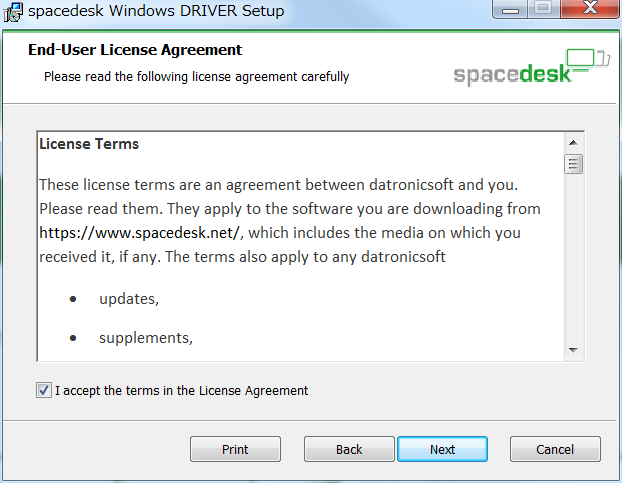
ここも「NEXT」をクリック。(ファイアウォールにSpaceDeskの使用を許可するよ)
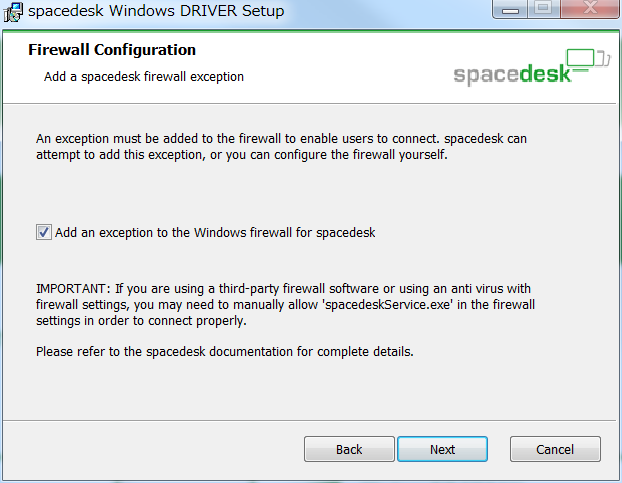
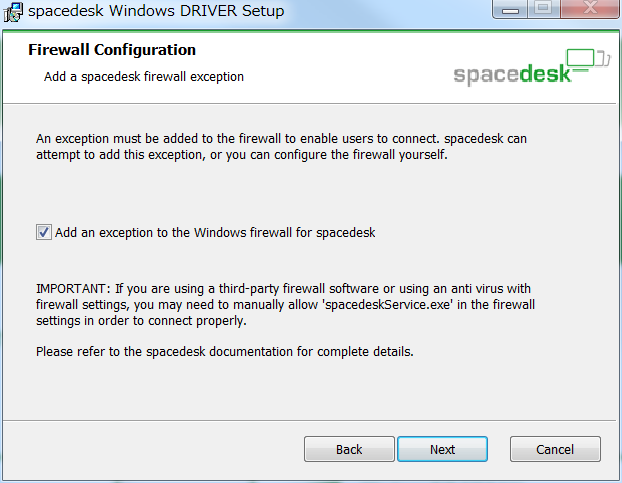
「INSTALL」をクリックでインストール開始です。
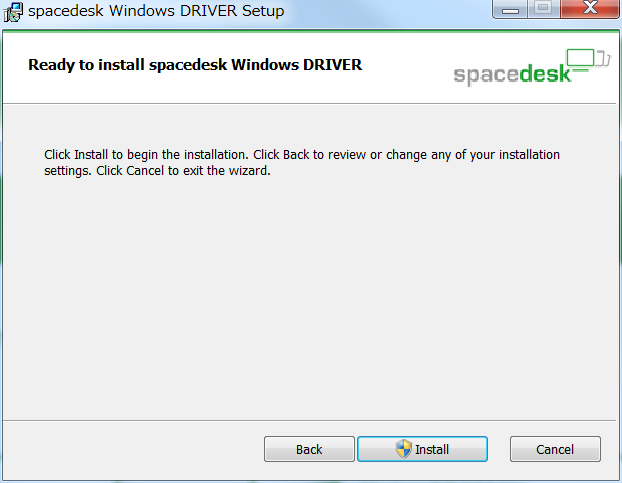
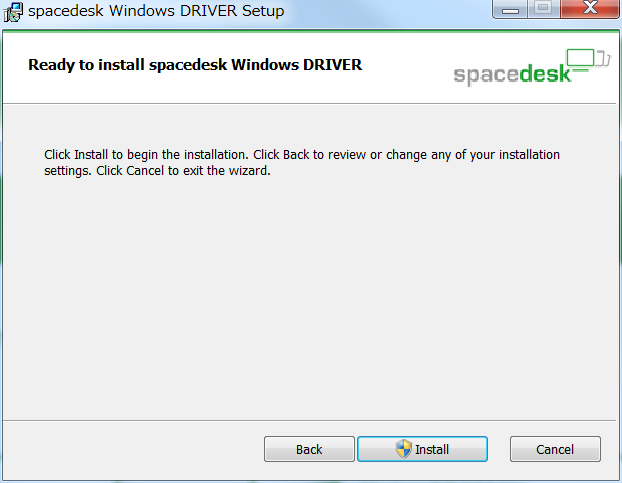
これで完了です。
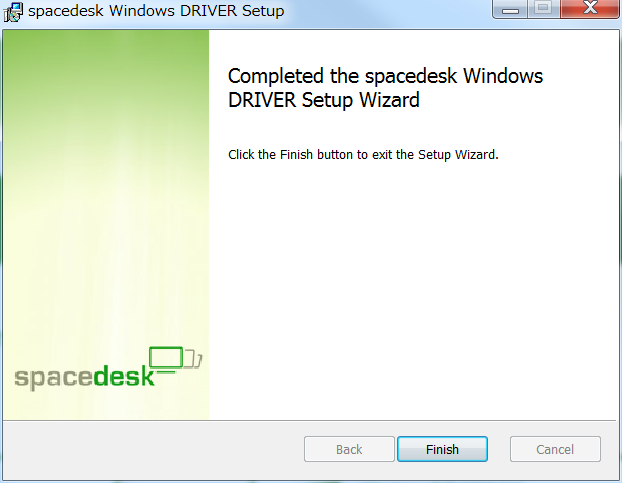
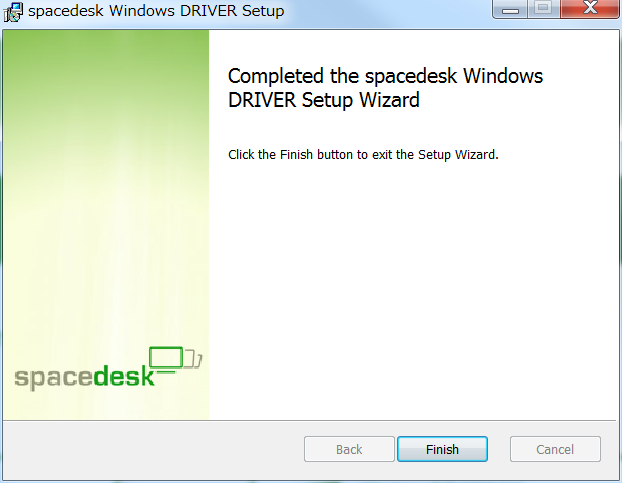
こういうのが得意な方なら多分、5分くらいでここまで作業ができると思います。
サブディスプレイの設定方法
パソコンのIPアドレスを確認する
まずはパソコン側のIPアドレスを確認します。
…この辺はちょっと作業自体にハードルを感じる人もいると思うのですが、ちょっとだけ頑張ってください。
まずはコマンドプロンプトを開きます。
わからない方はWindowsロゴ横の検索窓でフ「cmd」と入力してエンターで開きます。
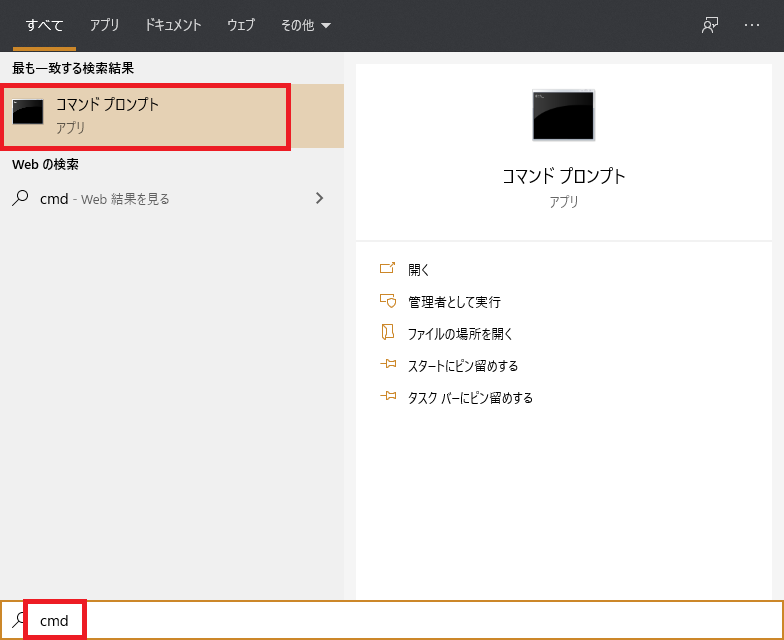
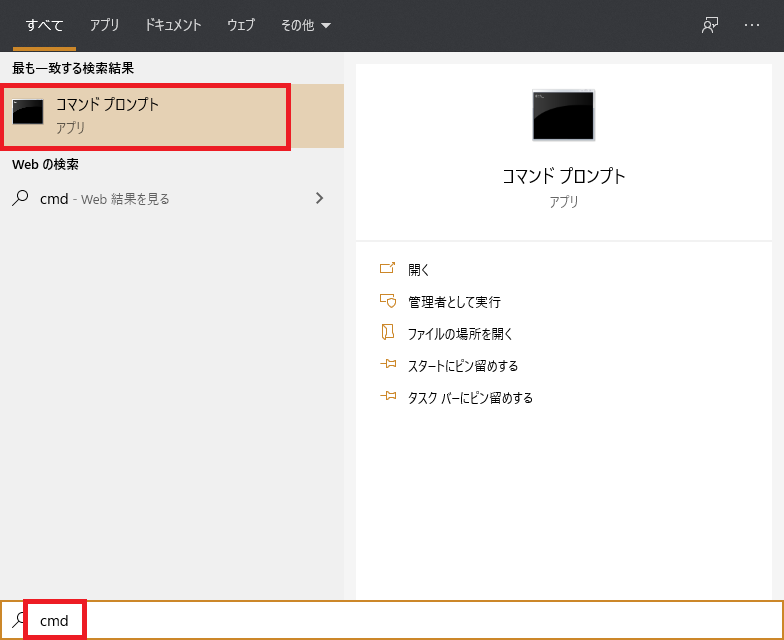
コマンドプロンプトで「ipcoonfig/all」と入力してエンターを押下でIPアドレスが表示されます。
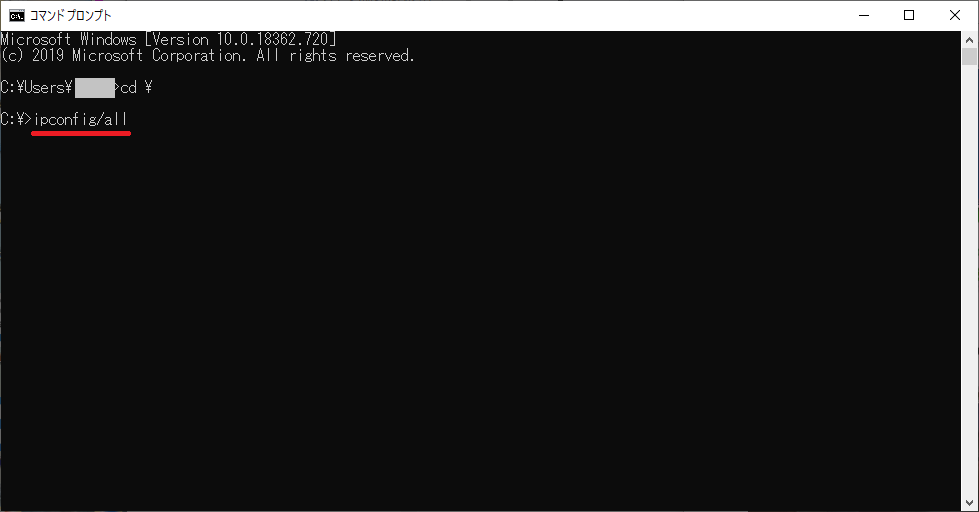
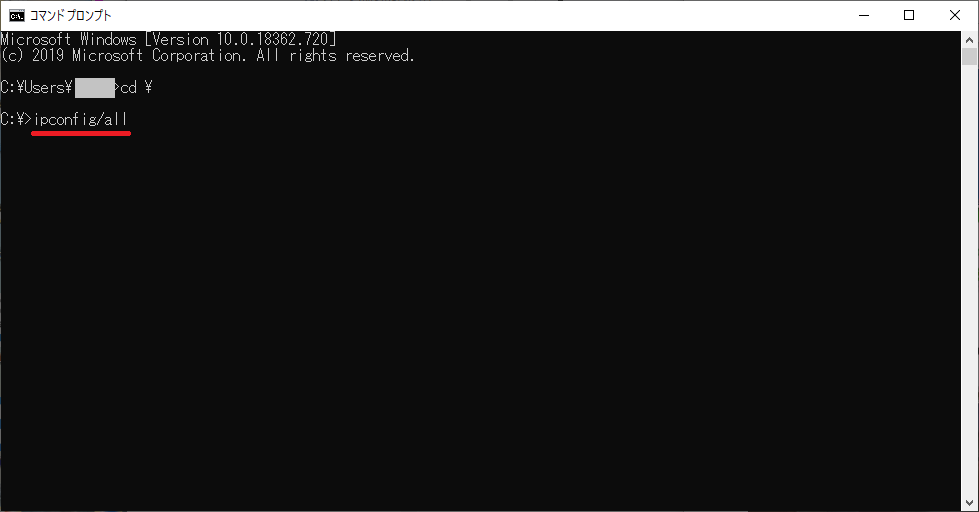
すると、画面のどこかにIPV4アドレスと表示されているところがあるので、IPアドレスをメモしてください。
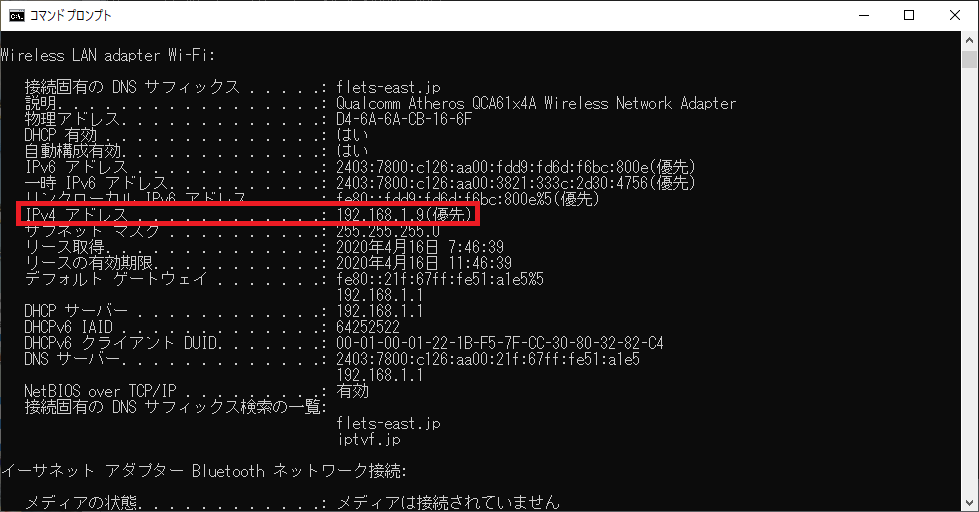
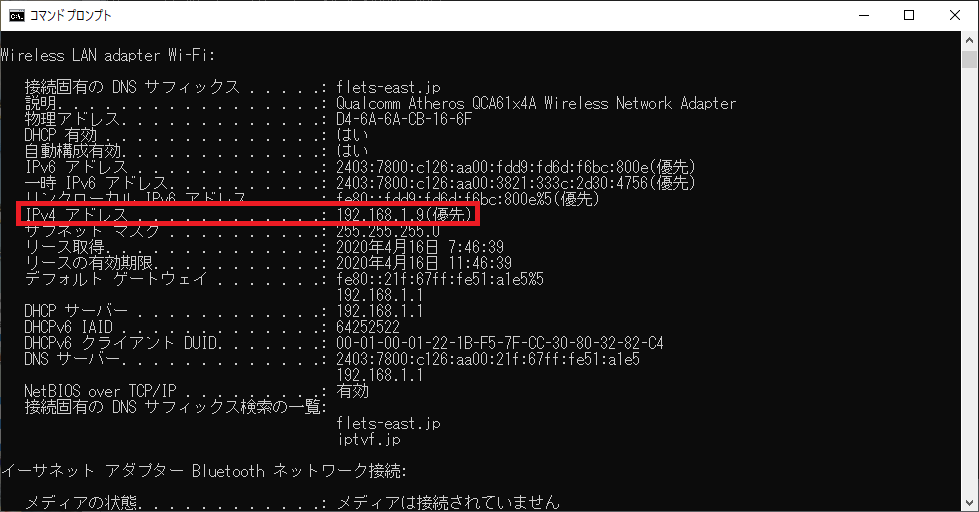
後は右上の「×」でウィンドウを閉じてしまって大丈夫です。
Android端末の設定
今度はAndroid側の作業です。Sapcedeskアプリを起動したら、画面の「+」を押下します。
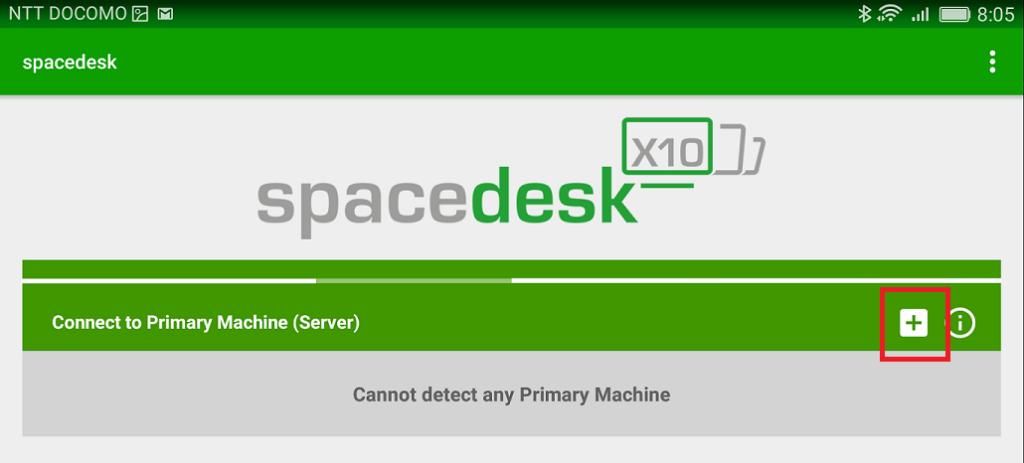
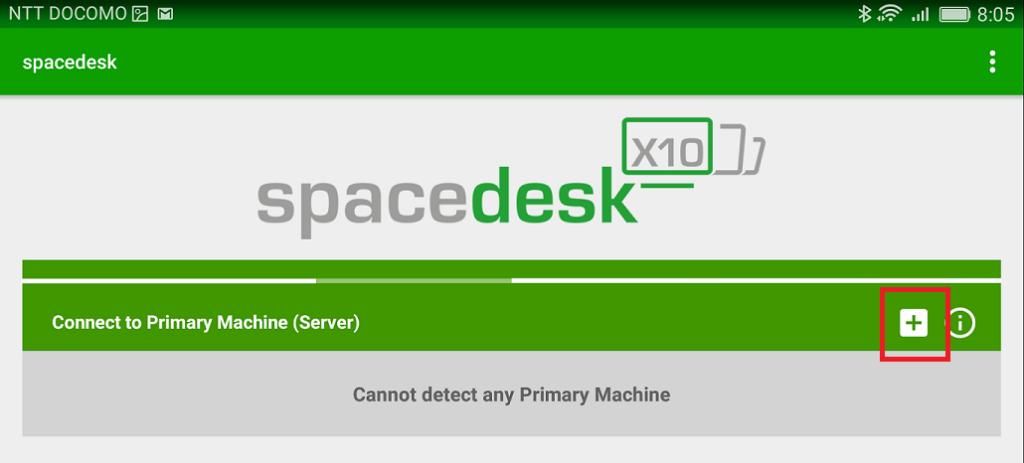
そうしたら、先程メモしたIPアドレスを入力してOKをします。
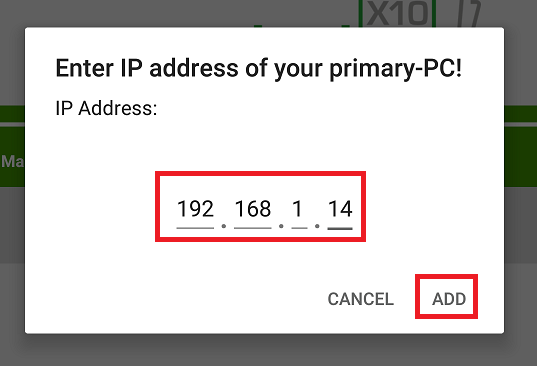
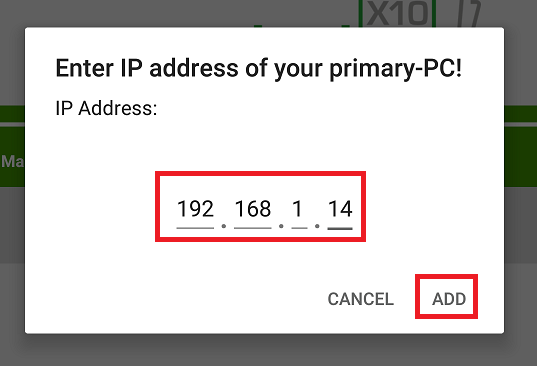
メインPCを探して接続します。



これでサブディスプレイが表示された状態になります。
ディスプレイを拡張ディスプレイに設定
「同じ画面を複製する」設定になっていると、パソコンの画面の解像度がスマホやタブレットの設定に引っ張られて見辛いサイズになってしまいます。
なのでAndroidタブレットをサブディスプレイとして使う場合は「拡張ディスプレイ」で使うのが無難です。
必ず設定を変えましょう。
こちらが実際にAndroidタブレットをサブディスプレイにした時のものです。思ったよりは反応良さそうでしょ?
Spacedeskまとめ
使ってみた感想は思ったよりもタイムラグもないし、悪くはない印象でした。
まぁ、フリーのアプリの割に良くできています。
ただ、問題点もありまして、パソコン側にもソフトを入れないといけないので、会社のPCにインストールできないことです。
私の会社では許可のないソフトを勝手にインストールできないルールになっているので入れるわけにもいかず、その点で断念しました。
一番いいのはソフトのインストールがなく設定だけでサブディスプレイ化できれば最高なんですけどね。
後は、やっぱり画面が小さいので画面が見辛いのが欠点でしょうか…。こればっかりは如何ともしがたいですが。
もしこのアプリを使うのであれば、10インチ以上のタブレットの方が使いやすいと思います。
ということでまとめです。
・タイムラグ少ない
・フリーなのでお金かからない
・10インチ以上のサイズがオススメ
・パソコン側にもソフトが必要
・タブレット側はタッチ操作できる
機会があれば別のアプリも試してみたいですね。
会社のパソコンは外付けディスプレイを使うのが無難ですけど、我が家の場合作業机が狭いので悩ましい所です。
ということで、こんな記事も書いています。
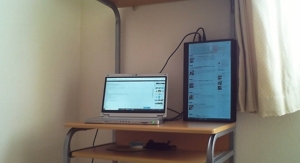
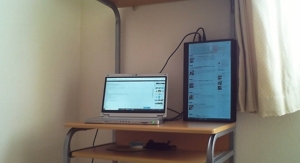
在宅ワークを快適にするために試行錯誤してみましたので、興味がある方ご覧あれ!
以上、残念パパこと、いのっちでした!
では、また!

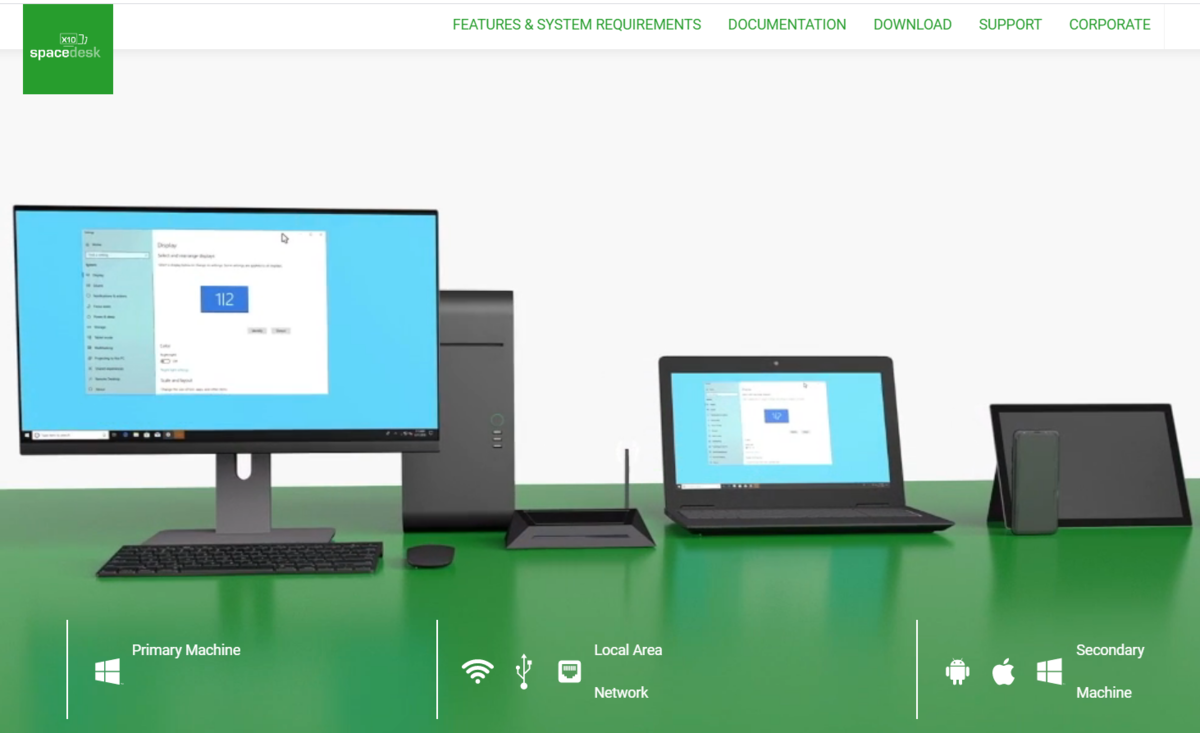
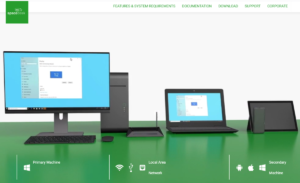
コメント
コメント一覧 (24件)
I’m not sure if I would like a tablet on my computer’s sub display.
Can you tell me the purpose of use, desired display size, and budget?
Shall I suggest something?
I’m not sure if I would like a tablet on my computer’s sub display.
I’m not sure if I would like a tablet on my computer’s sub display.
I’m not sure if I would like a tablet on my computer’s sub display.
I’m not sure if I would like a tablet on my computer’s sub display.
I’m not sure if I would like a tablet on my computer’s sub display.
Interesting topic! I’ve been using an Android tablet as a second screen for my computer for a while now, and I find it incredibly convenient. Being able to split my screen and multitask between both devices is a game-changer. I’ve tried using a separate monitor before, but it’s so much more comfortable to use a tablet that I’m already familiar with. Would love to hear more about your thoughts on this!
Interesting point about the potential benefits of using an Android tab as a sub-display for a PC! I’m curious to see how well it would work in practice, especially in terms of latency and compatibility with PC applications. Do you have any experience with this setup or know of any other readers who have tried it? Either way, I’ll be following this thread with interest!
この記事を読んで、Androidタブレットをサブディスプレイとして使用するアイデアがとても参考になりました!特にコストを抑えながら作業スペースを広げる方法として魅力的です。実際に設定してみたら、使い勝手やおすすめのアプリについても教えてほしいです!
このアイデア、すごく面白いですね!Androidタブレットをサブディスプレイとして使う方法は、スペースを有効活用できそうです。設定方法についてもう少し詳しく知りたいです!
この記事、とても興味深かったです!Androidタブレットをサブディスプレイとして使うアイデアは新鮮で、スペースの有効活用になりますね。実際に使ってみたいと思います。ありがとうございます!
素晴らしいアイデアですね!Androidタブレットをサブディスプレイとして使うことで、作業効率がアップしそうです。特にスペースが限られている場合に最適ですね。今後の使い方やアプリのおすすめも知りたいです!
このアイデアは素晴らしいですね!Androidタブレットをサブディスプレイとして使うことで、作業効率が上がりそうです。特に、スペースが限られている時に役立ちそう。実際に使ってみた時の感想をぜひ聞かせてください!
非常に興味深いアイデアですね!Androidタブレットをサブディスプレイとして使うことで、作業効率が上がりそうです。実際に使ってみた感想やおすすめのアプリがあれば、ぜひ教えてほしいです!
非常に興味深い記事でした!Androidタブレットをサブディスプレイとして使う方法は、特に作業効率が上がるので魅力的です。私も試してみようと思います。アプリの設定や接続方法について、さらに詳しい情報があれば嬉しいです!
非常に興味深いアイデアですね!タブレットをサブディスプレイとして活用することで、作業効率が上がりそうです。実際に試してみようと思います。情報をシェアしてくださって、ありがとうございます!
このアイデアは素晴らしいですね!Androidタブレットをサブディスプレイとして使えば、作業の効率が格段に上がりそうです。特にスペースが限られている場合にぴったりですね。実際に使ったときの感想など、ぜひ聞かせてください!
とても興味深いアイデアですね!Androidタブレットをサブディスプレイとして活用するのは、スペースの節約にもなりそうです。実際に使ってみた結果や設定方法についてもぜひ教えてもらえるとうれしいです!
素晴らしいアイディアですね!Androidタブレットをサブディスプレイとして活用することで、効率的に作業ができそうです。実際に使ってみた経験やおすすめのアプリがあれば、ぜひ教えてほしいです!
この記事を読んで、Androidタブレットをサブディスプレイとして使うアイデアにとても興味を持ちました!実際の設定や使用感についてもぜひ教えてほしいです。これから試してみたいです!
素晴らしいアイデアですね!Androidタブレットをサブディスプレイとして使うことで、作業効率がかなり向上しそうです。特に、スペースを取らずに使えるのが魅力ですね。実際にどのアプリが使いやすかったか、具体的な体験談も知りたいです!
記事を読んで、Androidタブレットをサブディスプレイとして使うアイデアにとても共感しました!特に、作業効率が上がる点が魅力的ですね。タブレットの活用方法についてもっと知りたいです!
このアイデア、すごく興味深いです!タブレットをサブディスプレイとして使うと、作業が効率的になりそうですね。実際にどのように設定するか、具体的な手順も教えていただけると嬉しいです。