大分前にChromeリモートデスクトップの記事を書いたのですが、

今回はその続編になります。
もう少し掘り下げてみたら面白いかもしれないということで続きを書いてみました。
因みに前回のブログは「Chromeリモートデスクトップのインストール~接続の仕方」くらいまでの内容です。
今回は「接続した後に何ができるのか」がテーマになります。
スマホ・タブレットのChromeリモートデスクトップでできること

まず一番初めに説明しておかないといけないのですが、実はChromeリモートデスクトップですが、スマホ・タブレット版とWindows/ChromeOS版ではできることが異なります。
実はAndroid版・iOS版は基本的に遠隔操作のみとなります。
赤枠の一番左はマウスカーソルを出して操作するか、タップして操作するかを選択できます。真ん中はソフトウェアキーボードを出すことができます。
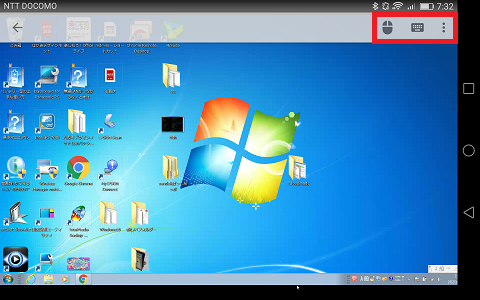
一番右の「・・・」はタップするとメニューが開くとスマホ・タブレット用の基本機能が載っています。
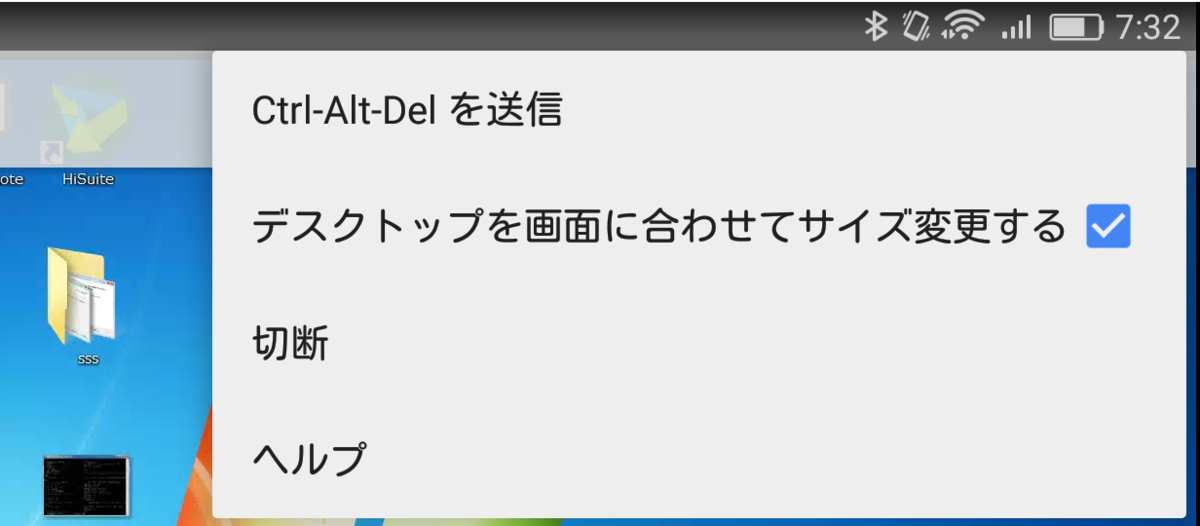
ソフトウェアキーボードの表示
ALT+Ctrl+Delのコマンド送信
デスクトップを画面に合わせてサイズ変更
リモートデスクトップの切断
ヘルプの表示
文字通りの機能なのでほぼ説明は不要だと思いますが、特筆すべき機能はありません。
ただただ、遠隔操作ができるの一択です。
遠隔操作して、Windowsを操作する程度の利用法しかできないのでその点は注意が必要です。
Windows版はファイルのダウンロードや、アップロードも可能です。
Windows・ChromeOSでのリモートデスクトップの使い方
今回はWindowsのマシンが1台しか用意できなかったので、遠隔操作をするのは前回作成のChromebookから行います。
誤解なきようですが、Windows版とできることは同じです。
まずは基本操作から説明します。リモート接続後の画面ですが、よく見ると画面右側に「<」マークがあるのでクリックします。
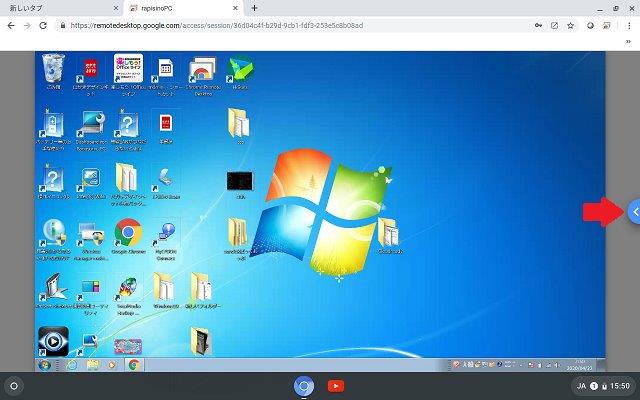
そうすると以下のような画面が出てきます。

Windows/ChromeOS版ではこのように様々な機能が搭載されているのでこまやかな操作が可能です。
代表的な機能だけご紹介したいと思います。
全画面表示
通常はブラウザであるChrome上でリモートしているWindowsを操作をする形になりますが、ブラウザの枠があると操作がしづらかったりします。
この全画面表示にチェックをつけると、画面いっぱいに接続先の画面を表示することができます。
クリップボードの共有
これはつけておいた方が操作が圧倒的にしやすいです。
これは遠隔操作をする元のパソコンでコピーした文字情報を接続先のPCにペーストすることができる機能です。
逆も然りで勿論双方向に行うことが可能です。
一応、設定方法を説明しておきます。以下の画面の通りクリックします。
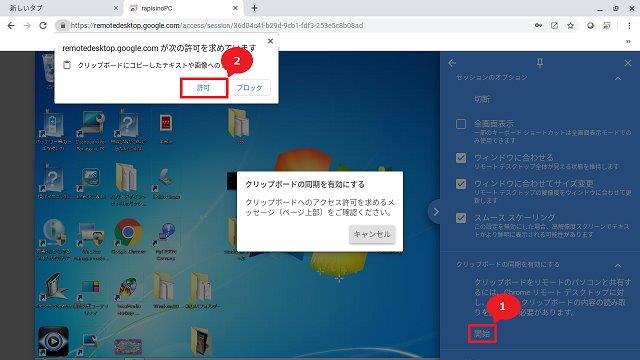
で最後に「OK」クリックで完了です。
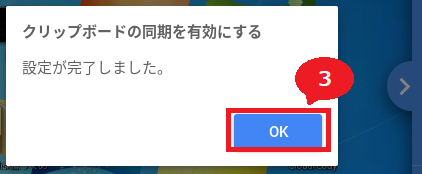
個人的には絶対にやっておいた方が便利な機能だと思います。
さて、先程のメニューですが下に続きがありますのでこちらも説明します。
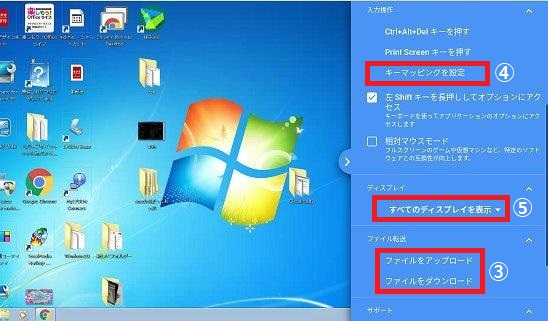
ファイルのダウンロード/アップロード
ダウンロード機能は接続先のPCからファイルを遠隔操作元のPCへデータをダウンロードすることが可能です。
手順は簡単なんです。「ダウンロード」をクリックすると、ファイル指定の画面が開くのでダウンロードしたいファイルを選択します。
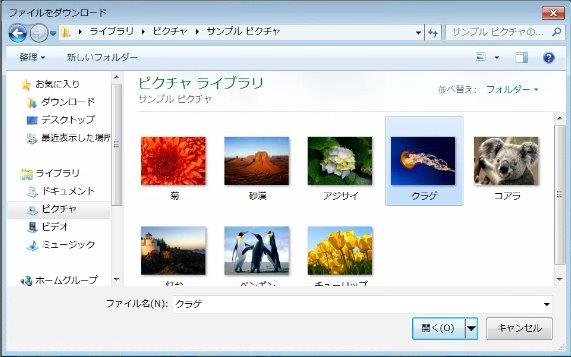
すると、自分のPCのダウンロードフォルダにファイルが保存されます。
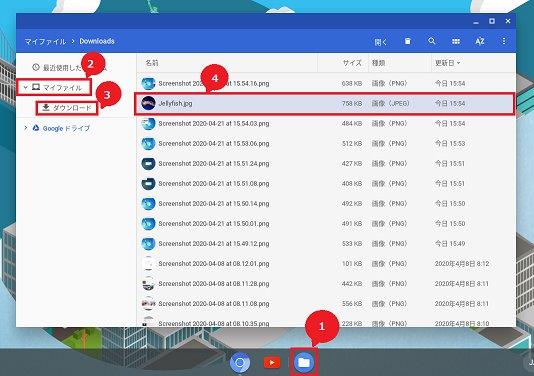
上の図はChromeOSの場合ですが、Windowsも「ダウンロード」フォルダにファイルが保存されます。
アップロードは操作元のPCのデータを操作先のPCにアップロードする機能です。
ダウンロードしたファイルを編集して、遠隔操作先のPCにアップロードしなおす・・・みたいな使い方もできるということです。
これがAndroidスマホやタブレットだとできないんですよね。
キーマッピング
キーマッピングは特定のキーを押したら、他のキーを押したことにするなどのキー配列の設定をすることができます。
メニューから「キーマッピングを設定」をクリックして、画面が開いたら「新しいマッピング」をクリックします。
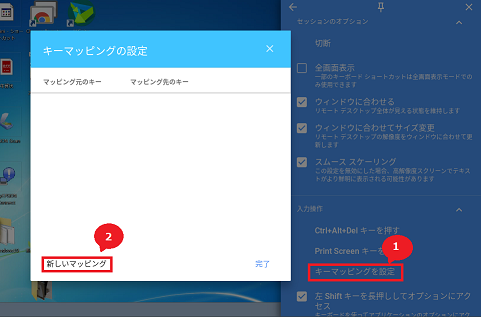
例えば、「Esc」キーを押下したら「Space」と入力をします。
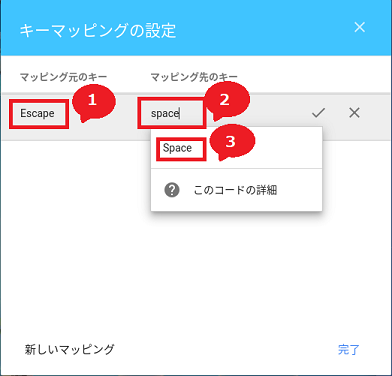
最後に「✔」をクリックして、「完了」ボタンを押下で登録できます。
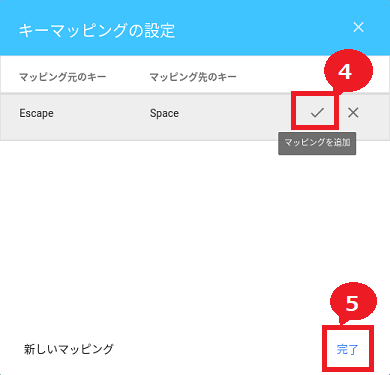
ここら辺は好みやその人の使い方に応じてチューニングできるようです。
紹介しておいてあれですが、当方は…この機能は使わないなぁ…。
複数ディスプレイの表示
接続先のPCにディスプレイが複数ある場合に複数ディスプレイを1画面で表示することが可能です。
こんな感じ。
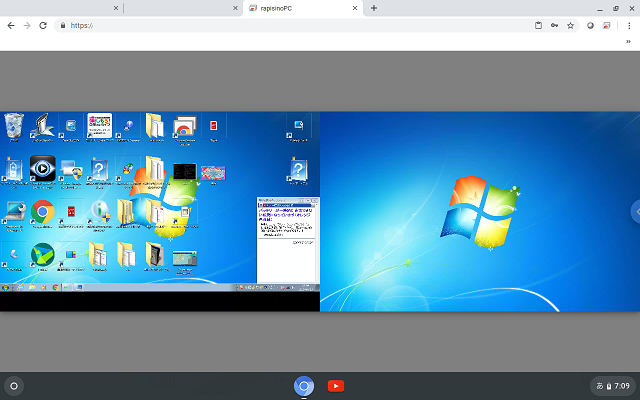
勿論、単体のディスプレイ表示に切り替えることも可能です。
使って思ったのですが、ノートPCも画面が14インチくらいあると2画面を同時に表示しても使えそうな感じでした。
まぁ、2画面を一つの画面に収めているので文字自体は小さくなって見辛いのは否めませんが…。
Chromeリモートデスクトップを使うのに向いている人
他にも機能はあるにはあるのですが、細かい機能なので割愛しました。
全部紹介しても良いのですが、実は普通に使う分にはあまり恩恵の無い機能が多いので今回ご紹介した5つの機能が理解できていれば困ることはないと思います。
テレワーク・リモートワークをされる方にはオススメではあります。
ただし、1点だけ欠点があります。
Chromeリモートデスクトップは動作が遅かったりします。
さて、改めて向いている方を整理すると・・・
ゴリゴリ遠隔でパソコンを使いたい人には向いていないというのが個人的な感想です。
何というか、「ライトユーザー向け」のソフトなんですよね。
基本は事務処理をメインにしている人や概ねスタンドアロンでPC操作をされる方が使うのには最適だと思います。
本当にヘヴィな作業をするなら「TeamViewer」の方が秀逸です。
TeamViewerはまた機会があればご紹介したいと思います。
反応速度も上々なので、ヘヴィユーザーはこちらも検討してみた方が良いと思います。
でも、本ソフトもスマホ・タブレット・PCから遠隔操作ができるので悪くないですよ。
ということで、今回はここまで!
残念パパこと、いのっちです。
では、また!



コメント