リモートデスクトップはご存知でしょうか?
システム屋の人やパソコン得意な方はご存知だと思いますが、分からない方の為にご説明しますと、
総称というだけあって、実はこの手のソフトは色々な種類があります。
有償の物から無償の物まで有象無象ありますが、今回は無料で利用できるGoogleのChromeリモートデスクトップをご紹介したいと思います。
ChromeリモートデスクトップでスマホーPC間の遠隔操作の概要
今回はお手持ちのスマホやタブレットから、Windowsを操作してみようと思います。

の組み合わせで遠隔してみたいと思います。
この組み合わせがお試しするにはお手軽だったというだけで、勿論PC対PCでも可能です。
因みにWindowsが「7」なのは、此方の都合です。
ご愛嬌ということで。
当然ですが、Windows10でも普通に利用できますし、私も利用したことがあるので可能なのは間違いありません。
さて、準備を始める前にリモートデスクトップには以下の物が予め必要になるのでご準備下さい。
①Googleアカウント
②Windows版Chrome
③スマホ版Chromeリモートデスクトップアプリ
④同じアカウントで両方共ログイン
上記の手順は割愛しますが、必要なのでご準備お願いします。
リモートデスクトップするための前提条件なので必ずご準備ください。
Chromeリモートデスクトップのセットアップ方法
パソコン側とスマホ側それぞれ順番に説明したいと思います。
Windows版Chromeのセットアップ方法
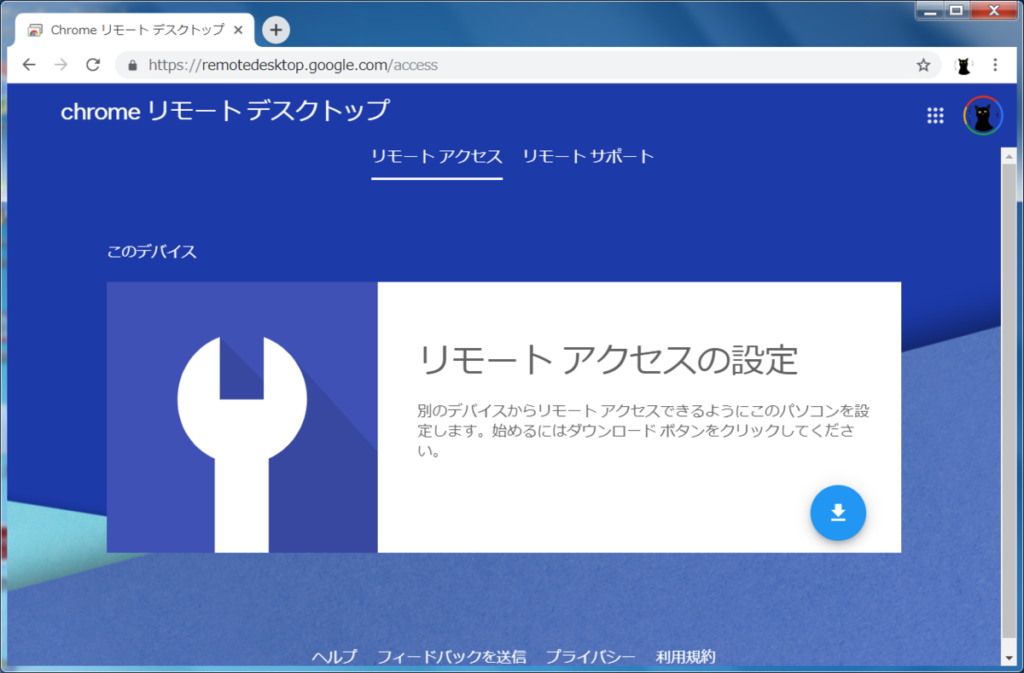
上記の画面になったら、「リモートアクセスの設定」の右下に「↓」ボタンがあるのでクリックしてください。
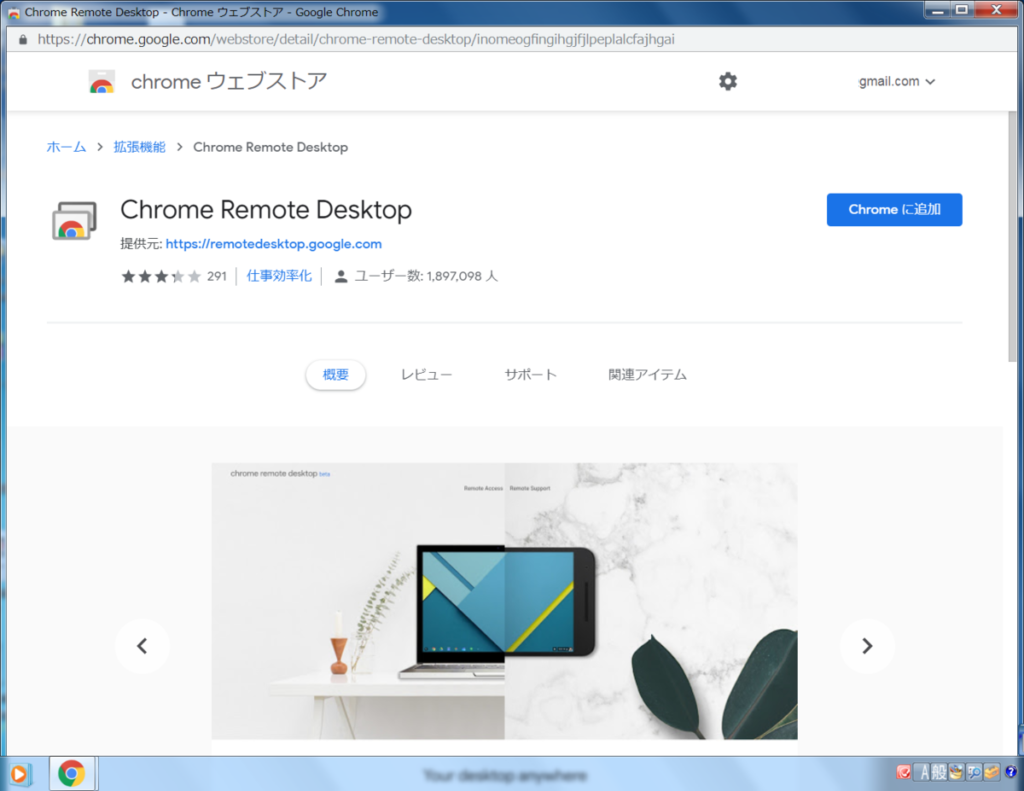
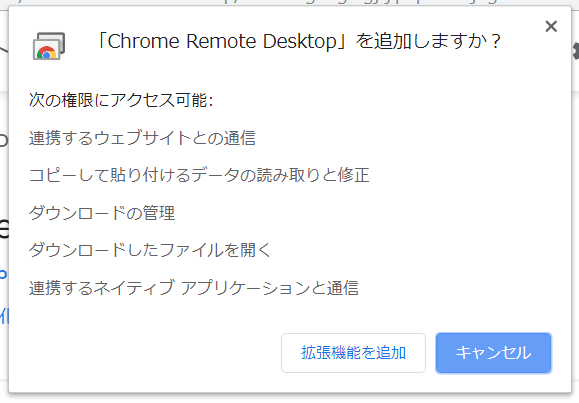
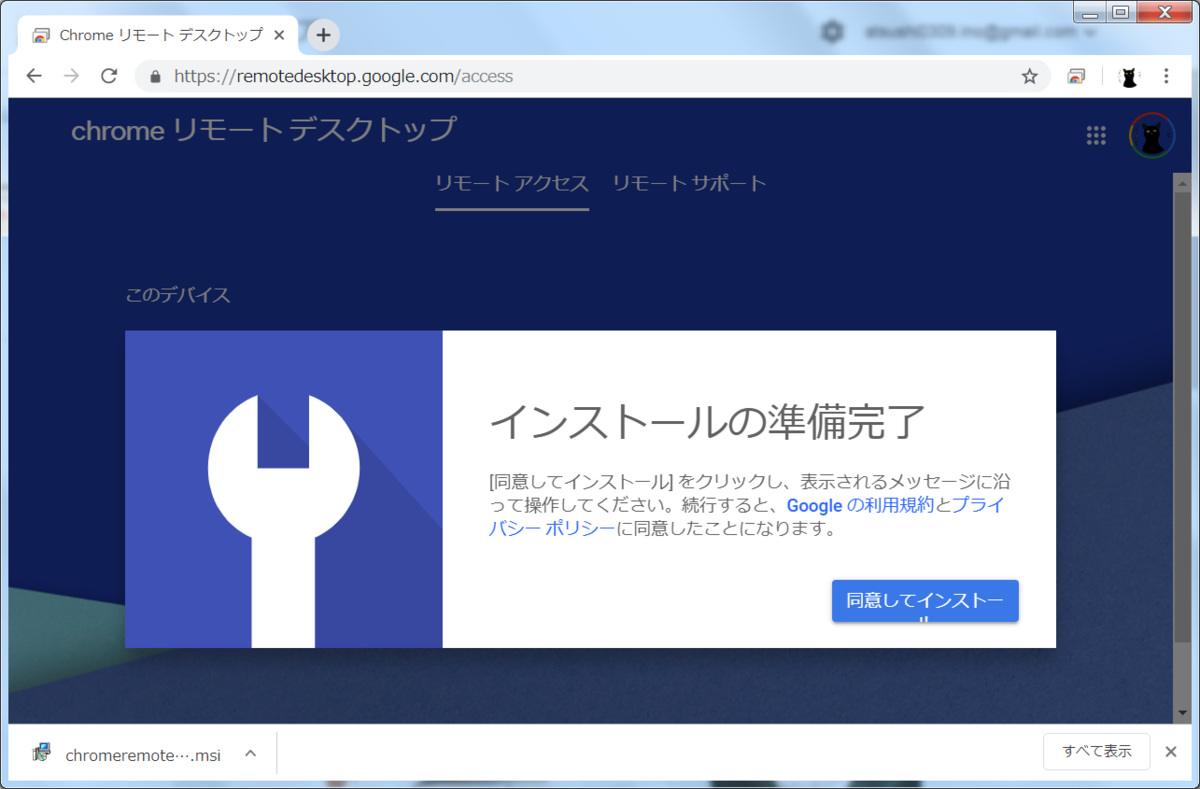
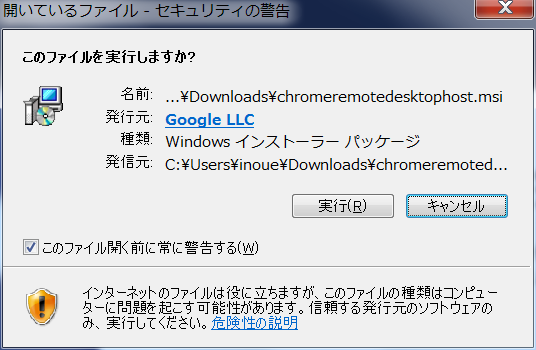
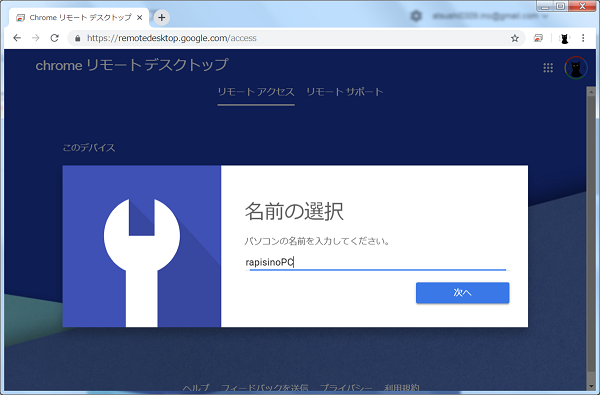
Pinはセキュリティ的にも桁数が多い方が吉なので8~10桁くらいは最低入れましょう。尚、ここで入力したPinは接続する際に使うので必ずメモしてください。
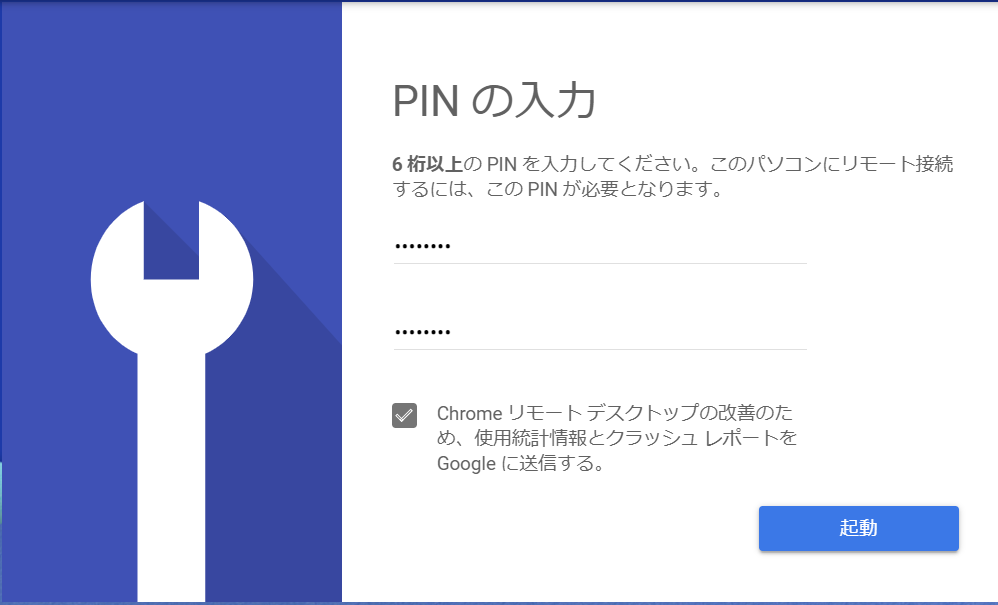
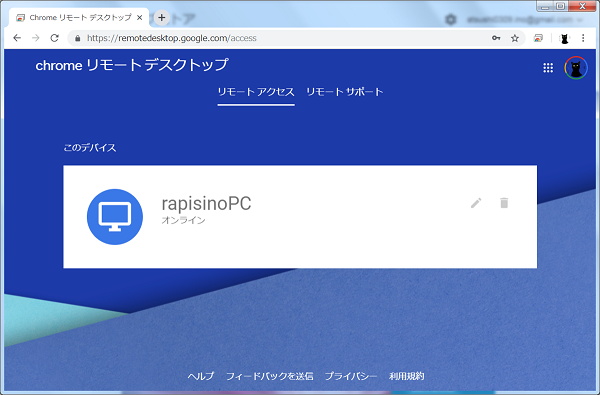
スマホ側へのセットアップ方法
今回は Android端末と、iOSからのインストールをやってみたいと思います。
Androidへのアプリ設定方法
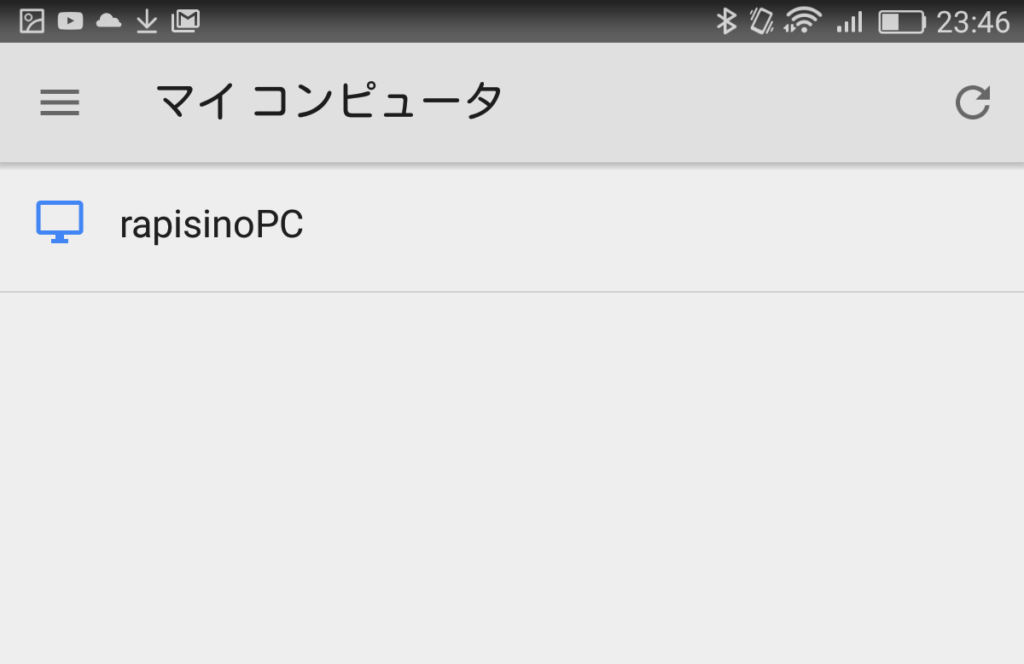
Androidの場合インストールが完了すると既存のGoogleアカウントがセットされるため、何もしなくてもPC側で設定したPC名が自動で表示されます。
iPhone(iOS)へのアプリ設定方法
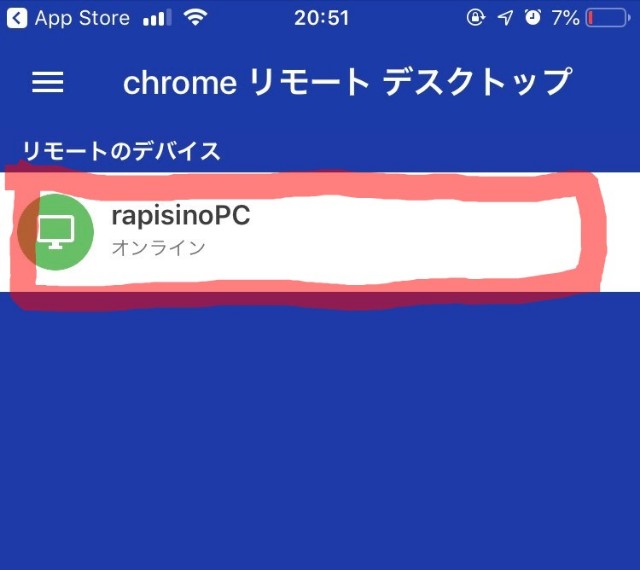
基本的にOSが違うだけでインストールやセットアップ手順に違いはありません。
敢えて注意点を書くなら、もしPC名が表示されないようであれば以下の2点を必ず確認ください。
おそらくは上記のどちらか、もしくは両方ができていないだけだと思います。
Chromeリモートデスクトップの操作方法
【Androidの場合】
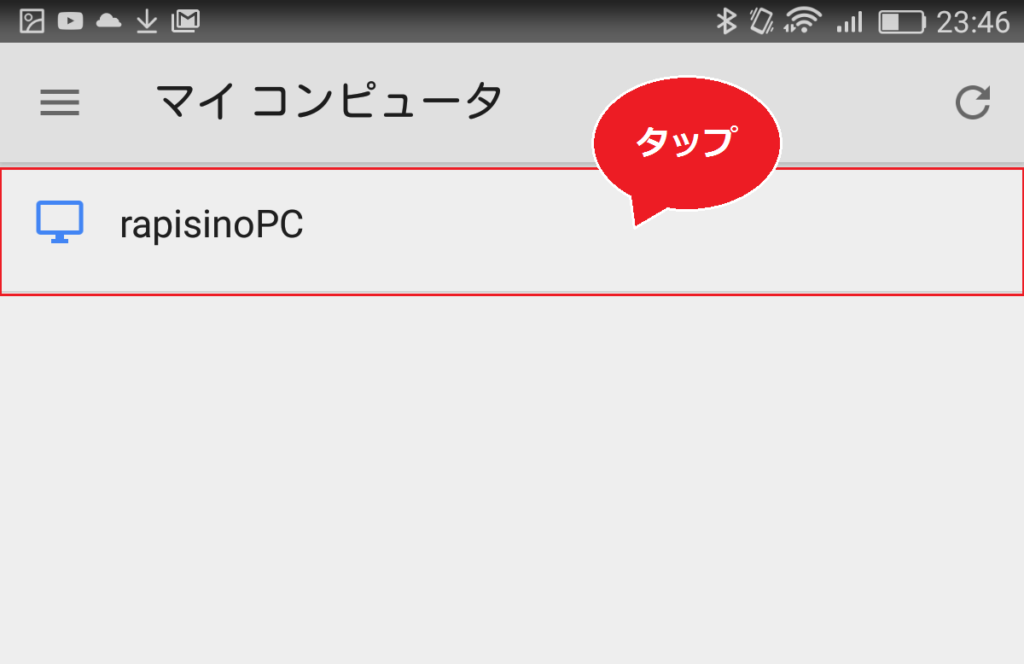
【iPhoneの場合】
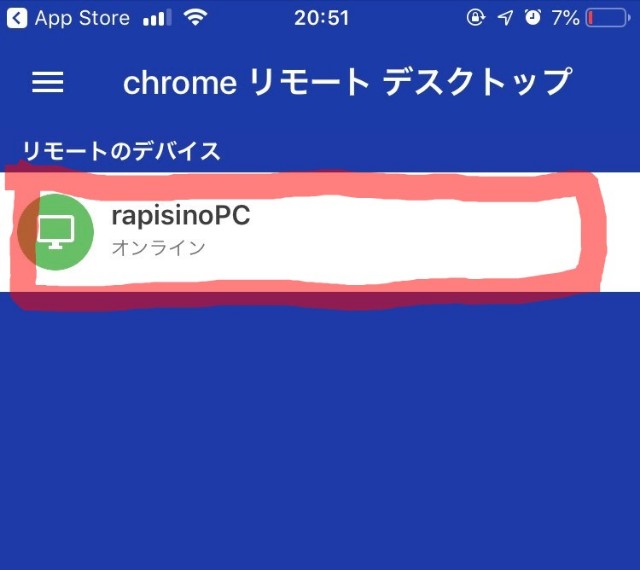
【Android】
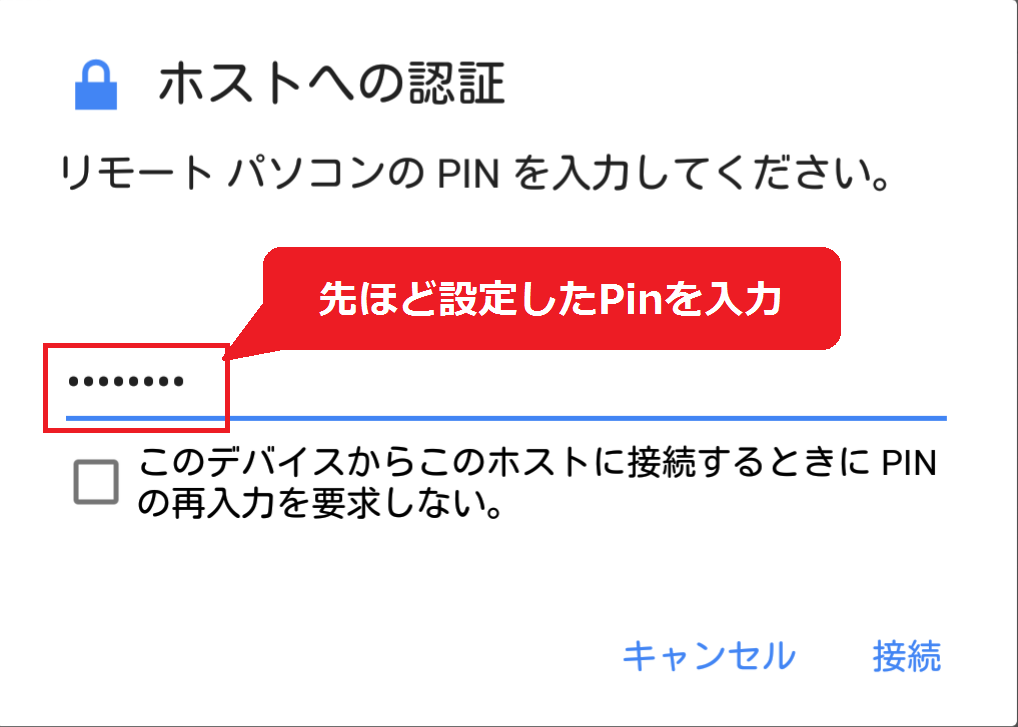
【iPhone】
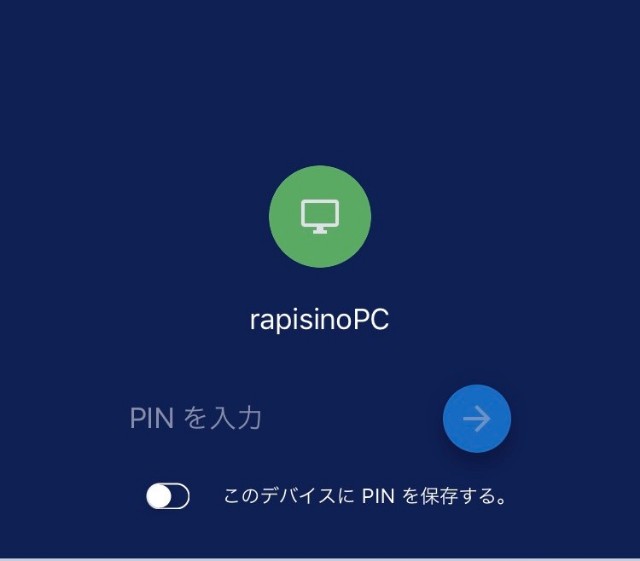
【Android】
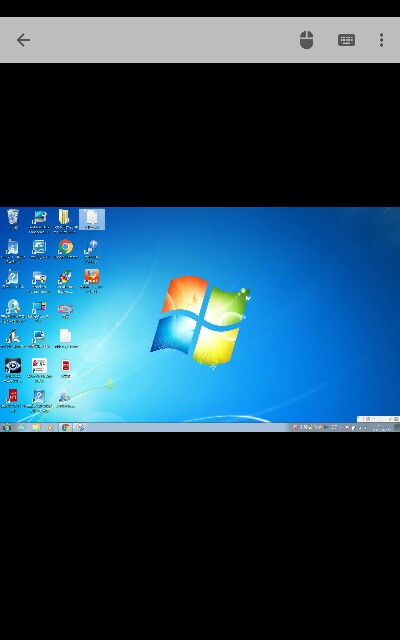
【iPhone】
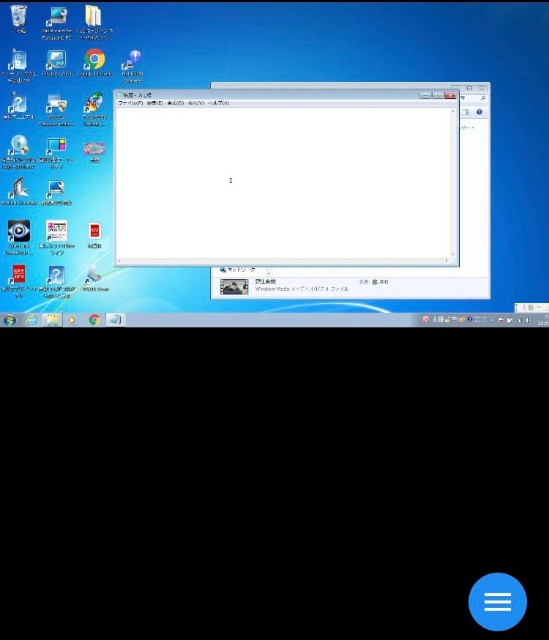
■接続開始デモ
動画を見てもらうとわかると思うのですが、タイムラグが殆どなく、普通に使えます。タブレットはいつも使ってるファーウェイのMediapad T2 7.0 pro です。
タブレットの性能はお世辞にも良いとはいい難いのですが、スイスイ動いています。
ここまで来ると快適を通り越して、ちょっと気味が悪いような…。
Chromeリモートデスクトップの注意点・欠点
リモートデスクトップは便利ですが外部からの攻撃に対する脆弱性(弱点)も増えるので、こちらの機能をご利用になる場合は自己責任でお願いします。
普段から安直なパスワードを設定されているような方は、特に気をつけましょう!
後、どうしても有償のリモートデスクトップ製品と比べると反応速度が遅い(例えば、キーボード入力が遅れて入力されるとか)があります。
プログラマーの方がChromeリモートデスクトップを使うと結構イライラするみたいです。
会社の同僚(プログラマー)からの率直な感想なので間違いないと思います。
当方はプログラムを組むわけではないし、簡単な文章作成とデータ閲覧がメインなので困ることはないですが、ゴリゴリ入力やその他の操作をされるのであれば、オススメはできないですね。
実はMacも遠隔が可能(らしい)
試したいのですが、我が家のMacBookが御臨終になって久しいので未確認です。
この辺はもう少し掘り下げたいですね。
ということで、リモートデスクトップはできましたでしょうか?
やってみたら10分くらいでリモートが出来ました。
そして、リモートできたことに満足してしまい…
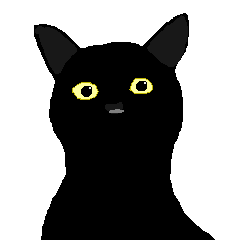 いのっち
いのっちもう、飽きたな
とか、思っていまいました。
いずれ、Macでも試してみたいですね。
さて、今回はここまで!
地味に便利なサービスなので皆さんも一度お試しあれ!
ということで、残念パパことイノッチでした。
では、また!





コメント