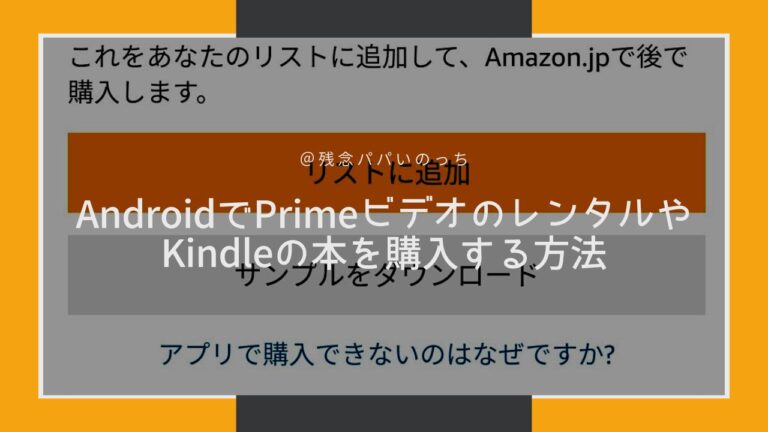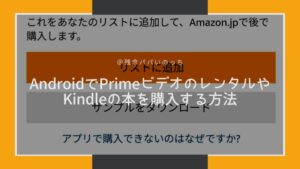Kindle本の買い方がわからない



Primeビデオアプリでレンタルや購入ができない
こんなことでお悩みではないでしょうか?
AndroidのAmazon PrimeビデオアプリやKindleアプリでの直接購入ができない仕様になったのが原因です。
2PlayストアにもiPhoneのAppストアと同じようなルールが適用され、仕組みが変更されたようです。
iPhoneの方には馴染みの購入方法かもしれませんが。
アプリで本売ったら、〇〇%を胴元に支払う的なもので、そりゃAmazon仕様変更するわな…と思いました。
まあ、神様同士の戦いに巻き込まれたと思って諦めてください。
ということで、今回はPrimeビデオやKindle版電子書籍の購入方法をご紹介したいと思います。
Amazonショッピングサイトから本やビデオを購入
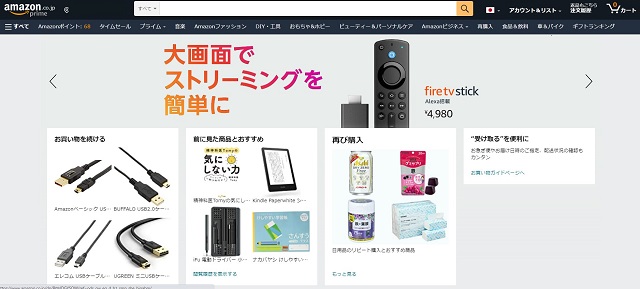
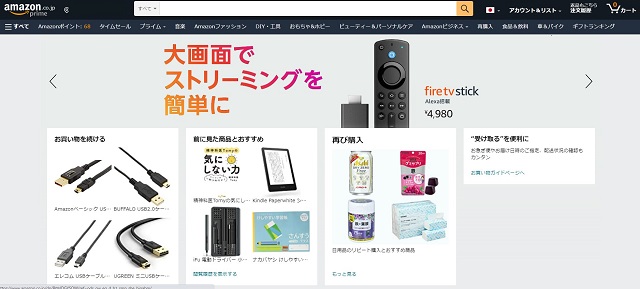
端的に言うとAndroidアプリから直接購入できないというだけなので、ブラウザを開いてショッピングサイトから購入するのはOKです。



でも、ブラウザでAmazon開くと勝手にアプリが起動するよね?
はい、そのとおりなんです。
なので、まずはブラウザでAmazonのショッピングサイトを開く方法をお伝えしたいと思います。
スマホでAmazonショッピングサイトを開く方法
見出しの通りなんですが、そこを簡単に解説します。
ブラウザはChromeをベースに説明をします。
検索エンジンでAmazonと入れて検索。検索結果にAmazonが表示されたら長押しします。
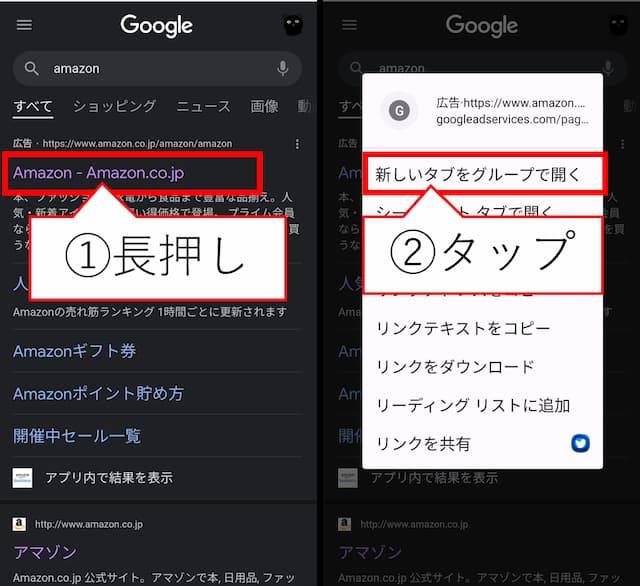
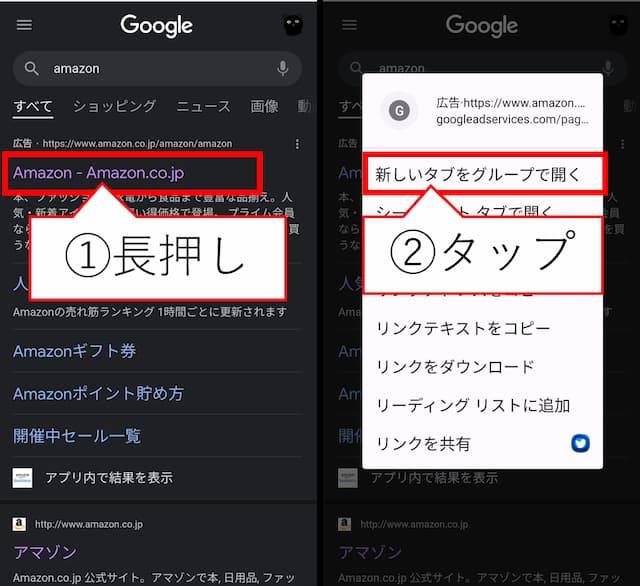
メニューが表示されるので「別タブをグループで開く」を選択。
ブラウザでAmazonショッピングサイトが開きます。
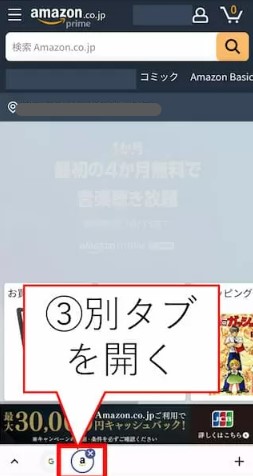
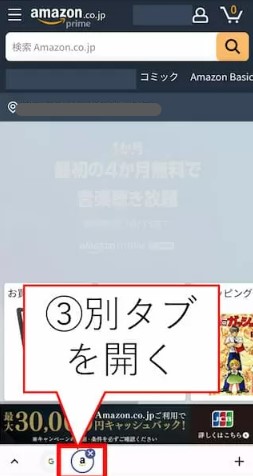
後はからAmazonショッピングサイトからレンタルや購入すればOKです。
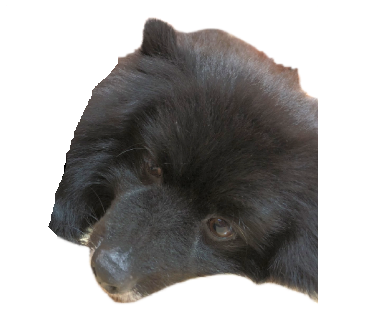
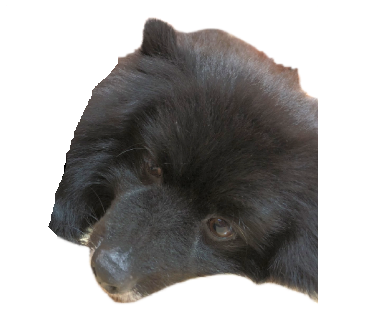
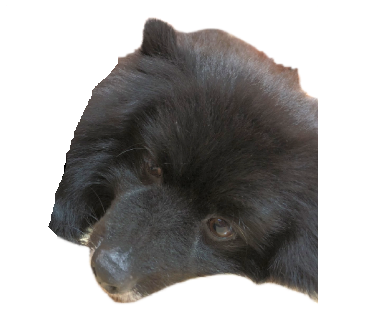
かんたんだけど、毎回検索するのは面倒くさい・・・
そんな方もいると思うので解決方法も説明します。
スマホのホームにAmazonサイトのショートカットを作る
ということで、
ホーム画面へのWEBサイトのショートカットを作る方法は以下の通りです。
Amazonのショッピングサイトを開いて、右上の「・・・」をタップして、「ホーム画面に追加」を選択。
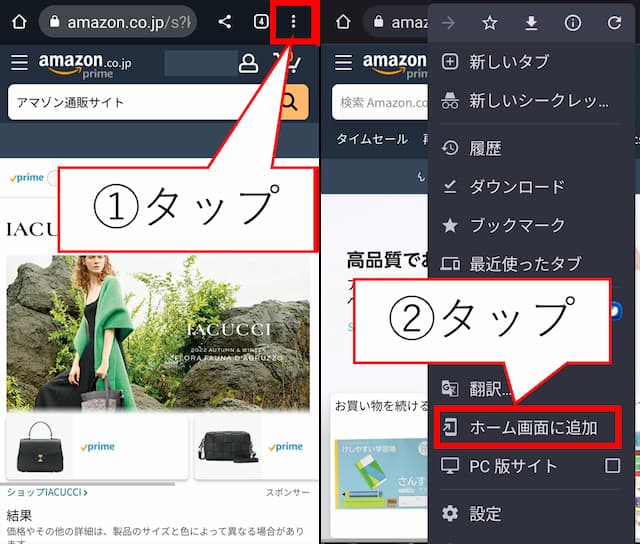
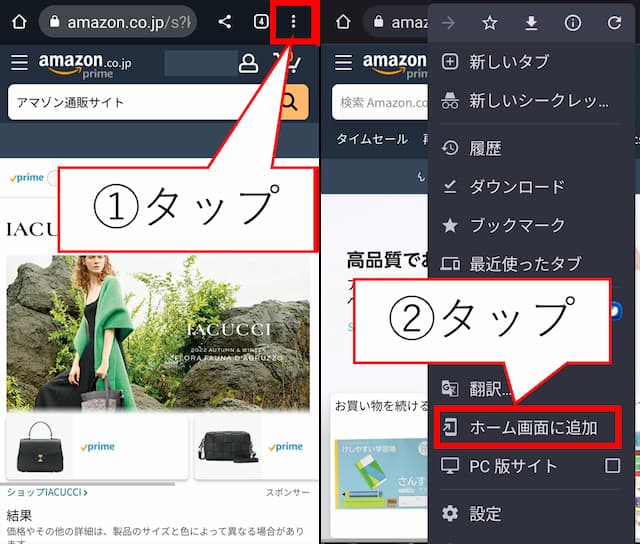
ホーム画面にショートカットの名前を任意でつけて、追加すればOKです。
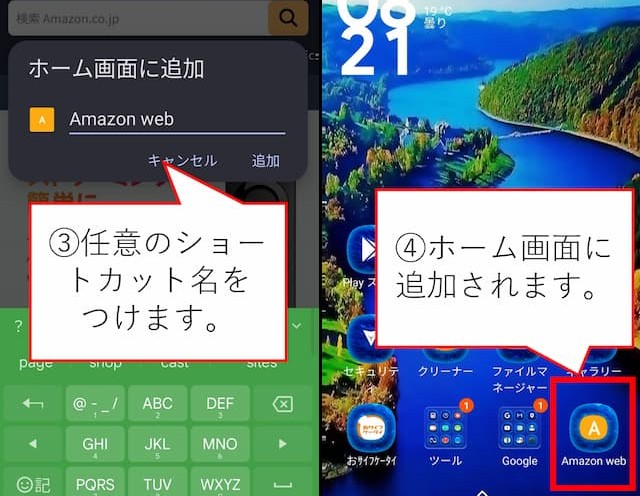
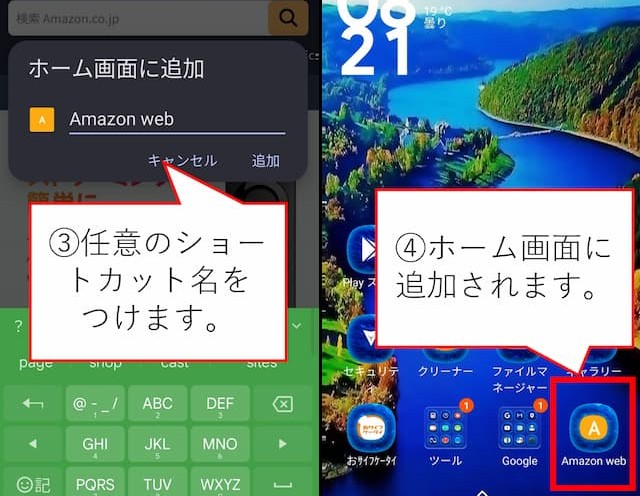
簡単でしょ?
ホーム画面にショートカットを追加したくない方はサイトをブックマークしておけばブラウザからAmazonショッピングサイトを呼び出しすることもできます。
ホーム画面にショートカットを追加したくない人がいるのか疑問ではありますが、使えるテクニックなので覚えておきましょう。
Primeビデオ・Kindle本(電子書籍)の購入手順
一応、購入までの手順も記載しておきます。
普通にAmazonのショッピングサイトで購入すればいいんでしょ?
と思っている方は、その通り過ぎて何も言えないので読み飛ばしてください。
以下は私が普段行っているKindle本やビデオの購入方法です。
Kindleで読みたい本は「リストに追加」
読みたい本が明確ならAmazonショッピングサイトに直行した方が賢明です。
当方はKindleで読みたい本を物色するタイプの人です。
そういう人向けの基本技ですが、気になる本を見つけたら「リストに追加」をしましょう。
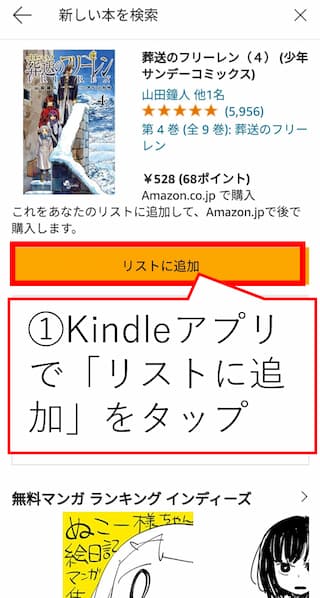
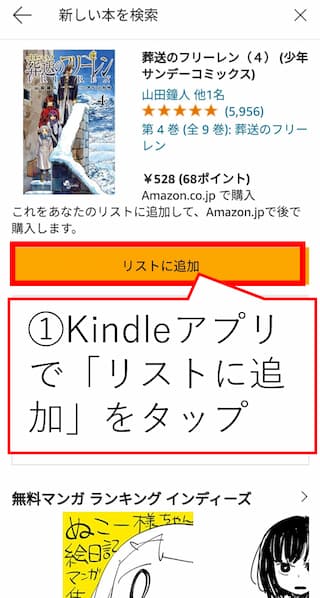
その後、Amazonショッピングサイトを起動して、アカウントサービスから「ほしいものリスト」を開きます。
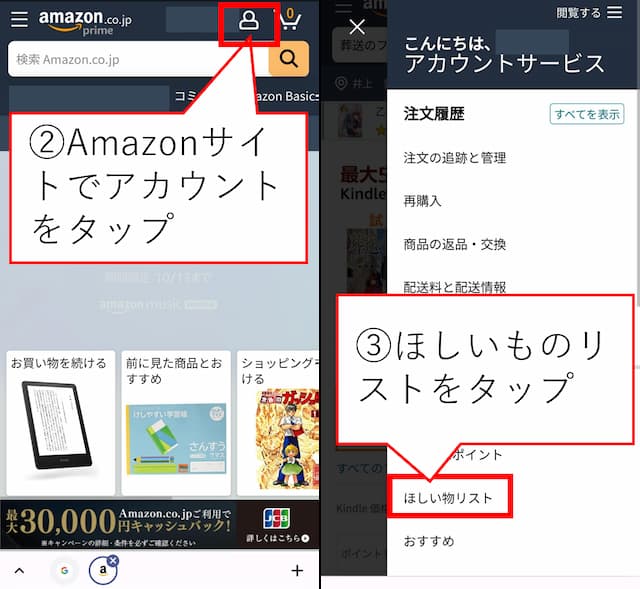
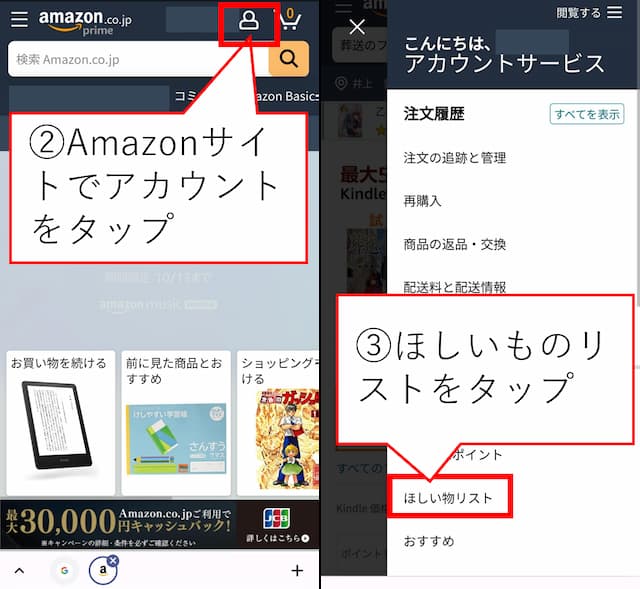
ほしいものリストに追加した本を選んで、Kindle版(電子書籍)をタップして、画面下の「注文を確定する」ボタンをタップして購入完了です。
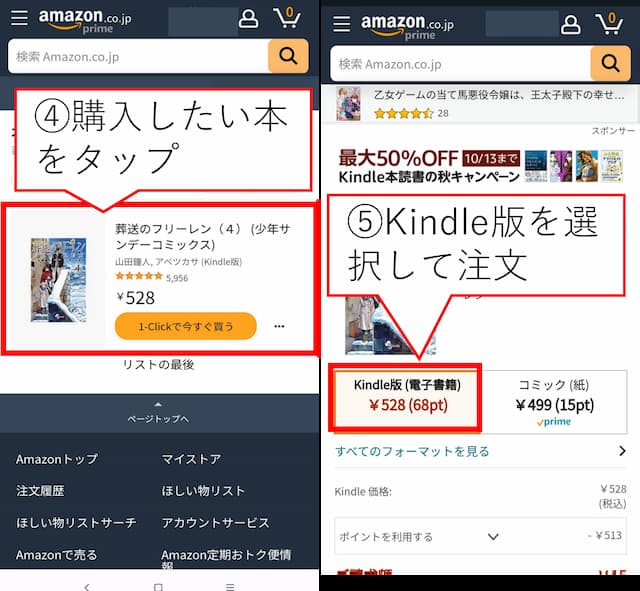
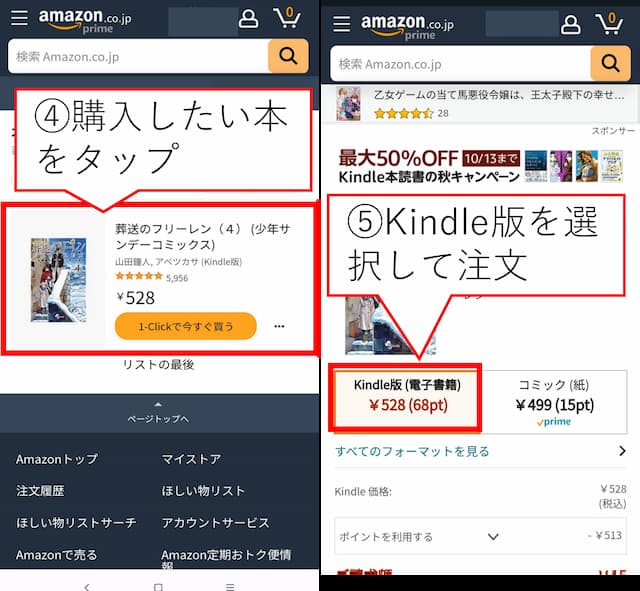
因みに一つ前のほしいものリストの時点でも「1Clickで購入」を選んでもOKです。
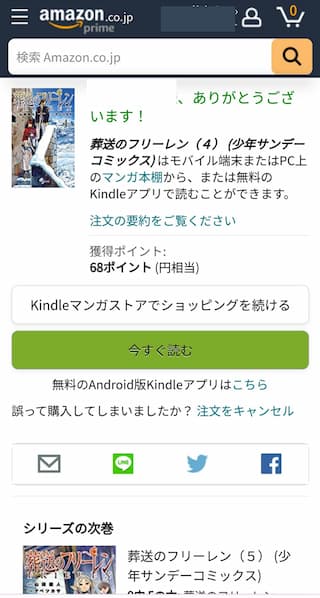
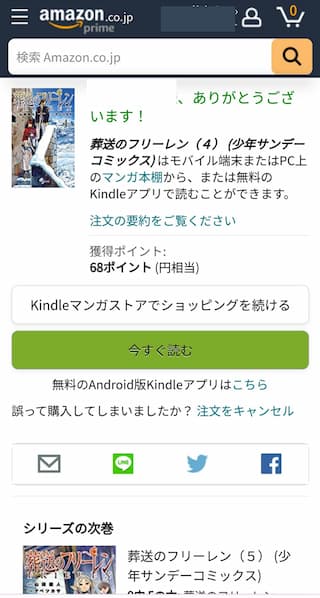
無駄なステップに思えますが、紙の本もあるので一応確認してからご購入しましょう!という意味です。
後はKindleを開いてライブラリで購入した本をタップしたら本が読めます。
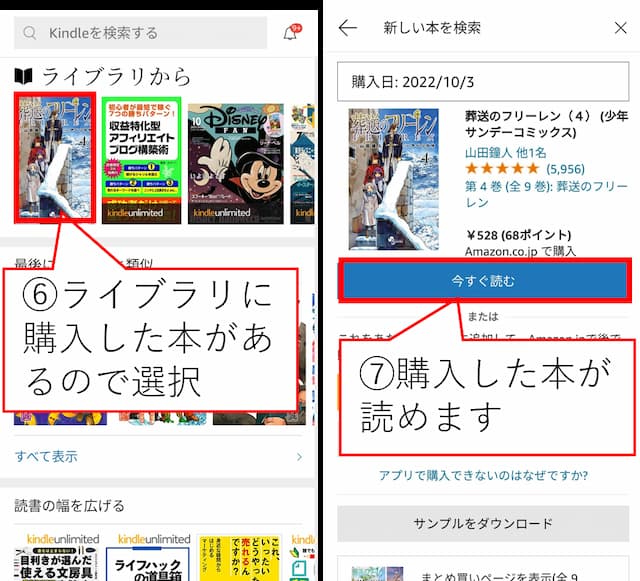
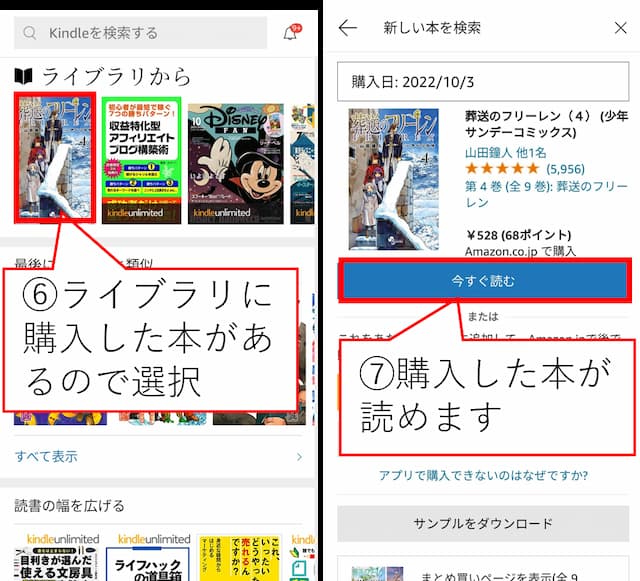
少々手間がかかりますが、こんな感じです。
Primeビデオのレンタル・購入の仕方
Primeビデオも同様の手法を使っています。
同様にPrimeビデオアプリでレンタル(購入)したい動画を検索して、「ウォッチリスト」をタップします。
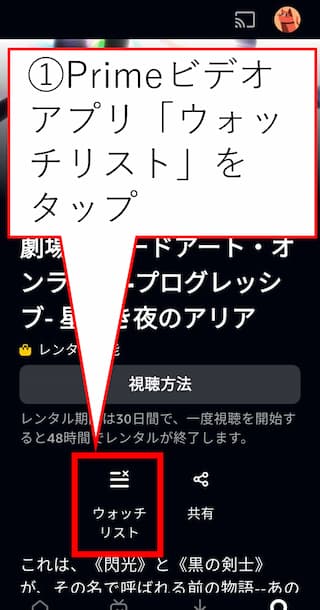
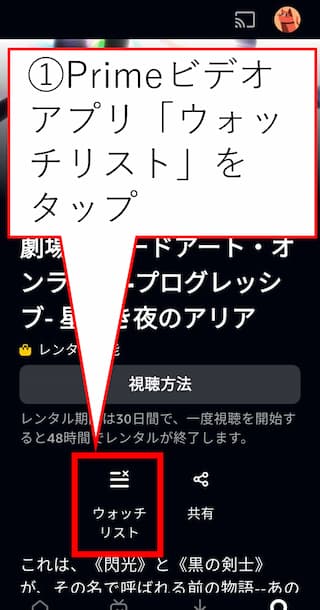
追加したら、Amazonショッピングサイトを開いて、右上のアカウントサービスからプライムビデオライブラリをタップ。
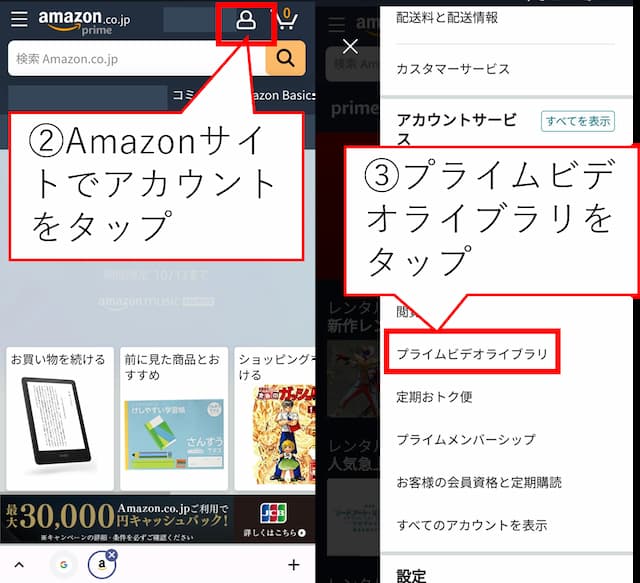
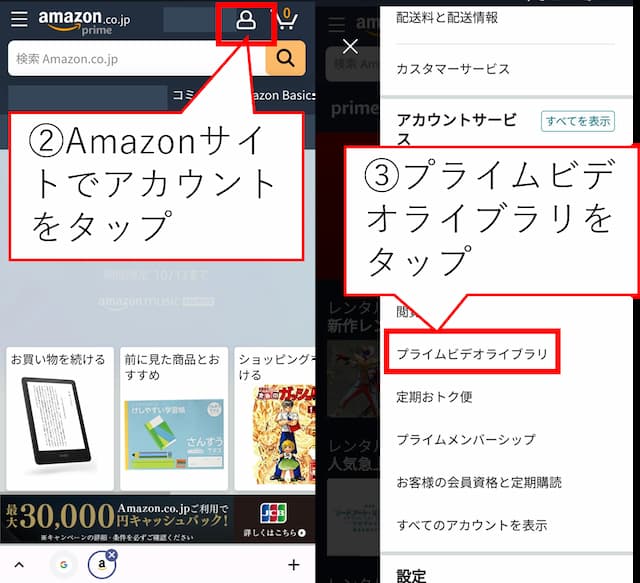
レンタル予定の動画が「映画」に該当するので、映画タブをタップして、映画のウォッチリストを開きます。
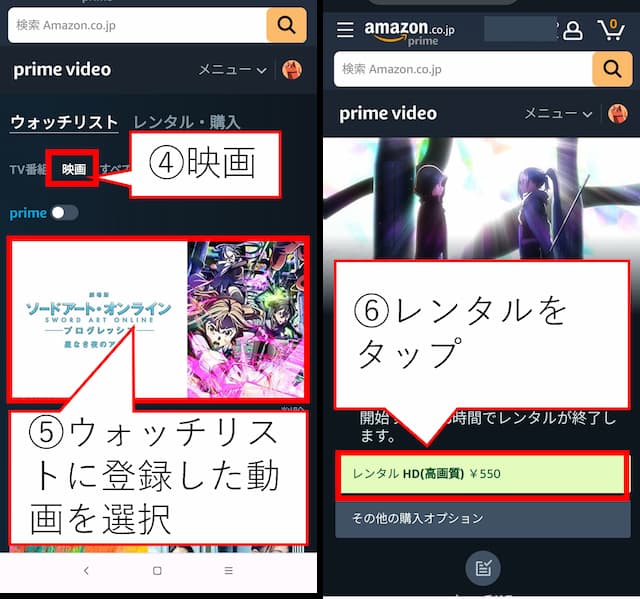
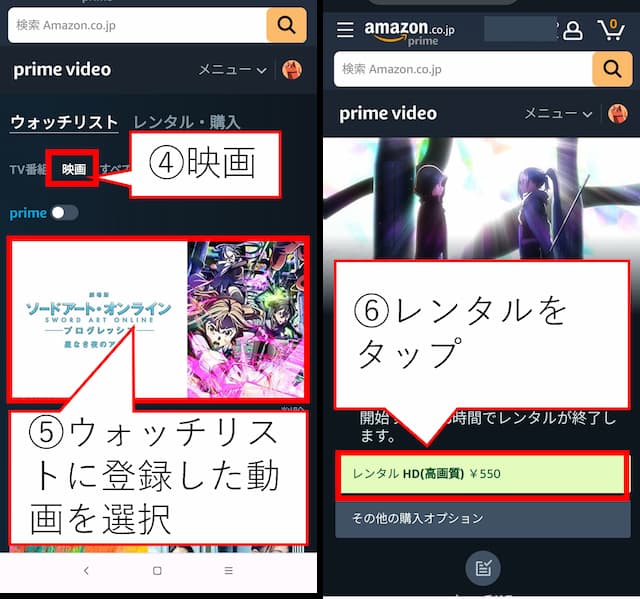
レンタルをタップ。PIN(※)入力をして「送信」。「続行」を選択したらレンタル完了です。
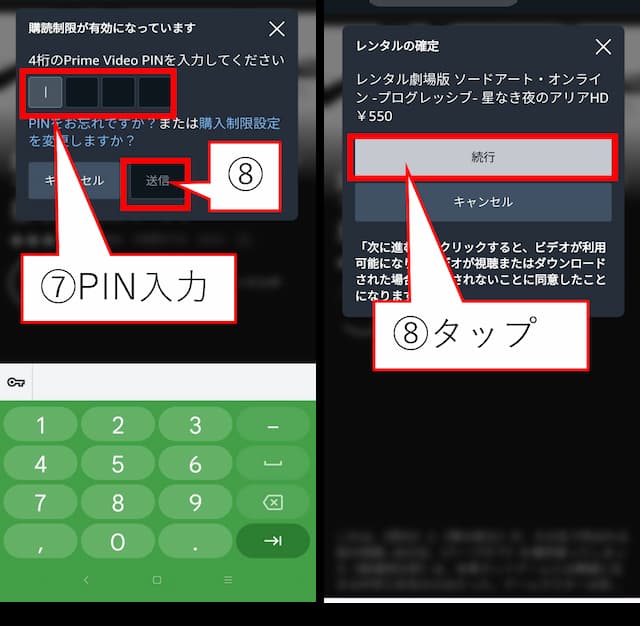
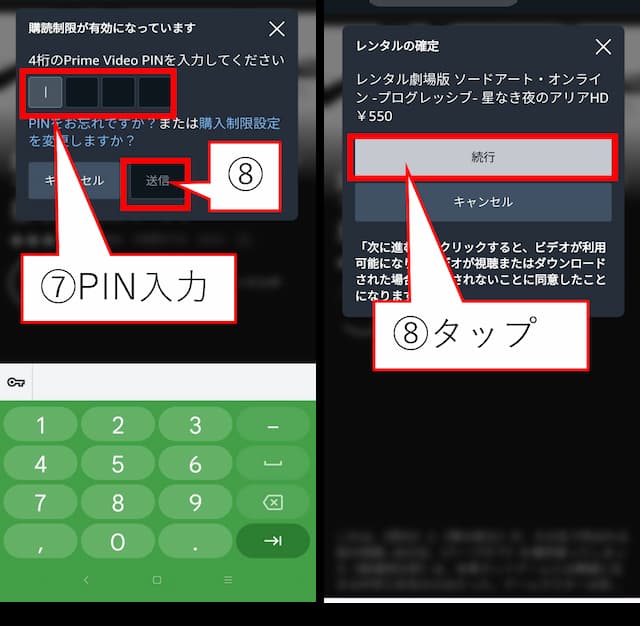
これでPrimeビデオアプリに戻れば動画が見れるようになっています。
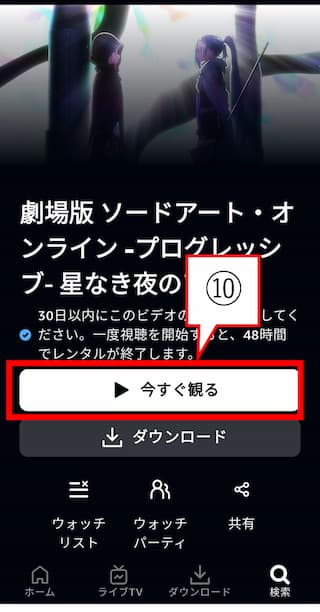
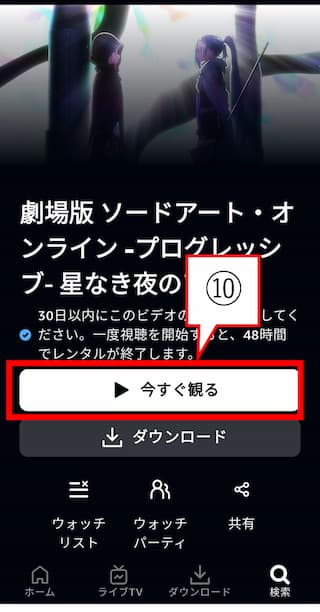
電子書籍よりも工程が多いですがビデオをレンタルや購入する場合の話だし、頻度は高くないと思うので、許容範囲内かと。
因みにPrimeビデオ対象の動画や、Kindle unlimited、Prime reading対象の本であれば、サイト経由せずにアプリから直接起動ができます。
本は何とも言えませんが、動画はPrime対象動画が多いので、滅多にレンタルはしませんな。
PINとは、ざっくりパスワードのことです。Primeビデオのレンタルや購入はPINを入力しないとできません。PINを忘れてしまったら、Primeビデオのアカウントサービス>Prime Videoの設定>視聴制限からPINの変更が可能です。
ショッピングサイト経由が面倒な人はAmazonデバイスで!
Amazonデバイスであればショッピングサイトを経由せずに直接購入が可能です。
例えばFireタブレットのAmazon Primeアプリであれば、ご覧の通りビデオを直接購入できますし、
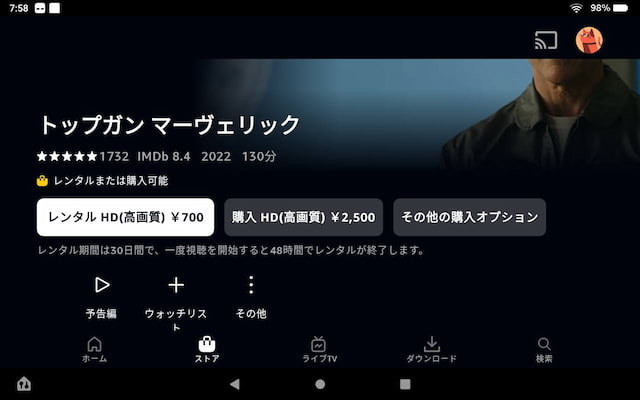
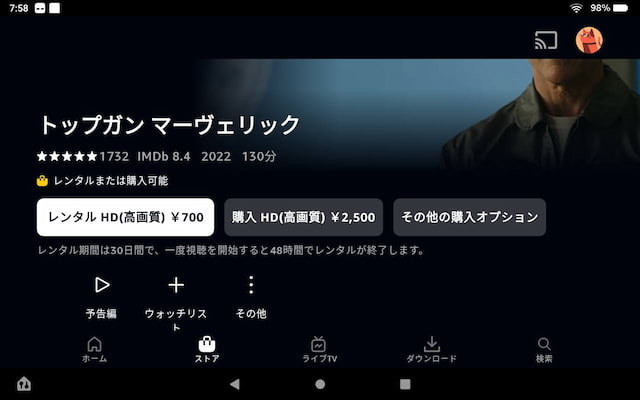
Kindleも同様に購入可能です。
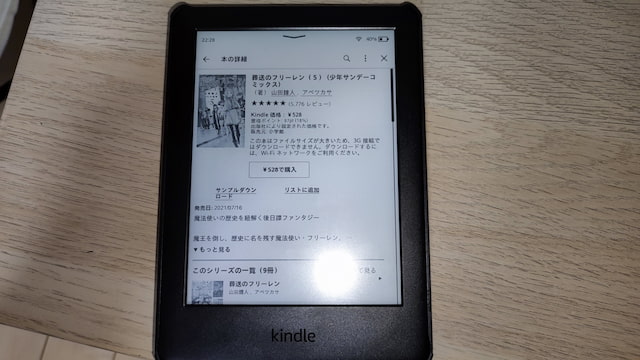
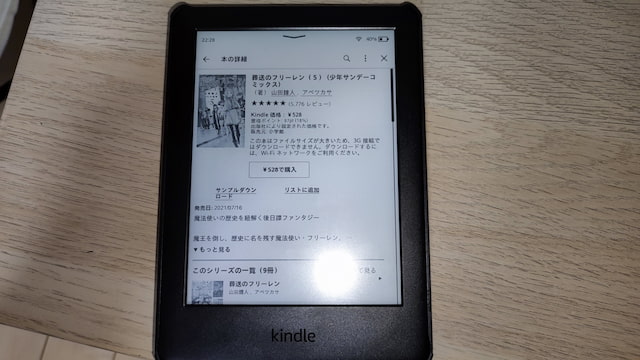
動画なんかはFire TV StickのPrimeビデオアプリから直接購入したほうがテレビやプロジェクターにすぐに映せるので楽ですよね。
ということで、今回はここまで!
仕様が複雑だと混乱しますよね。
Androidアプリから直接購入できるように戻してくれんかな…。
まぁ、無理か。
残念パパこと、いのっちでした!
では、また!