
PCに大量のデータをため込んでいるが、バックアップをとっていない…
ということはありませんか?
当方はそんなこと日常茶飯事です。(さすがに業務用のPCではやりませんが…)
過去にPCバックアップやデータバックアップなどのツールを探していろいろな情報をあさってみましたが、どれがいいのか素人目にはわからないものが多いですよね。
ということで、今回はパソコンのバックアップ方法を初心者向けにオススメの無料ツールMiniTool社の「ShadowMaker無料版」をご紹介したいと思います。
実は簡単!パソコンのデータをバックアップする方法
パソコンを普段使わない方から言わせるとデータバックアップなんて言うと、何をしたらいいのか不安に感じるかもしれませんが、乱暴に言うとファイルやフォルダを右クリックコピーして、外付けSSDやUSBメモリなどにペーストすればOKです。
なんですが、慣れていない人が行うと「コピー」じゃなくて「カット」してしまい、まぁまぁ大惨事になることもあります。
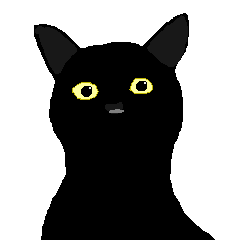
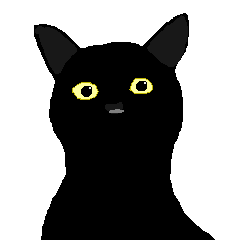
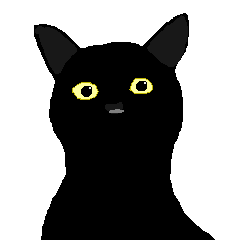
そういう場合はこっそり「Ctrl」ボタン+「Z」ボタンを同時押しすればいいですよ。一つ前の状態に戻ります。
また、大量のファイルを保存している場合や、更新頻度が高い特定のファイルがある場合にまめにバックアップをとる人なら問題はないのですが、忘れてしまってバックアップがとれていないなどの問題も発生します。
ですので、手間を省くためにバックアップを自動化できる便利なツールがあります。
それがMiniTool社の「ShadowMaker(無料版)」です。
\ MiniToolの /
ShadowMaker(無料版)では何ができる?
ShadowMakerの無料版はどのような機能を提供しているのでしょうか?
まず、ShadowMakerはWindows用のデータバックアップソフトです。Windows 11/10などのOSに対応しています。また、ハードディスクやパーティション、ファイルやフォルダなど、さまざまなデータをバックアップできます。
| 項目 | 内容 | |
|---|---|---|
| バックアップ | ドライブ丸ごと、指定フォルダ単位での イメージバックアップ、フォルダごと保存、 バックアップスケジュール設定等 | △ (制約アリ) |
| 同期 | 特定のフォルダと同期をとり、差分が あれば指定フォルダへデータを保存 | 〇 |
| 復元 | バックアップしたイメージファイルから データを復元します。 | 〇 |
| 管理 | バックアップ履歴や同期中のフォルダを 確認や過去のバックアップ条件を管理 | 〇 |
| ツール | メディアビルダー | 〇 |
| ディスク(OS)のクローン | × | |
| 別PCのリモート操作 | × | |
| SystemBooster | 〇 |
意外とできること多いと思いませんか?
一部の有償版の機能が使えないものや、バックアップ機能でも本当にごく一部の機能が使えないところもありますが、やりたいことは大体できます。
特にCドライブを丸ごとイメージファイル(※)で保存することが可能です。
とりあえず、ShadowMaker無料版を使ってみる
うんちくはこの辺にして、実際に使ってみたいと思います。できることが多いので、ポイントを絞って説明したいと思います。
インストール方法
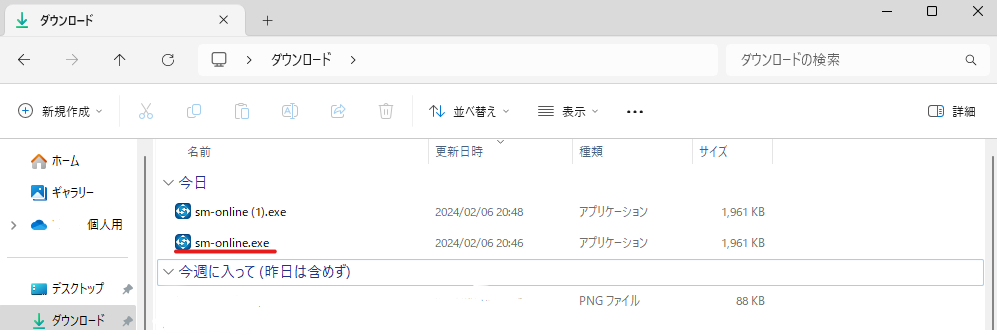
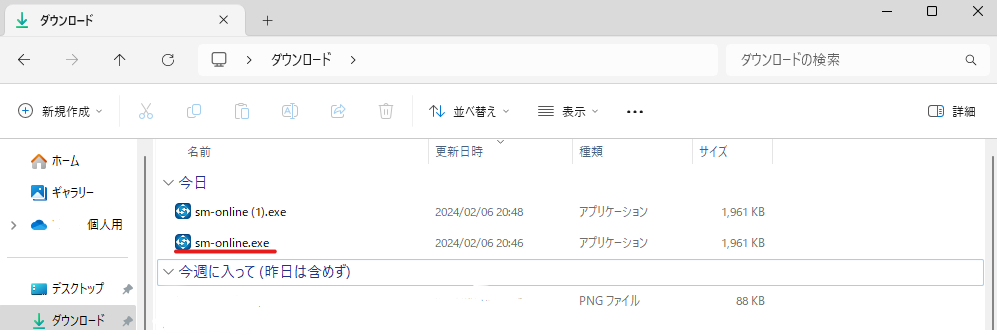
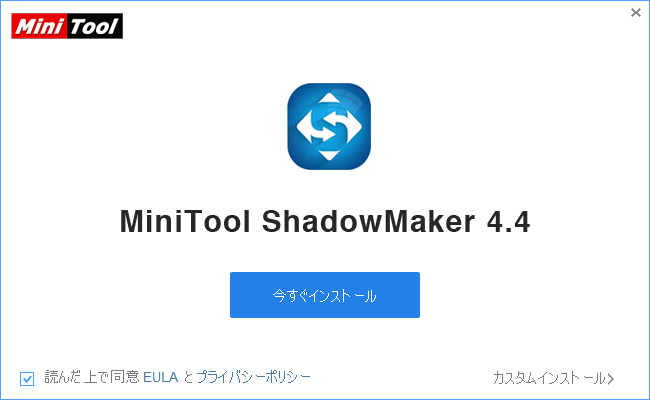
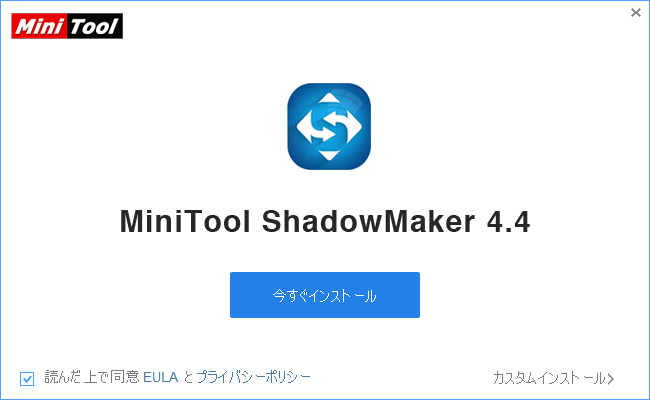


利用開始前に日本語化する
英語だと少し不安を感じる方もいると思うので、日本語化しておきます。英語でもOKな方は先へ進んでください。
※見えづらいですが赤枠のところに「三」があります


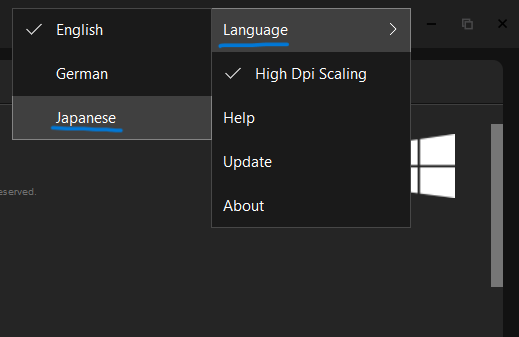
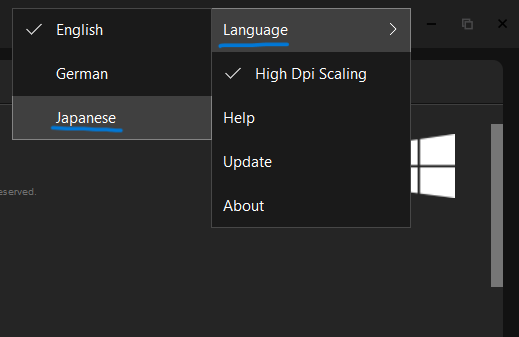
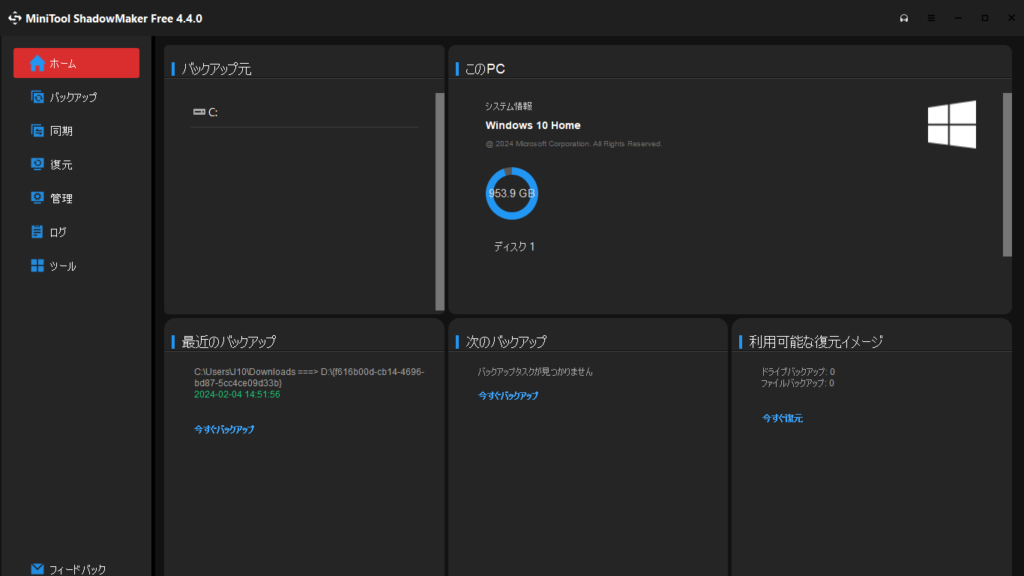
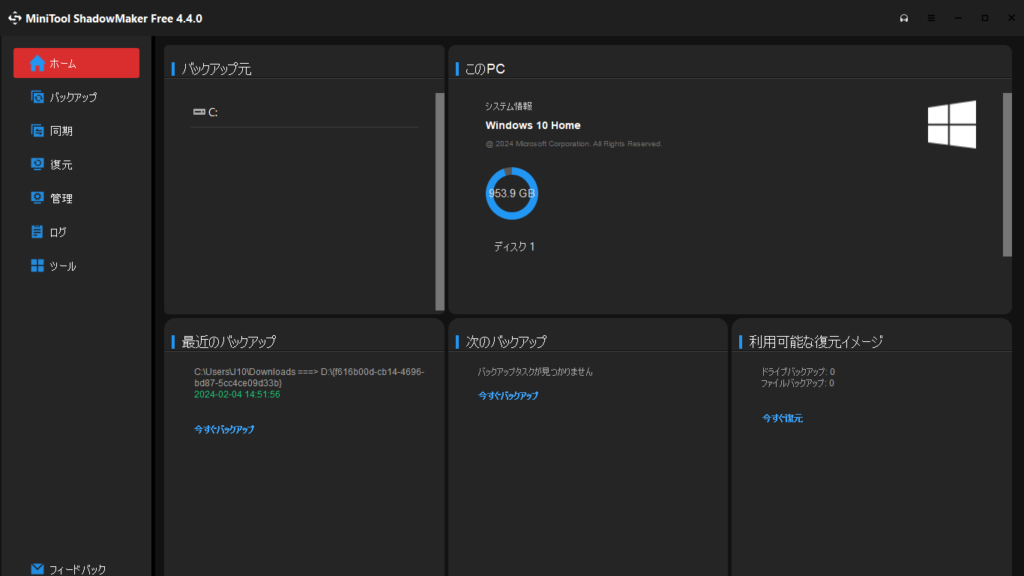
指定フォルダのデータバックアップ
保存しておきたいフォルダを指定してバックアップしてみます。
ソースというボタンを押します。これがバックアップしたいフォルダやドライブを選択するためのボタンです。
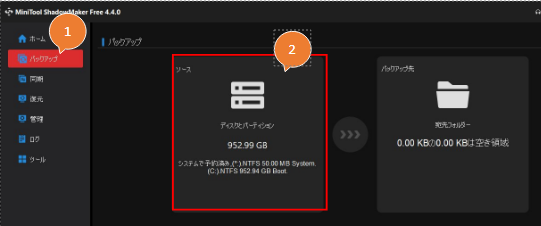
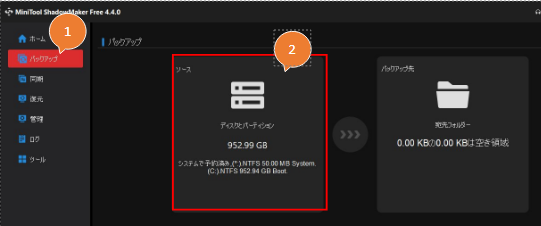
ディスクパーティションは例えばCドライブ内のパーティション単位でバックアップを取りたいものをしていできます。今回は特定のフォルダにしたいので「フォルダーとファイル」を選択。
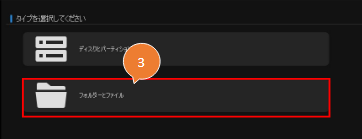
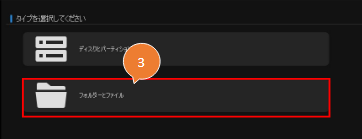
以下の例では「C:\Users\ユーザー名」以下のピクチャー、ダウンロード、ドキュメント、ビデオのよく使うフォルダを選択。OKを押して確定します。
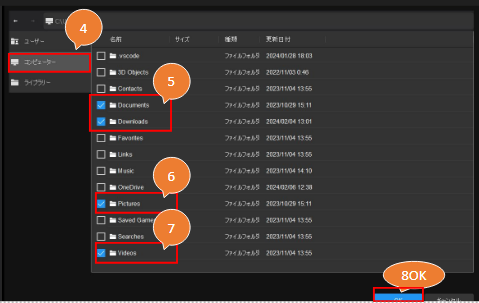
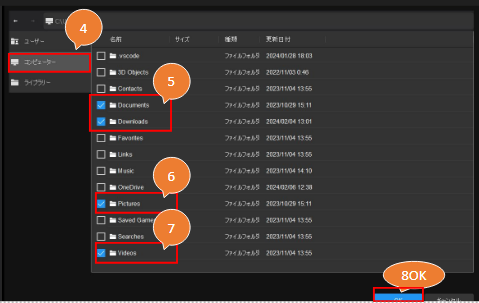


この例ではUSBメモリの挿入されているDドライブを保存先にしています。
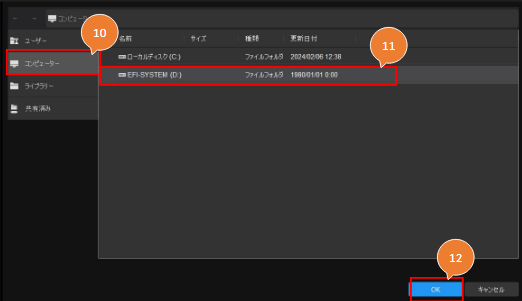
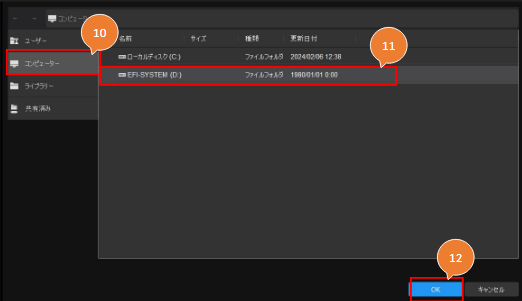
※必ず設定があっていることを確認しましょう。
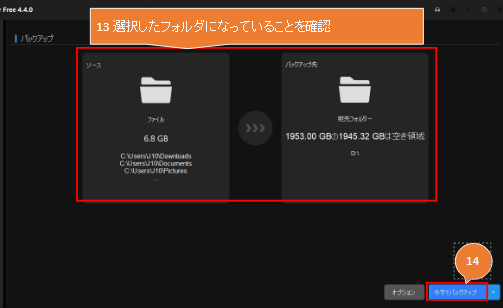
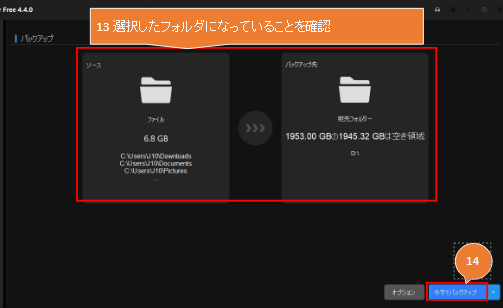
プログレスバーが端まで行ったら・・・


バックアップ完了です。


ステップは多いのですが、やってみるとかんたんだと思いませんか?
ちなみにCドライブ丸ごと指定もできますが、あまりに大きいサイズのものを指定すると失敗することもあるので、ある程度ピンポイントのものに絞ることをお勧めいたします。
因みにバックアップが完了するとこんな感じのファイルになります。
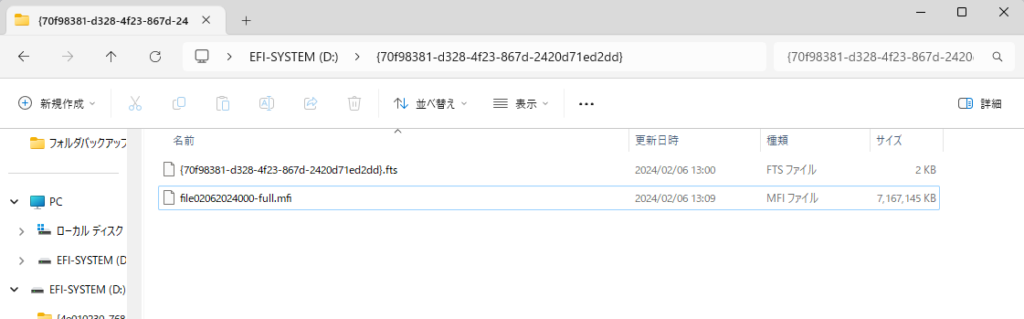
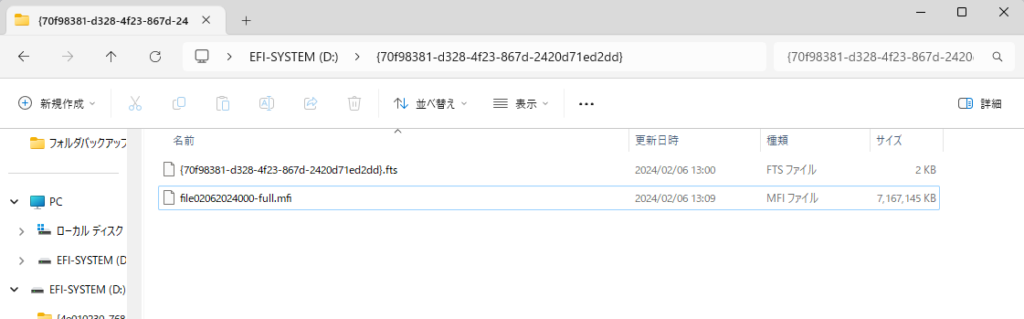
このままだと当然開けないので「復元」の手順をご紹介します。
バックアップしたものを復元する
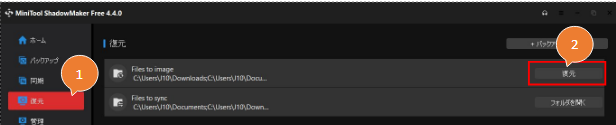
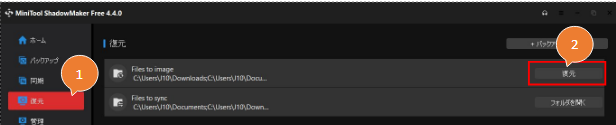
バックアップファイルの世代管理ができるので、同じフォルダのバックアップが3世代さればその中から選ぶことができます。
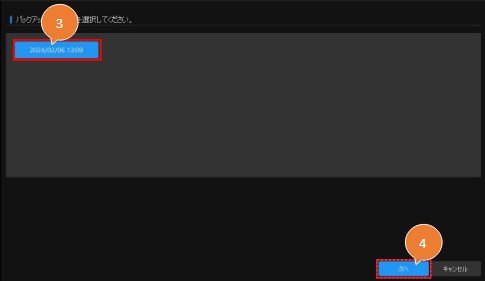
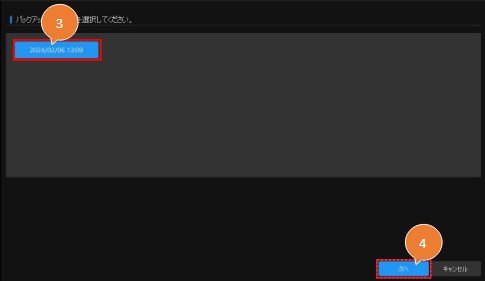



昨日じゃなくて、一昨日のバックアップファイルを復元したい…
ができます。バックアップファイルの世代管理は手動だと大変です。
そういう意味で便利な機能です。
バックアップファイルを復元したい場所を選んでください。


この状態になれば復元完了です。
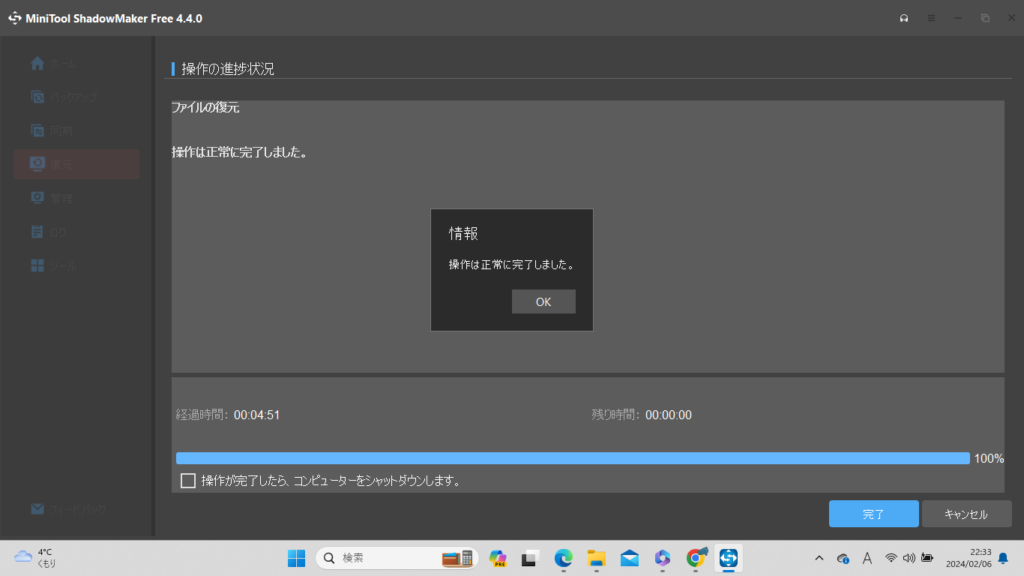
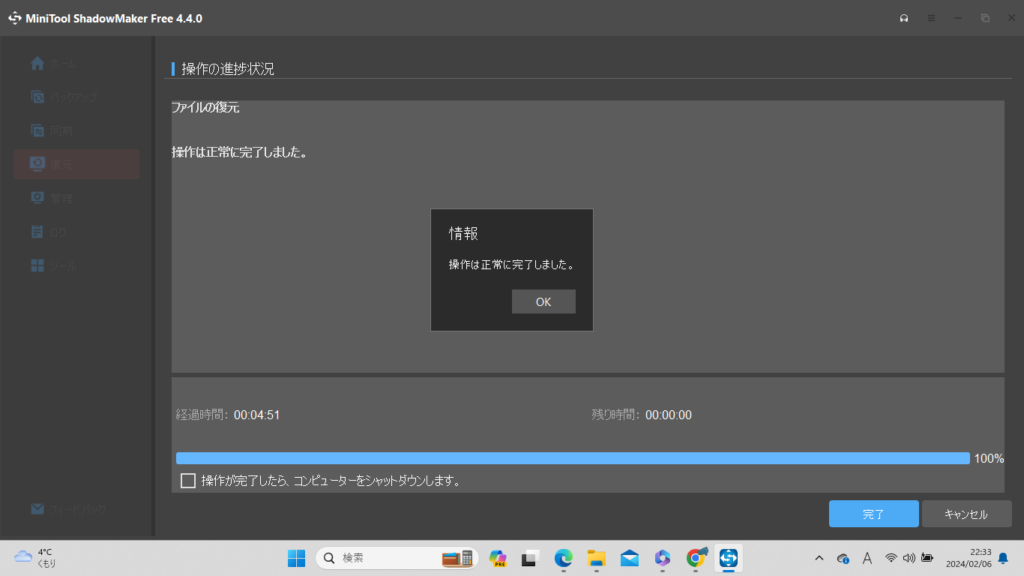
今回はDocumentフォルダ内に復元しましたが、バッチリでした!
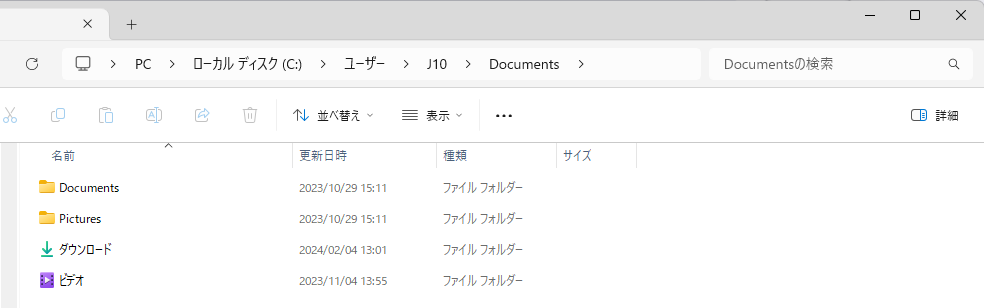
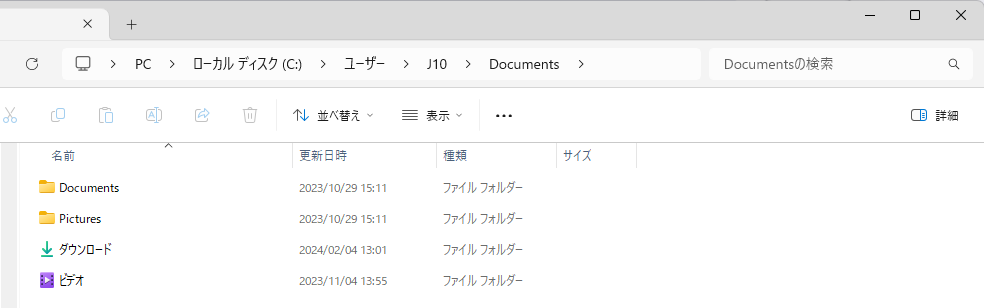
…とここまでが基本の使い方です。
無料版でも結構いけると思いませんか?
次の章ではもう少し細かい機能もお話していきたいと思います。
ShadowMaker無料版でできる細かな設定
実はShadowMaker無料版は意外とできることが多いんです!
ということで、バックアップメニュー「オプション」ボタンの機能の概略を説明していきます。
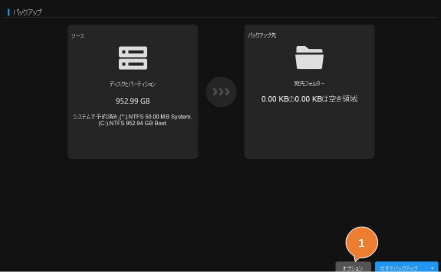
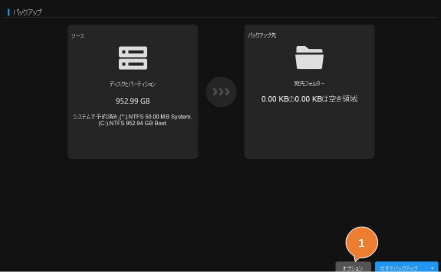
世代管理機能
バックアップファイルの世代管理ができるのですが、デフォルトで3世代まで管理が可能です。
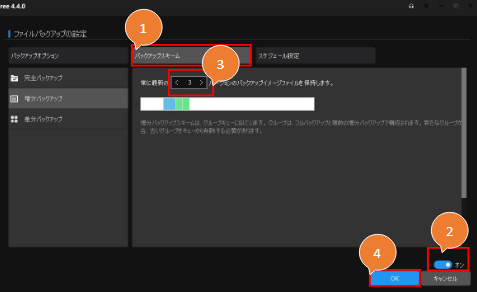
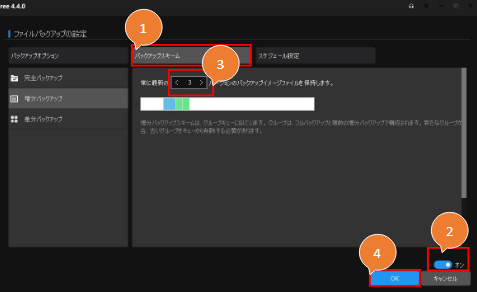
「バックアップスキーム」を選択してスライダーを「ON」、世代数を増減させて、OKをクリックで設定完了です。
バックアップスケジュール機能
バックアップを取るタイミングも指定が可能です。
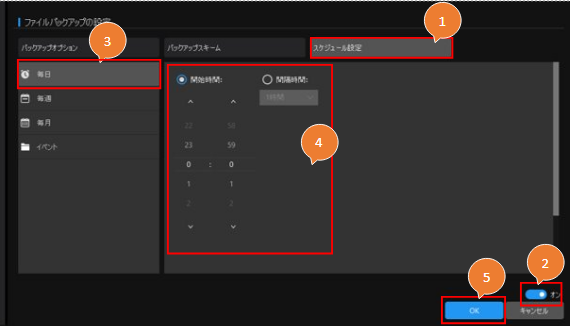
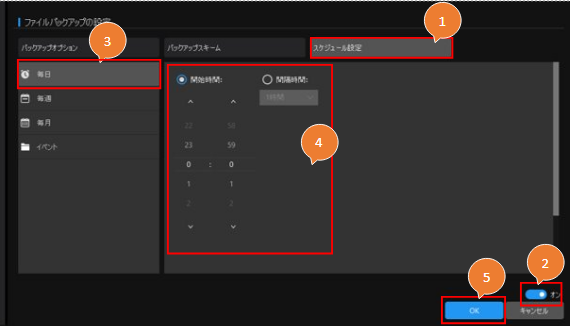
「バックアップスケジュール」>スライダー「ON」>バックアップのタイミングを「毎日」>時間設定>OKで自動的にバックアップをとる仕掛けが作れます。
もちろん、週次での設定や…
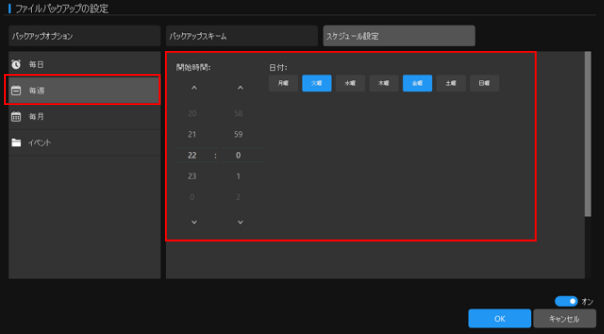
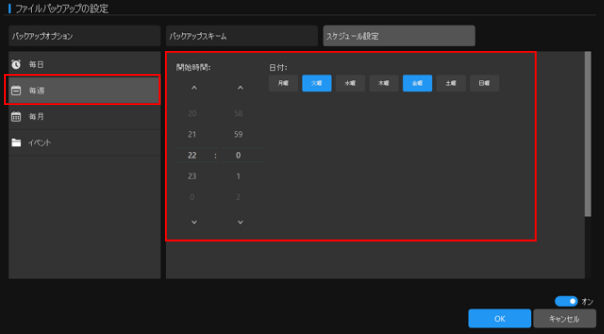
月次での設定も可能です。
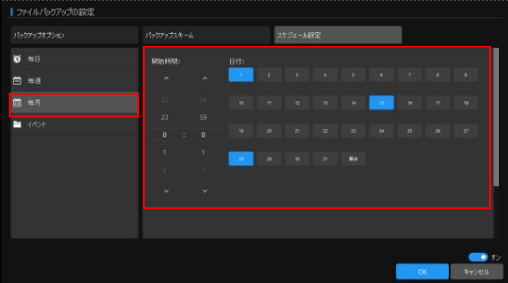
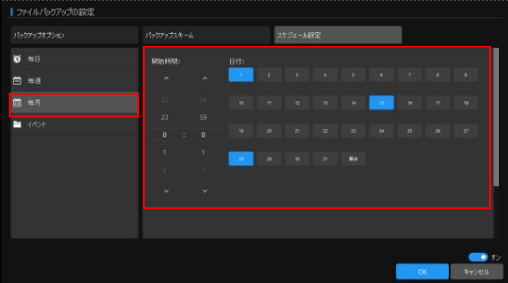
パスワード保護機能
バックアップしたファイルにパスワードをかけることも可能です。


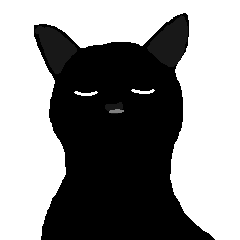
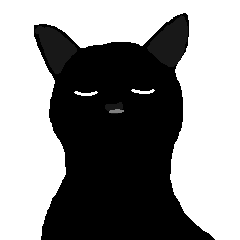
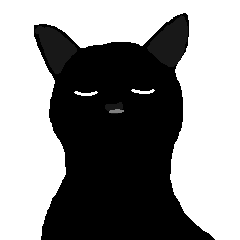
勝手にデータを復元をされたくない…
という方もいると思います。そんな場合にはパスワード設定は有効です。
もっとも設定したことを忘れてしまって復元すらできない…なんてことにならないように注意が必要ですが。
イメージの保存方法の指定
ドライブ単位で保存する場合には細かいオプションが設定できます。例えば、ディスク内の使っているセクター(保存領域)だけバックアップしたり、全部保存するかも選べます。
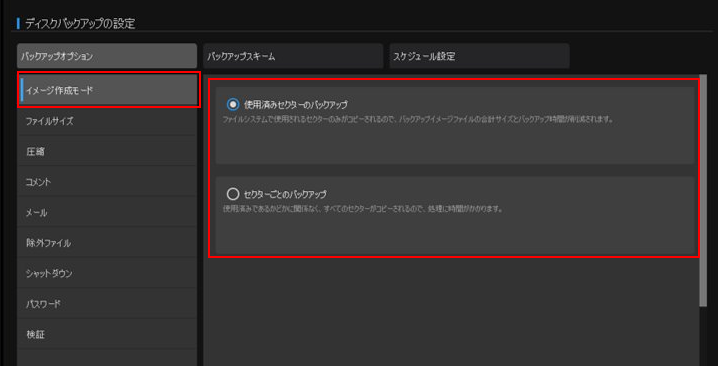
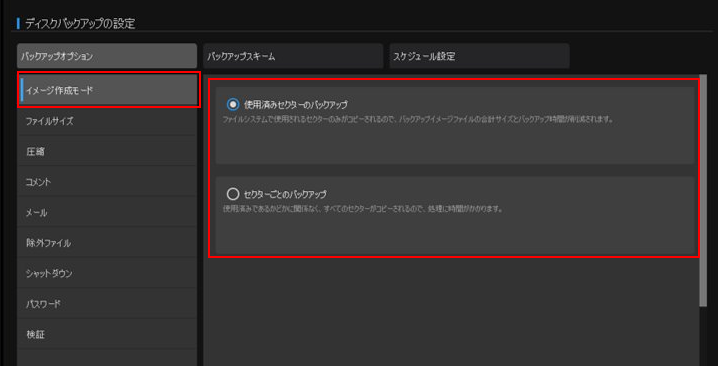
イメージファイルのサイズを抑えるために高圧縮にすることもできます。
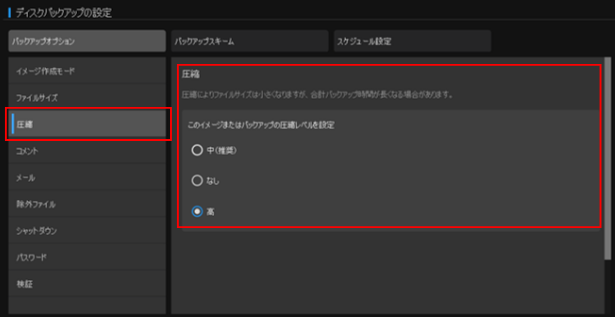
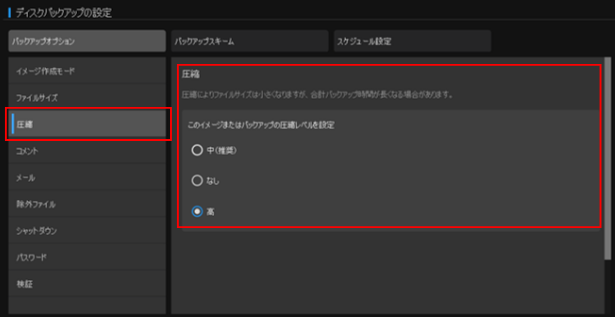
また、他にもバックアップに成功や失敗をしたらメール送信する設定などもすることができます。
無償版だと使えない細かい機能もあるのですが、バックアップだけが目的であれば十分ではないでしょうか?
ShadowMaker無料版まとめ
今回は、MiniToolの「ShadowMaker(無料版)」についてご紹介しました。
このソフトウェアは、Windows 10やWindows 11などのWindows OSに対応しており、ハードディスクやパーティション、ファイルやフォルダなど、さまざまなデータをバックアップすることができます。
さらに、バックアップのスケジュールを設定して自動化することも可能です。
また、Cドライブを丸ごとイメージファイルで保存するなど、高度な機能も備えています。
これらの機能を利用することで、大切なデータを簡単にバックアップし、安全に保護することができます。
PCバックアップソフトウェアをお探しなら、ShadowMakerの無料版で十分ではないでしょうか?
最後に個人的には、Pro版(有償)のディスククローン機能が気になりますね
パソコンのSSDを入れ替えする際にOSの再インストールからやり直すの面倒じゃないですか。
ディスククローンを使えばSSDを丸ごと別のSSDにコピーできるので、SSDを載せ替えすれば、PC起動したらいつものデスクトップから開始できるので便利なんですよ。
参考までにShadowMakerPro版の価格を載せておきました。
月額パターン:2,800円/月(年間33,600円)
年額パターン:16,608円/年
一括購入:21,900円
Windowsの標準機能でも似たような機能はありますが、かゆいところに手が届かないので、こういったツールを使うと楽でいいですよね。
ということで今回はここまで!
残念パパこといのっちでした。
では、また!

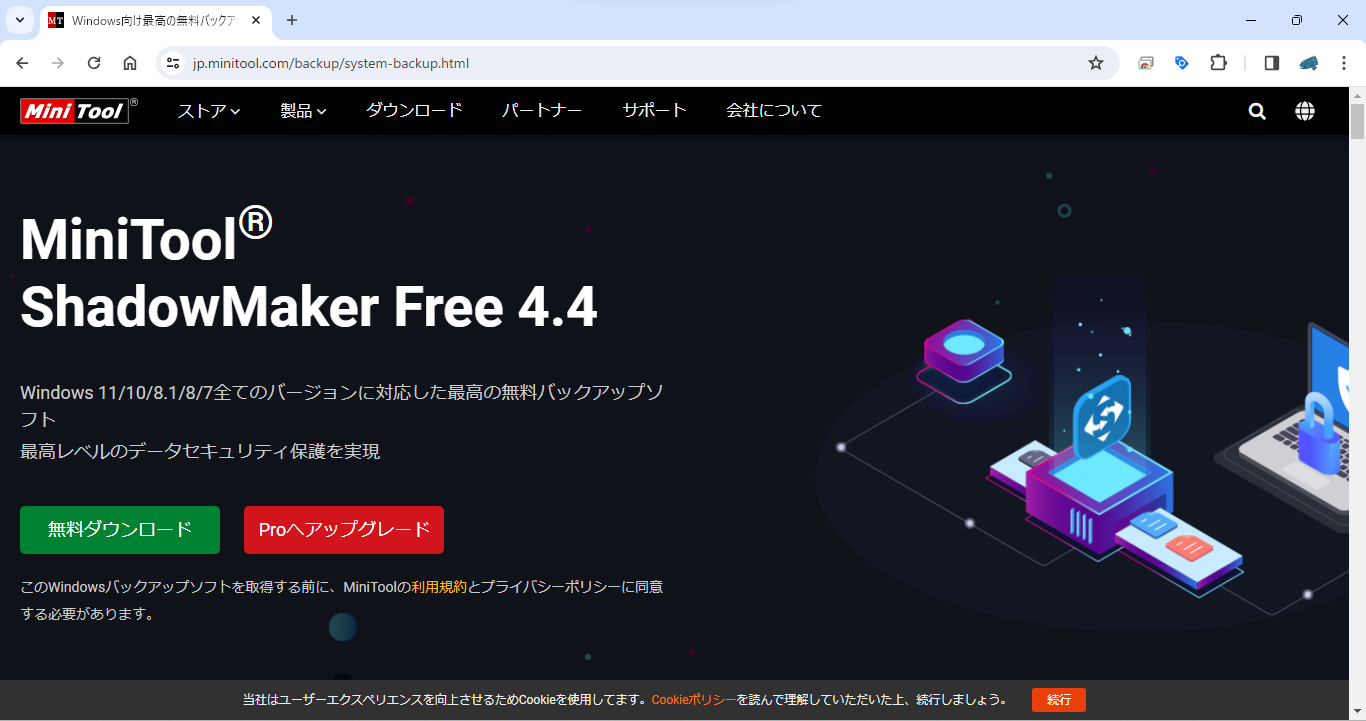
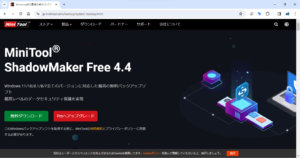
コメント