家には様々な端末がありますよね。デスクトップPCにスマホ、タブレット…
ふとっ『キーボードで文字入力したい…』と思うことが…。
でも、デバイス毎にキーボードを用意したり、Bluetoothのペアリングをし直したり…。
面倒くさい!キーボードを1台で済ます楽な方法はないのか?
あります!良い製品!
ということで、今回はロジクールのワイヤレスキーボード『K480BK』をレビューしたいと思います。
ワイヤレスキーボード『K480BK』の魅力

当方はブログの執筆にパソコン、スマホ、必要に応じてタブレットなんかも使います。
いろんな端末を利用していると、キーボードの方が効率よく入力ができる作業も出てきます。
そんなときにキーボードを使うのですが、キーボードは場所を取ります。
キーボードをパソコンに1つ、スマホに1つとか場所をとるし、邪魔なんですよね。
キーボードが2つあっても1台しか入力できないですしね。
スマホやタブレット用の溝が良い…

K480BKは溝にタブレット、スマホを配置できます。

この溝がいいんすよ。入れればオッケー。
別にスマホスタンドが不要。無駄がない。
ダイヤルでスマホ・タブレット・PCを即座に切替

そして、K480BKの最大の特徴であるデバイス切り替えがぐっと来ます!
ダイヤルごとにペアリングする端末設定できるので、カチカチ切り替えるだけで入力対象のデバイスを切り替えできます。
無駄がない。
Windows、Mac用ショートカットキーがある
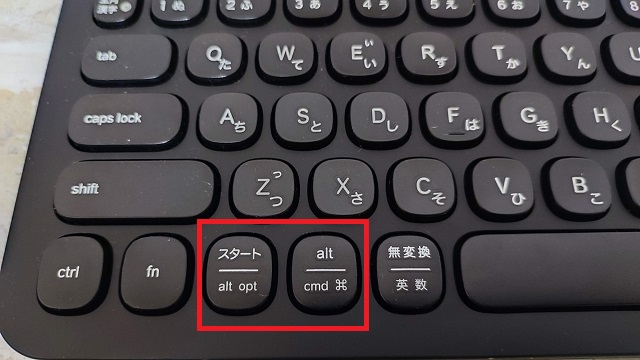
K480BKはOSごとに微妙にことなるキーボードのショートカットキーにも対応しています。
赤丸で囲んだ灰色のアイコンはMacで使える機能を表しています。

Macは上の図で言うところの赤丸で囲ったアイコンの機能を実行できます。
Windowsのキー配列とMacのキー配列が同居した形です。
マルチデバイスを意識した設計になっているのがいいですね。
しっかり入力もしやすいのも魅力
一般的なフルキーボードと同じくらいのキーピッチ(キーとキーとの間隔)なので、入力しやすいのも魅力です。
打鍵感(キーを打ったときの感覚)はパタパタと静かな音がでます。
メカニカルキーボードのカチャカチャ音が好きな人には少々物足りないかもしれませんね。
テンキーはないものの、ファンクションキーもあるので文字入力をガッツリする人にはグッドな製品です。
K480BKのペアリング使い方

何故か、Bluetooth接続できない!
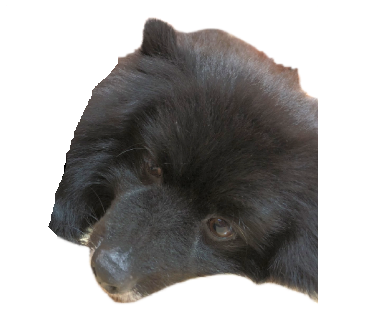
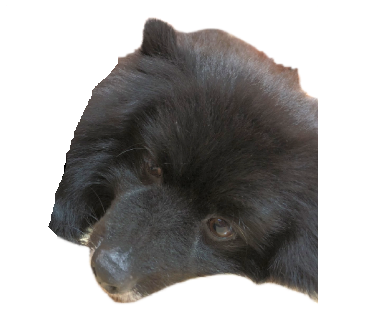
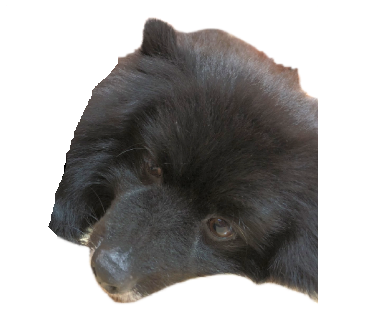
ペアリングがうまく行かない!
…という方もいると思うので、設定方法を説明したいと思います。
Windowsとのペアリング方法
クリックで設定方法を表示
画面下タスクトレイの検索で「Bluetooth」と入力。すると「Bluetoothとその他デバイスの設定」が表示されるのでクリックします。
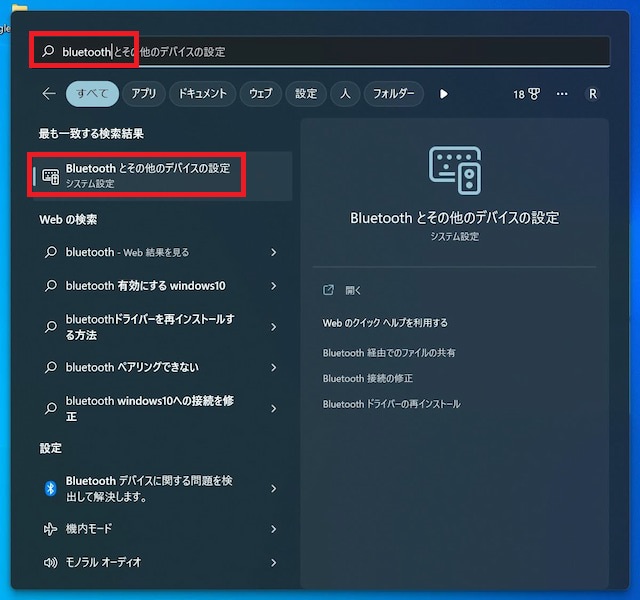
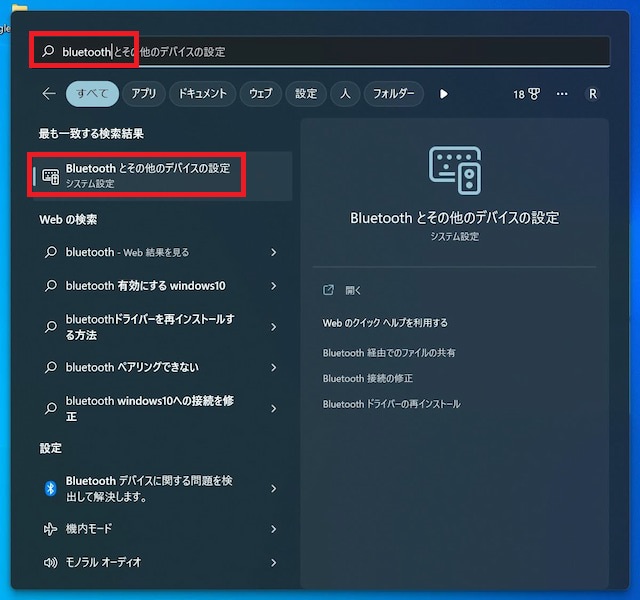
Bluetoothをクリックします。
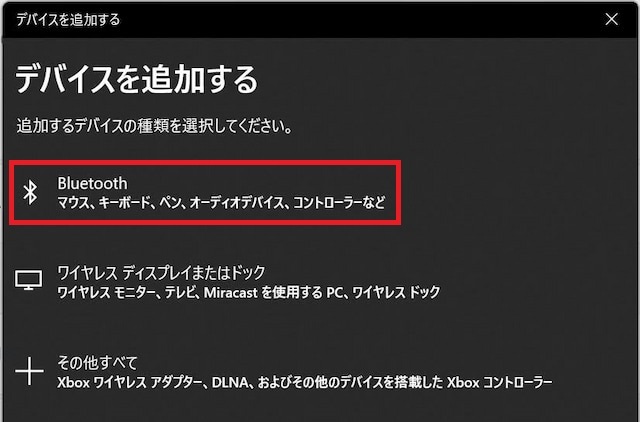
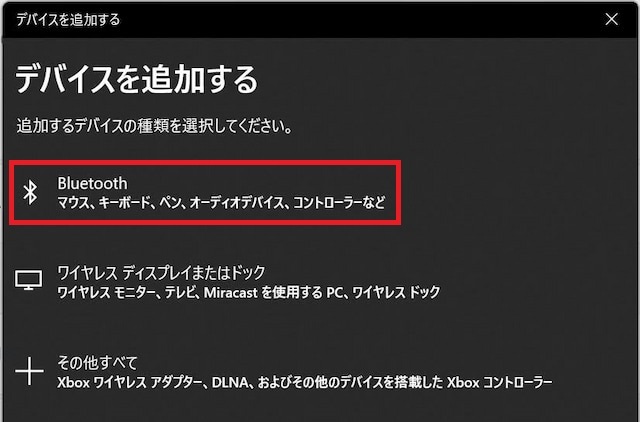
ダイヤルを1〜3のいずれかを選択します。覚えさせたいデバイスとダイヤル番号を忘れないよう注意!
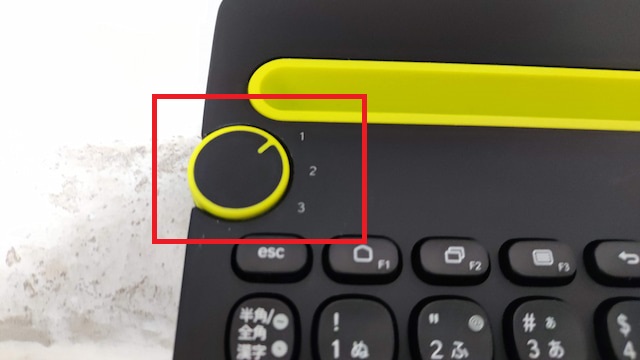
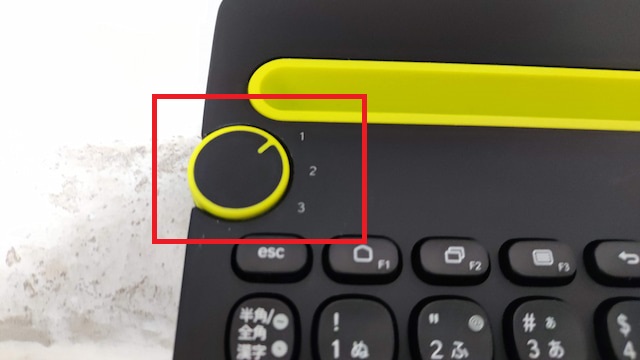
PCボタンを3秒間長押しすると、LEDが点滅を開始します。これでペアリングモードになりました。
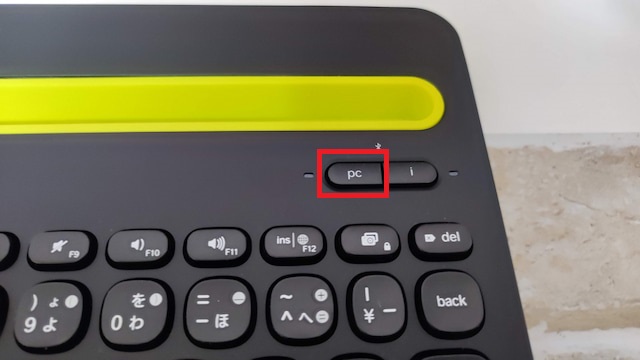
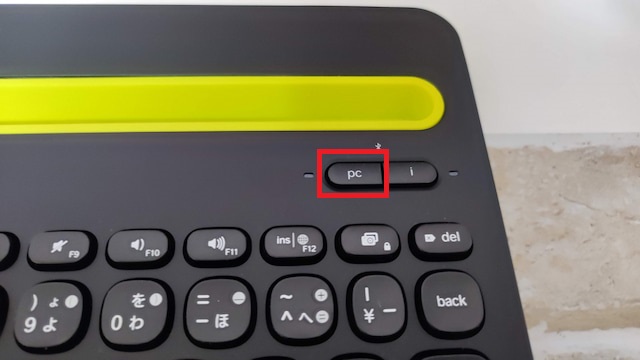
K480BKが表示されたら選択。
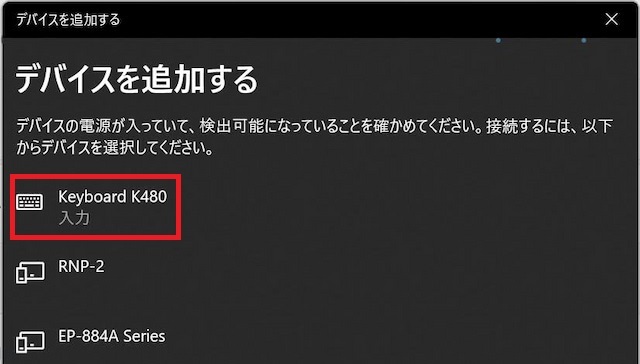
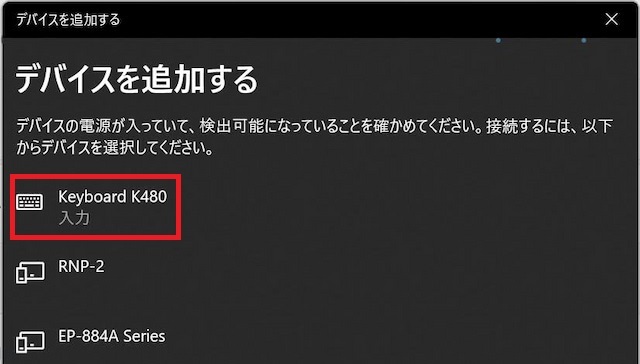
ペアリング用の番号が表示されるので、その通りキーボードで入力してエンターします。
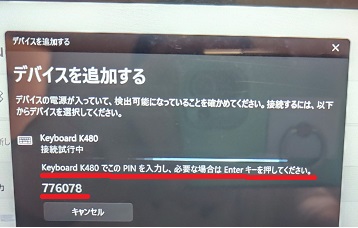
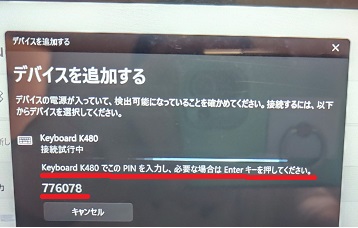
ペアリング完了です。
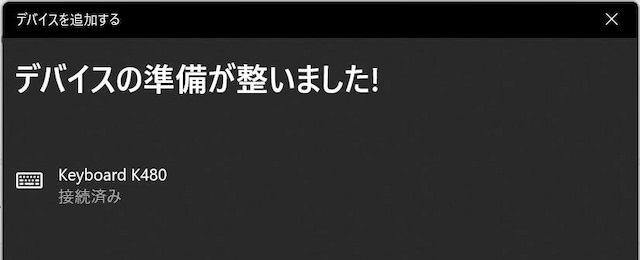
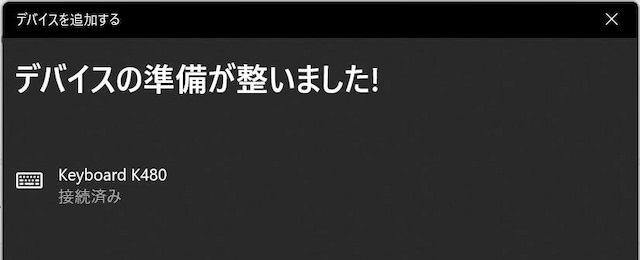
Androidの場合
タップで設定方法を表示
設定をタップして、Bluetoothもしくは接続済みデバイス※を選択し、「新しいデバイスとペア設定」をタップします。
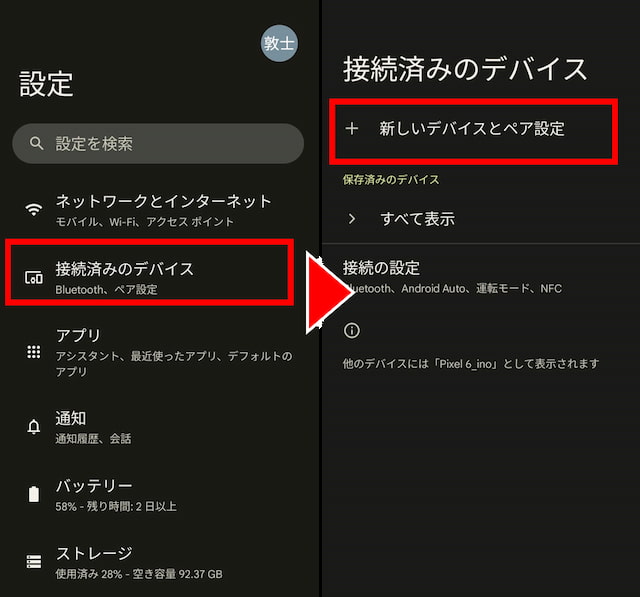
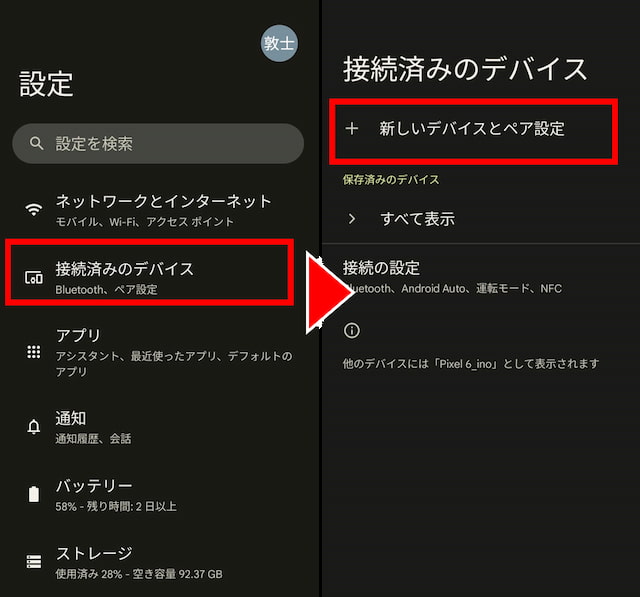
ダイヤルを1〜3のいずれかを選択します。他のデバイスとダイヤル番号はかぶらないものを選択しましよう。
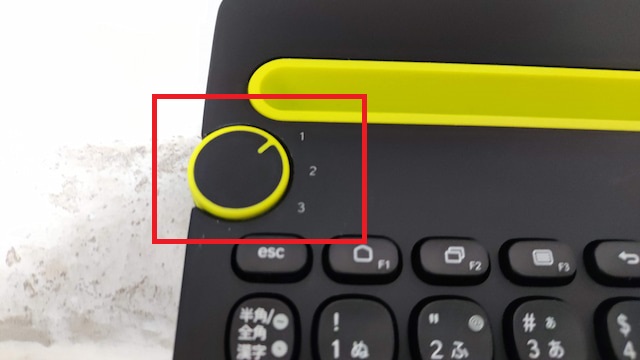
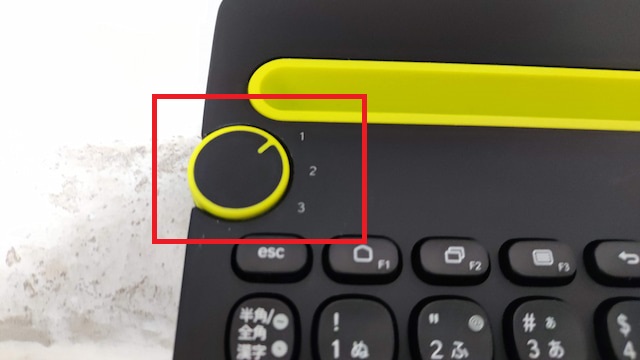
PCボタンを3秒間長押しすると、LEDが点滅を開始します。これでペアリングモードになりました。
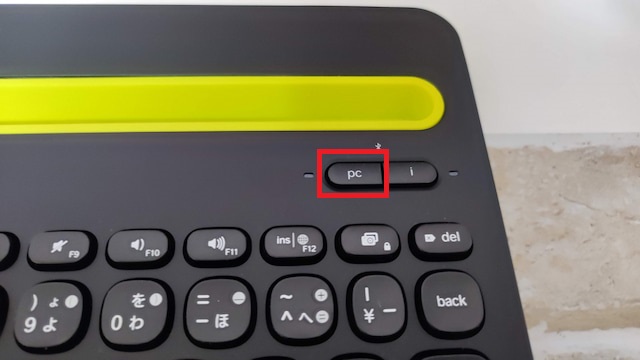
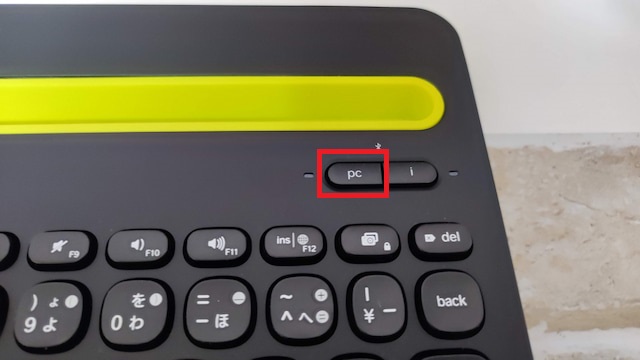
Keyboard K480をタップします。ペアリング用の番号が表示されるので、その通りキーボードで入力してエンターします。
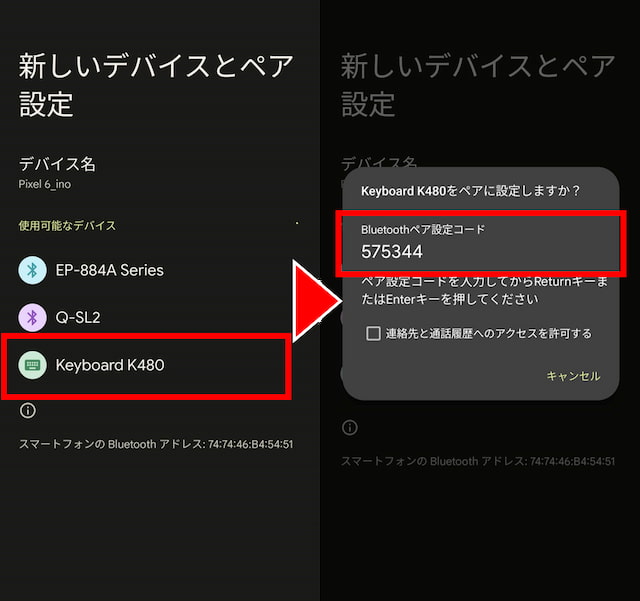
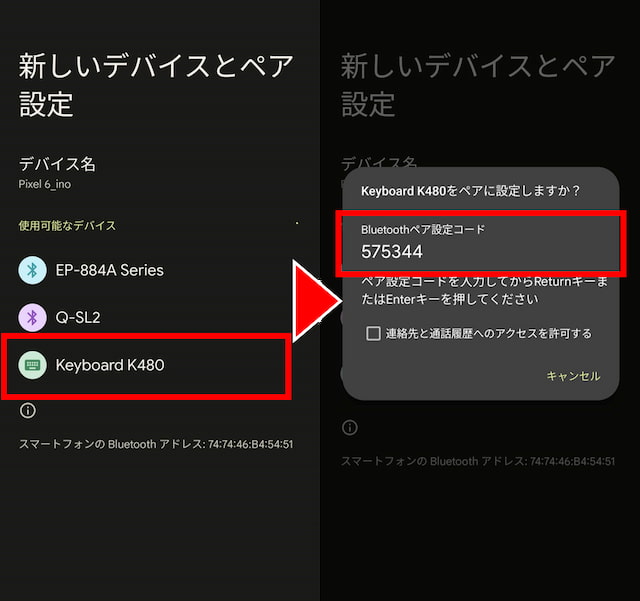
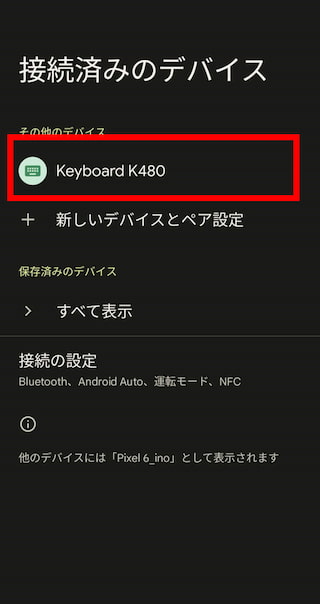
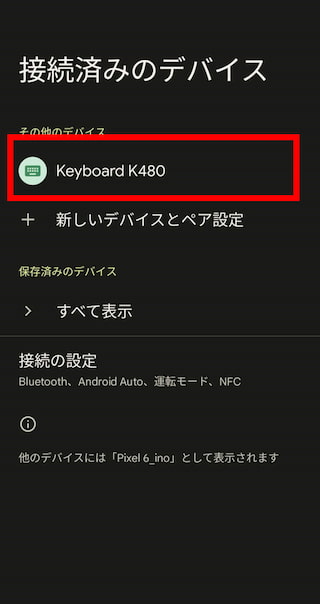
iOS(iPhone)の場合
タップで設定方法を表示
ダイヤルを1〜3のいずれかを選択します。覚えさせたいデバイスとダイヤル番号を忘れないよう注意!
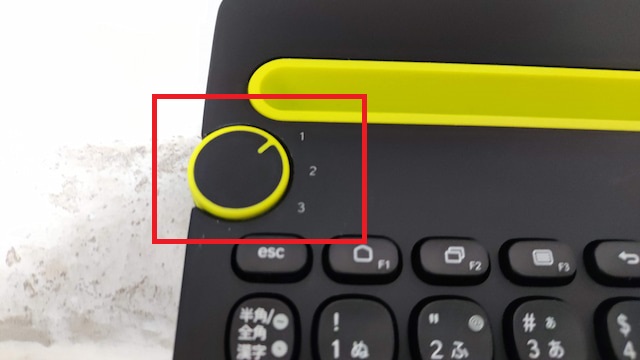
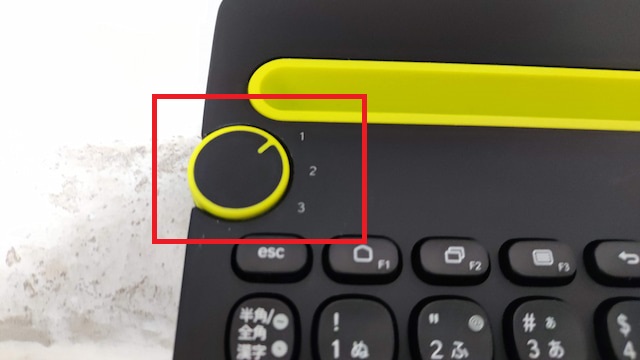
「i」ボタンを3秒間長押しすると、LEDが点滅を開始します。これでペアリングモードになりました。
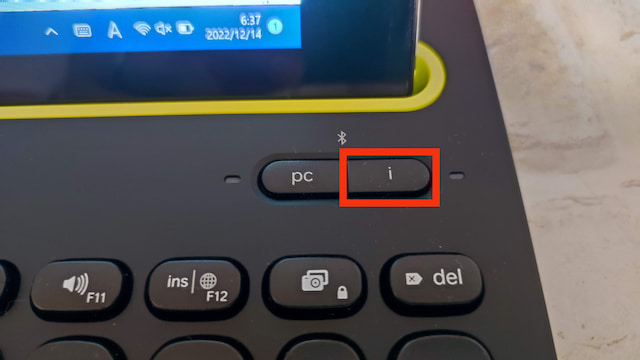
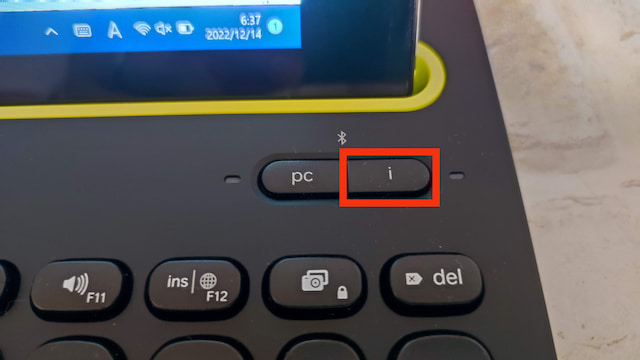
設定から「Bluetooth」を選択。Bluetooth一覧の一番下に「K480BK」をタップします。
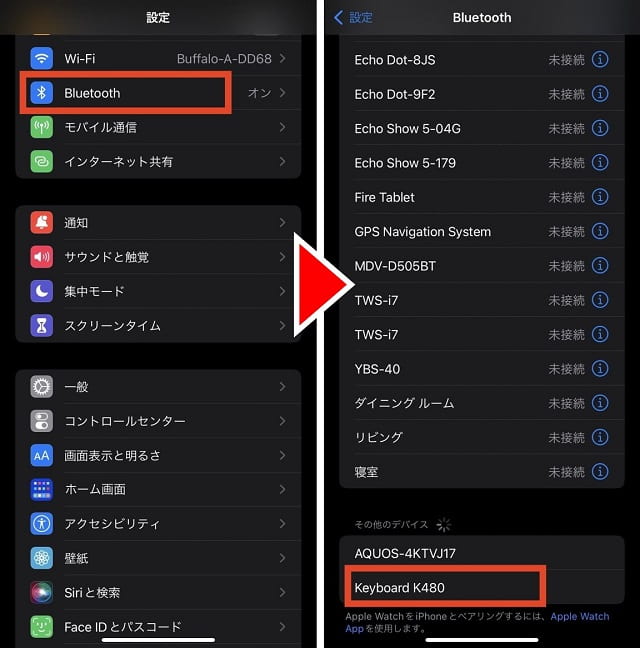
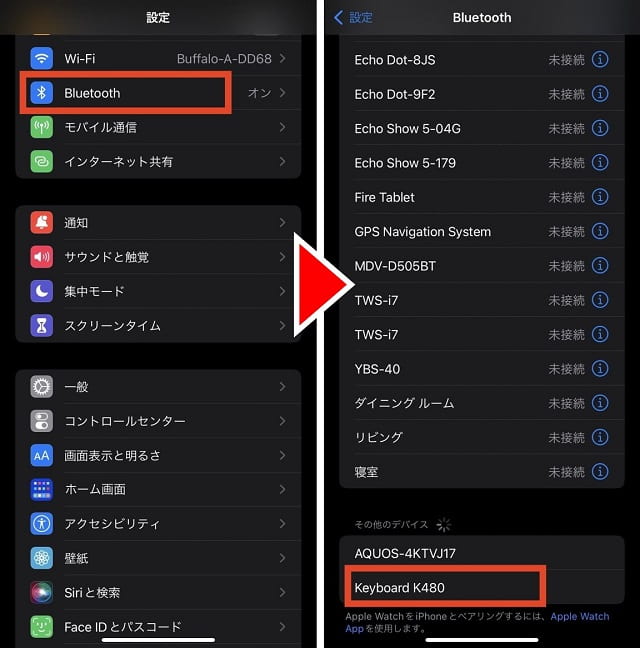
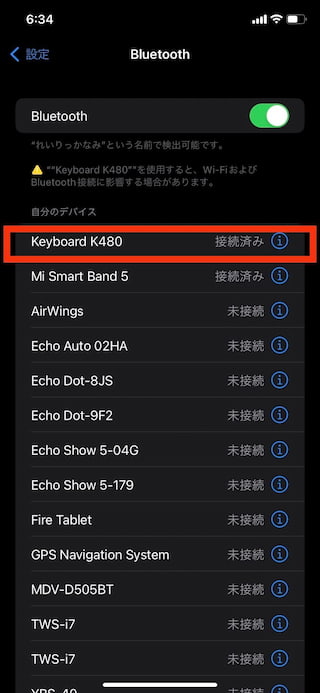
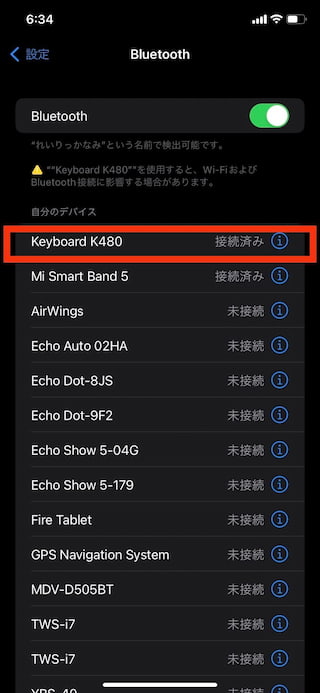
K480BKの基本的な使い方


一度、ペアリングが済んでしまえば、切替操作は簡単です。
ダイヤル切替で接続デバイスの変更


接続したい対象のデバイスとペアリングしたダイヤル番号にします。
(※キーボード本体がスリープになっている場合はエンターキー等を1回打てば復旧します。)
そうすると、キーボード右上のLEDが5秒間点滅しますので、これで接続完了です。
後はキーボードで入力すれば該当のデバイスに文字入力されます。
後は接続したいデバイスに合わせて、ダイヤルを回せばペアリング先を変更することができます。
ショートカットキーにオリジナル機能を割当
「Logi Options+」というソフトでK480BKにオリジナル機能を割り当て直しすることができます。
よく行う反復作業とかを割り当てられるので、普段使わないショートカットに新しい機能を割り当てれば作業効率化が見込めます。
なお、本ソフトは以下のOSのみの対応なのでご注意ください。
なお、Logi Options+のインストーラーはこちらからダウンロードできます。
ワイヤレスキーボード『K480BK』まとめ
ということで、ロジクールのBluetoothキーボード『K480BK』のまとめです。
同梱物


おぉっ…!
ここまでシンプルな同梱物は想定してなかったので驚きました。
キーボード裏側の黄色と黒のテープを引っこ抜くと通電する仕組みなので、電池を入れる必要すらありません。


仕様
| 項目 | 内容 |
|---|---|
| ロジクール | K480BK |
| サイズ | 299×195×20㎜ |
| 重量 | 820g |
| Bluetooth接続 | 最大3台 (マルチペアリング) |
| 通信可能範囲 | 10m |
| バッテリー残量 インジケータ | あり |
| 電池 | 単四電池2本 |
| 電池寿命 | 24ヶ月 |
| 互換OS | ChromeOS、macOS Windows、iOS iPadOS、Android |
| 価格帯 | 4,950円(税込) |
ワイヤレスキーボード『K480BK』はBluetooth接続がメインになります。
USBドングルを利用したワイヤレス接続には対応していません(※)。
電池は24ヶ月とありますが、待機時間含めてなので連続稼働という意味ではありません。
使っていないときはスリープモードに自動で以降するので長持ちします。
ただし、キーボードの上に何か乗っていたりすると、無意味に電池消費したりするので、本体裏側のメインスイッチを切って管理する方が確実です。
ソースは当方です…。半年もしないうちに電池無くなってもうた…。
長所・短所


| 長所 | 短所 |
|---|---|
| マルチデバイス対応 | キーボードが重い |
| 入力しやすい | 値段相応 |
| OS毎にショートカットキー | |
| デバイス立てかけ用の溝がいい…! | |
| オートスリープ! | |
| 24か月電池長持ち! | |
| 多少なら水に濡れても大丈夫 |
入力しやすく、電池も長持ちなのが素敵です。
3台までデバイスを登録できるので、1台のキーボードで運用可能。
60ml程度の水をかけても大丈夫と公式サイトにもあるので濡れても慌てずに対処すれば問題はなさそうです。
短所は重いことかなぁ…。
重いので外出先まで持ち歩きたい気持ちにはならないかなぁ…。
まぁ、820gなので持ち歩けなくもないですが。
値段は「まぁこんなもんかな?」と思います。
因みにAmazonから購入するともう少し安く購入できます。
個人的には自宅用として購入したので、とても便利なキーボードです!
ということで、今回はここまで!
残念パパこと、いのっちでした!
では、また!



