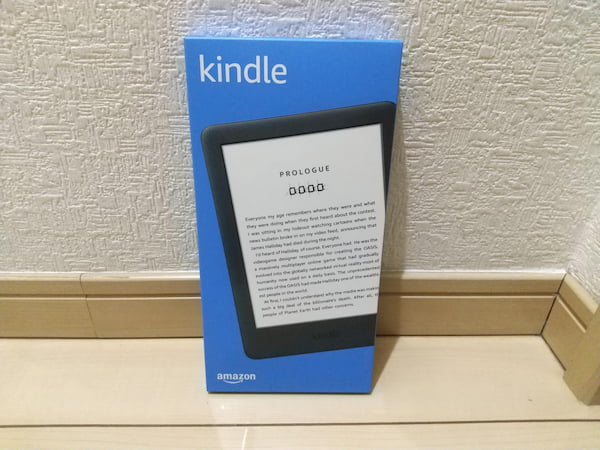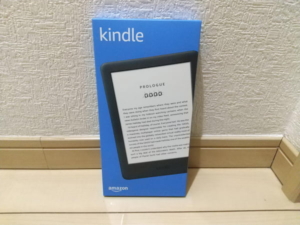ついに…Kindle(キンドル)を買ってしまった…!
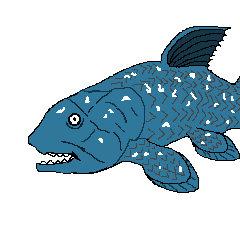 残念パパ
残念パパタブレットやスマホがあれば、Kindleなんて必要ないっしょ。
とか、思ってたんですが、そんなこと全然ないですよ。
活字を読むなら、紙か電子ペーパーですよ。
Kindleを購入するのに悩んでいたのは何というか…時間の無駄でした。
手のひら返しするくらい良かったです。
今回はKindleの使い方、本の購入方法、長所短所まで余すところなく解説していきたいと思います。
Kindle(キンドル)とは?
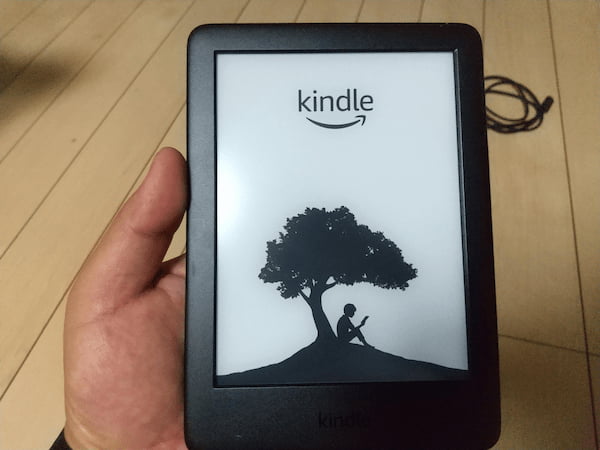
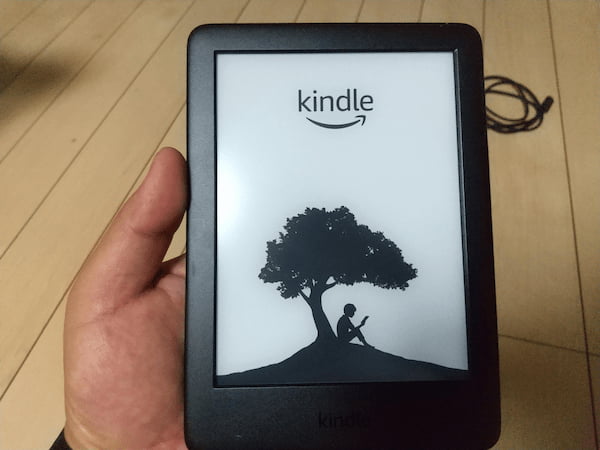
キンドルはAmazonデバイスの1つです。
快適に読書をすることに特化したタブレット端末の一種で、画面は電子ペーパー(E-ink)を採用しています。
通常のディスプレイと異なり、E-inkは絵や文字を一度表示すると通電なしでも表示し続けることができるという特性があります。
E-inkは電池消費が抑えられ、バッテリー持ちがよいのは魅力の一つ。
文字や絵を表示するために常に画面が明滅しているわけではないので、紙に近く目に優しいと言われています。
目に優しいかどうかは別としても、文字はとても読みやすいです。
基本的にモノクロメインのディスプレイなので、カラー表示はできません。
さて、Kindleシリーズは大まかに説明すると4種類の端末があります。
Kindle(キンドル)
一番安価でスタンダードなモデルです。
他の機種との明確な違いは、非防水で画面サイズが6インチと全モデルの中で一番小さい点です。
小ささは弱みではなく強みで、片手で操作できる手軽さを意識して作られたモデルなんです。
今回のブログのメインはこのノーマルKindleの紹介になります。
他のKindle端末の紹介もしていますが、興味ない方は次の章へジャンプしてください!
Kindle Paper White(キンドルペーパーホワイト)
2021年から刷新されて、6.8インチディスプレイになりました。
ノーマルKindleよりも画面が大きくとIPX8相当の防水性能、加えて色調機能が追加され、読書に適した色合いに変えることができるようになっています。
シグニチャーエディションではワイヤレス充電にも対応。
本体容量も32GBになるなど、ワンランク上の品質で、さらに読書が快適になっています。
当然お値段も高くはなっていますが、ガチで読書を楽しみたい方にはピッタリの機種です。
Kindle Oasis(キンドルオアシス)
一番最上位のモデルで画面サイズも一番大きい7インチになります。
防水性能はもちろんのこと、明るさ自動調節機能やオプションで4G回線が内蔵されたバージョンもあります。
従来機はWi-Fi対応のみなので、屋外だとテザリングが必要だったりしますが、この製品では不要です。
しかも、4G通信の月額は含まれた状態なので、追加で通信費がかかるわけではありません。
さらにさらに!
人間工学に基づいた読書に最適な持ちやすいベゼルも特徴的です。
んん~すごい!グッとくる!でも、高い(笑)
Kindle Scribe(キンドルスクライブ)
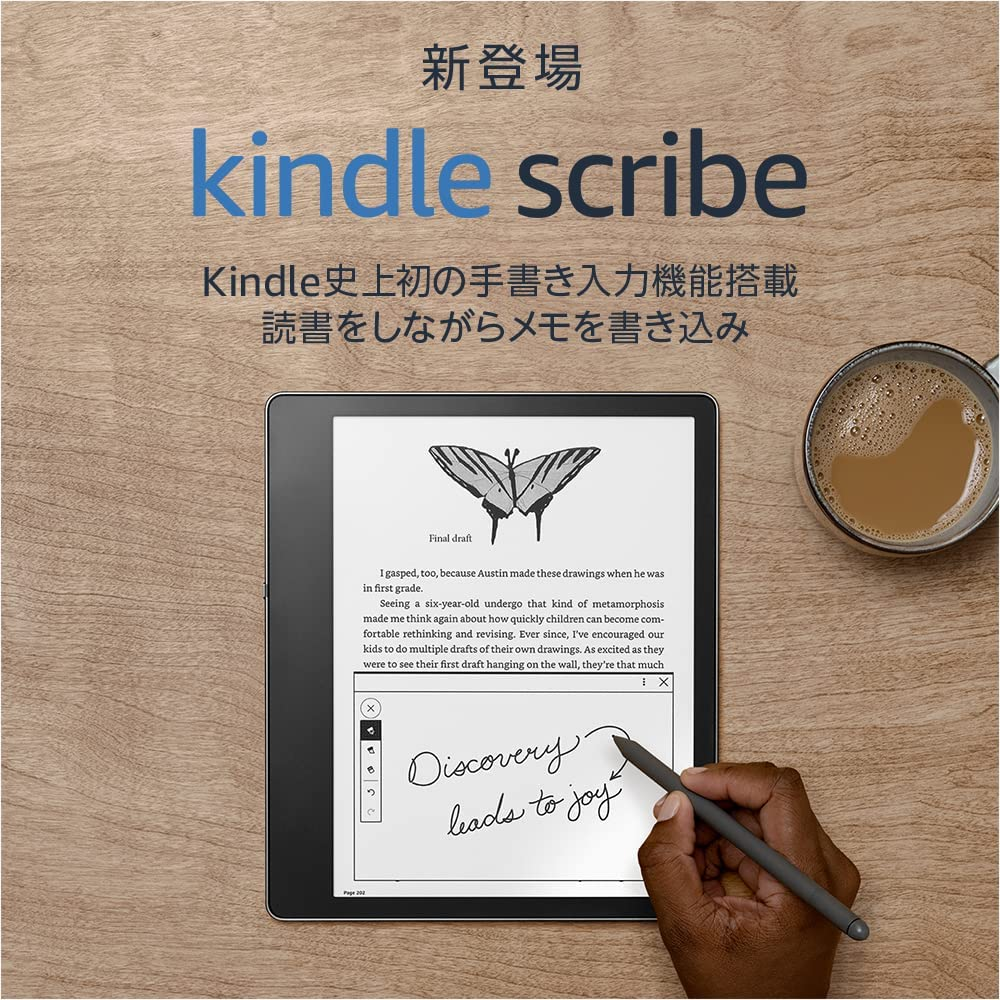
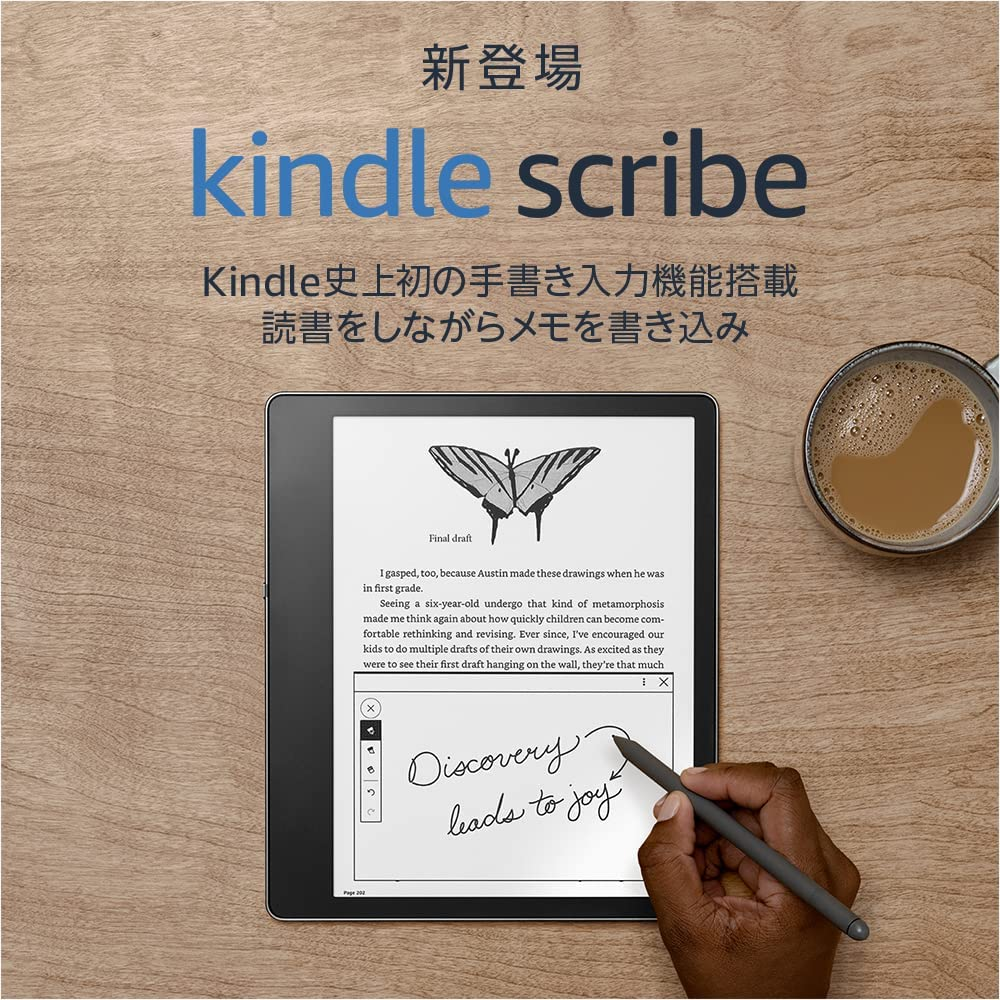
Kindle初の手書き入力機能つきのKinedleです。
2022年11月30日から発売開始の製品です。
E-inkデジタルノートはいろいろな種類の製品が世の中にありますが、E-inkタブレットで先行しているAmazonが唯一手を出していなかったジャンルの製品になります。
「本とノートを1つの端末にで管理する」を実現した面白い製品です。
本を読みながらメモ帳を開いて大事なことを書き残すことができるので、幅広い世代で使い勝手の良い製品だと思います。
そして、10.1インチの大画面にすることで、ノートとしての使いやすさもしっかり担保しています。
このサイズ感であれば、本を読みながら同時にメモ欄を開いて書くが同時にできるんですよね。
他にもPDFを取り込んで、直接PDFにメモするとかいろいろと汎用性が高いので個人的にはちょっとほしい製品になります。
強いていうなら・・・値段が高い!
高いけど、同じような製品群と比べると…ちょっと大分安い。
電子ノート+Kindleの組み合わせに興味があるなら、買いだとは思います。
Kindle広告つき版と広告なし版どちらがオススメ?
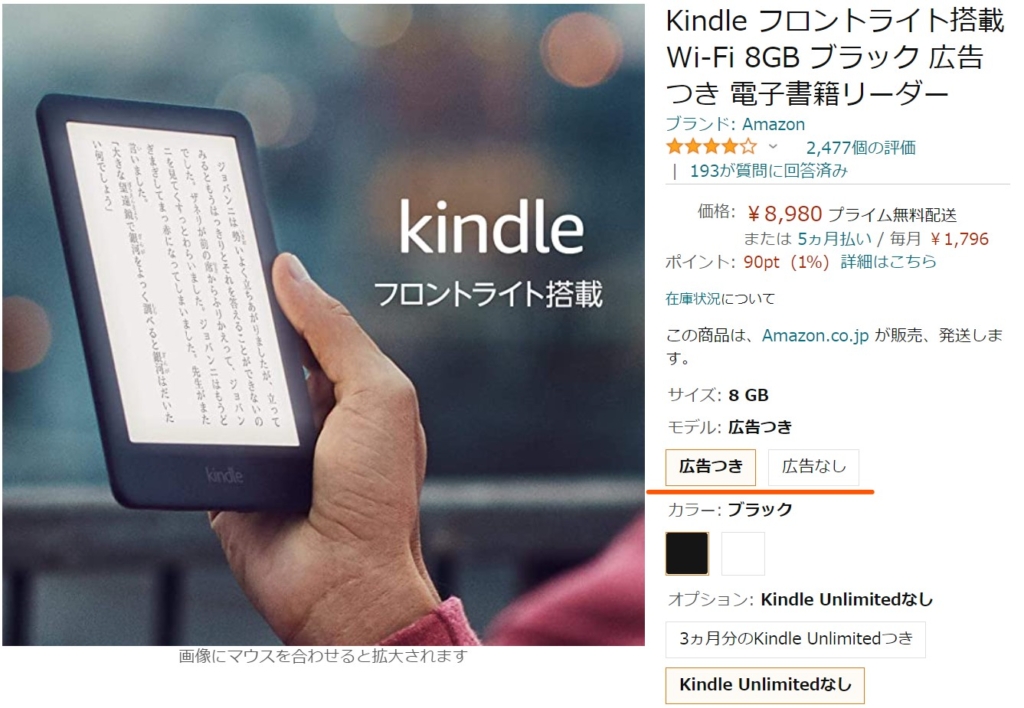
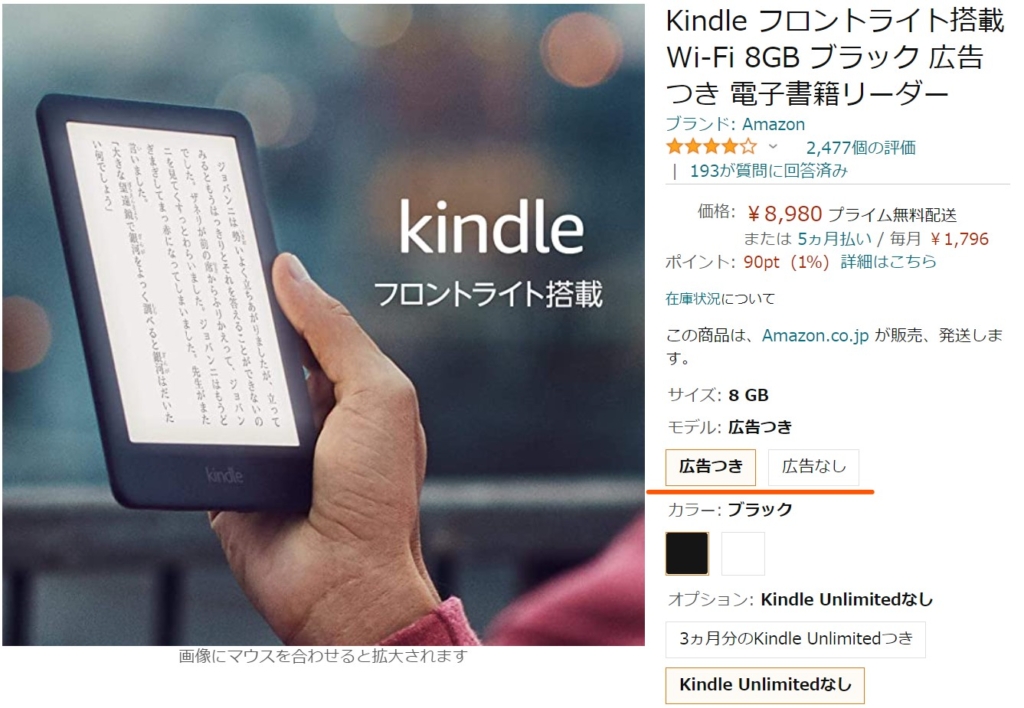
さて、前章でご紹介したKindleシリーズですが、どの機種にも共通しているのは広告つき版と広告なし版を選べることです。
どちらがオススメなのかと言われたら、こう応えます。



広告つきとか鬱陶しい・・・
…と思う方もいると思いますが、広告は端末起動直後の画面にしか出ません。
読書中に広告は出ませんので、金額の安い広告つき版がオススメです。
Kindleを使うにはどんな契約が必要?
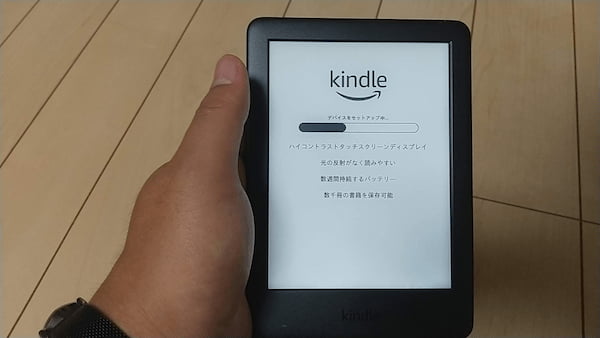
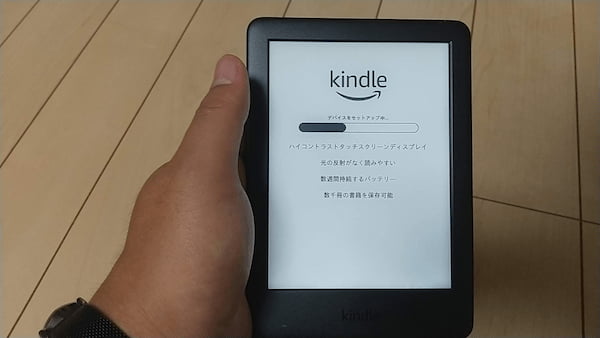
基本はAmazonのアカウントがあれば使うことは可能です。
アカウントの種類や契約も何パターンかあるのでご紹介します。
Amazon無料アカウント
必須なのはAmazonの無料アカウントです。
これが無いとそもそも本の購入ができません。
まぁ、それ以前にKindleすら購入できないので登録は不可避ですが…。
因みに以下のリンクから無料アカウントの登録可能なので、まだの方は以下からどうぞ。
プライム会員
言わずと知れたアマゾンの有料会員です。
Prime会員ならPrime Readingというサービスが無償で使えるので1200冊以上の本を無料で読むことが可能です。
取り扱いジャンルは小説・ビジネス・経済・趣味・児童書・雑誌・洋書・その他・・・などです。
読める本の冊数は少ないものの、プライム会員特典で書籍が読めるのは悪くないですよね。
Prime Reading対象の本には上部に「Prime Reading」と出ていますのでご参照まで。
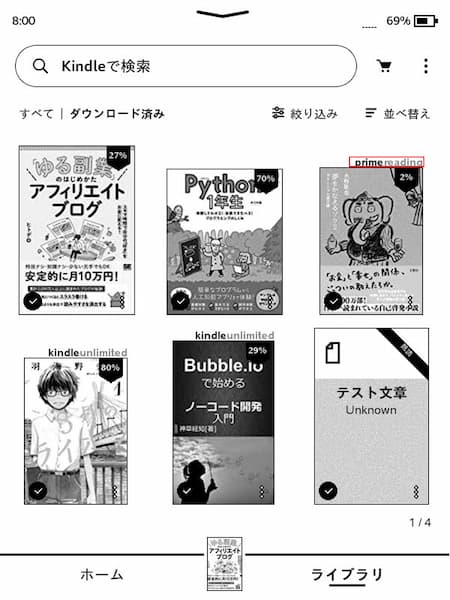
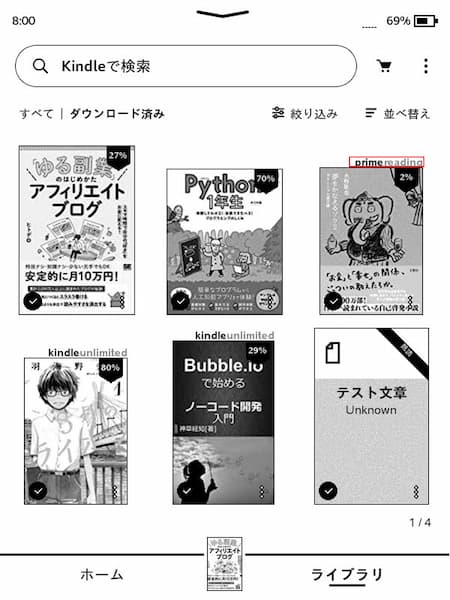
でも、プライム会員の魅力はPrimeビデオやプライム会員向けのセールなんかの方が有名ですよね。
Prime会員の金額はこちらです。
お申込み30日間は無料でプライム特典が使えるので、お試ししたい方は登録してみるのも一興です。
ということで以下から登録可能です。
Kindle Unlimited は月1冊本を読めばで元が取れる!?
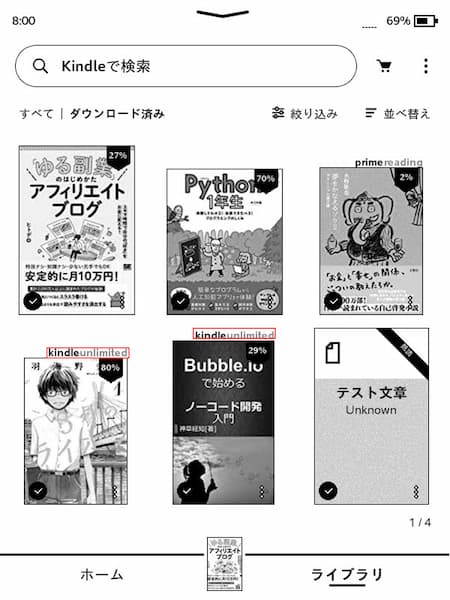
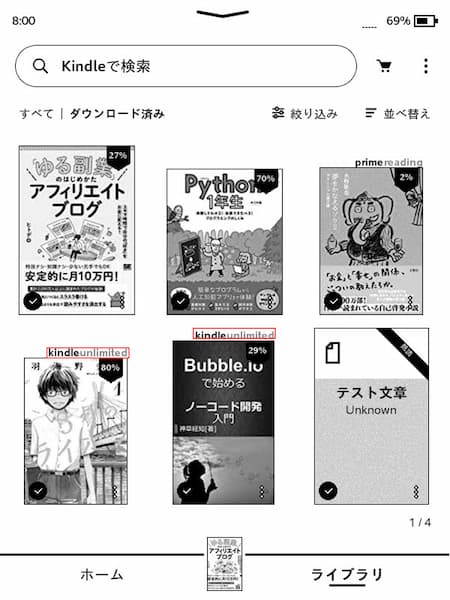
これは任意の有料サービスですが「Kindle Unlimited」という特定の本200万冊以上が読み放題のサービスもあります。
驚くべきはその価格です。
漫画、雑誌、小説、専門書、漫画どれをとっても普通は最低400円くらいはしますよね?
月に1冊~2冊本を読めば、月額の元を取れる計算になります。
勿論、必要のない書籍もあると思います。
でも、中には過去の名作やベストセラーなんかも名を連ねておりますので、好みの本は絶対にあると思います。
余談ですが、令和2年時点での国立国会図書館の蔵書が4560万9602点なので、Prime会員ならその約4.3%が読める計算です。
最高ではないですか?
「Prime Reading」と同じように書籍の上に「Kindle Unlimited」と書かれていますのでご参照ください。
なお、Kindle Unlimitedは不定期に「●ヶ月●●円キャンペーン」みたいなのをやっているので、そこを狙ってお申込みするのがコツです。
因みに初回契約だと30日間無料でお試しができるので、試してみてちょっと違うな・・・と思ったら解約するのも手ではあります。
Kindleで読むのに向いている本・向いていない本
ノーマルKindleに向いている書籍と向いていない書籍が実はあります。
サイズ感の問題ではあるのですが、どうせなら快適に読みたいと思いますので、その辺のコツもご紹介したいと思います。
活字メインの書籍はGood
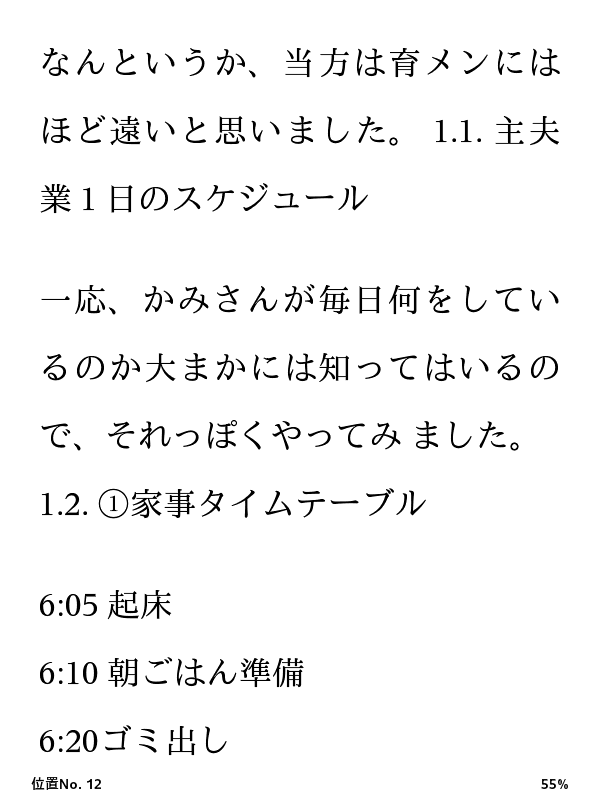
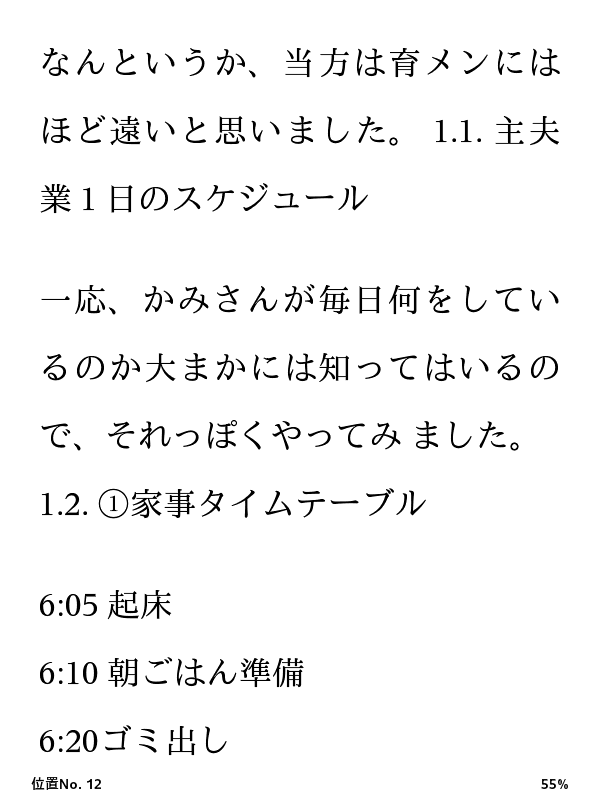
小説やビジネス書などの絵よりも文字が多い書籍を読まれる方に向いています。
故に文字中心の書籍を読まれる方にはオススメです。
気をつけないければいけないのは図解が多いものは向かないので、文字メインが重要です。
漫画は・・・まぁまぁ
漫画は・・・ものによります。
悪くないんですが、文字が多い漫画なんかは読みづらいかもしれないですね。
後は漫画特有の見開きが微妙です。
見開き表示すると絵が小さくなるので読み辛いんですよね…。
その点を除けば、悪くはありません。
図鑑や雑誌は向いていない
図鑑や雑誌や大きい画像の横に細かい文字が書いてある構成がとても多いです。
そのため、レイアウト固定になっています。
どういうことかというと、Kinedle用に作られている文書は画像や文字の配置が文字サイズに合わせて自動調整されます。
ところが、図鑑や雑誌は絵と図がセットになって固定されているので、読むのに拡大、縮小が必要になってしまい、鬱陶しいのです。
故にこの手のものは7インチから8インチのタブレットの方が見やすかったりします。



そんなの購入するまで分からないんじゃないの?
と思った方のために、固定レイアウトの判別方法を以下に記載しました。
補足:【本を選ぶ際の注意】レイアウト固定の見分け方
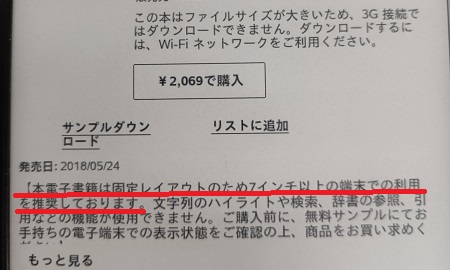
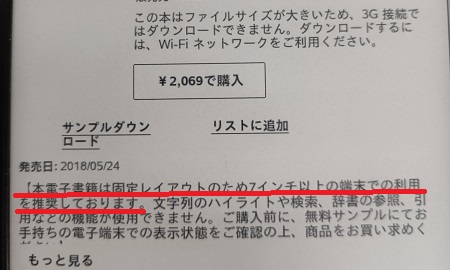
先程説明した「レイアウト固定」の見分け方ですが、秘密は詳細ページに載っています。
本の詳細画面の下の方に「発売日」が書かれているところがあります。
発売日のすぐ下に注意が書かれているので必ずご確認下さい。
上記のような表現がされているものは、小説だろうが、専門書だろうが、図鑑だろうが・・・大体読みづらいです。
Kindle Paper WhiteやKindle Oasisなら話は別なんですが、ノーマルKindleだと正直微妙です。
さらに言うと、この手の表現がされている場合はハイライト・検索、辞書参照もできなかったりするのでその点も要注意です。
辞書参照については後述します。
Kindle(キンドル)のスペック
Kindleのスペックは以下の通りです。まずは同梱物と外観から。
Kindle同梱物、外観


無茶苦茶シンプル。
本体、USBケーブル、簡易説明書×2だけです。
本体を手に取ってみました。
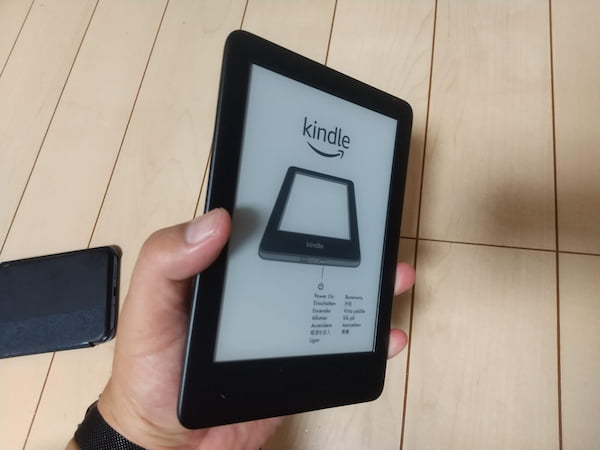
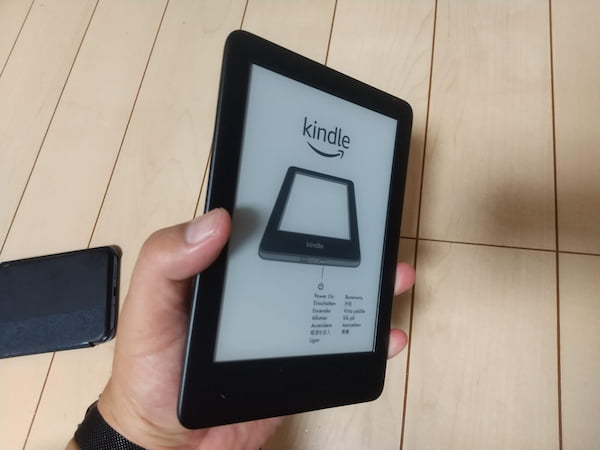
軽い…。そして、当方の小さな手でもらくらく持てます。
底部に電源ボタン1つとMicroUSBポートが一つ。


裏面にはAmazonのロゴが入っています。


Kindleの仕様
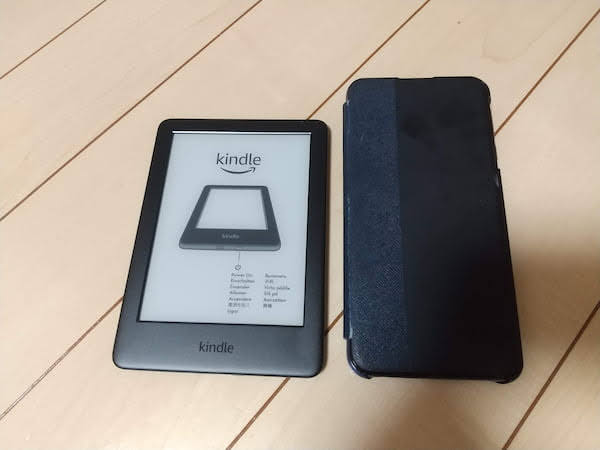
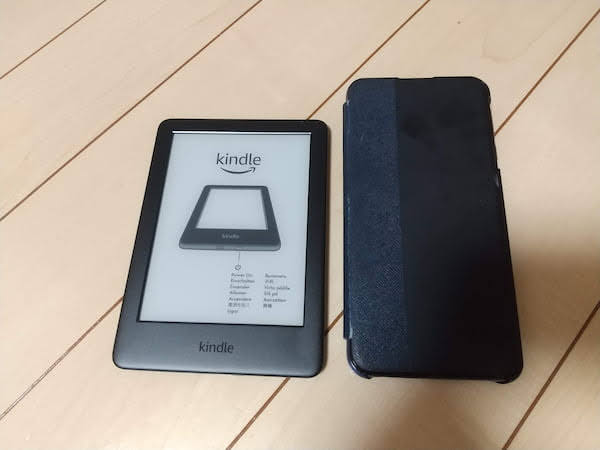
Kindleの仕様はこちらです。
機種名:Kindle(10世代)
ディスプレイ:6インチ
サイズ:160x113x8.7mm
重量:174 g
容量:8GB(数千冊の書籍保存可能)
Wi-Fi: 802.11b、802.11g
充電時間:約4時間
稼働時間:数週間(1日30分・明るさ13想定)
特筆すべきは稼働時間の長さではないでしょうか?
明るさ「13」ではなく、「1」でも十分に読書できます。
なので、明るさを1にして稼働させるともっと稼働時間が伸びます。
重さも200gを切っているので、片手でもっても疲れることが殆どありません。
素晴らしい!
Kindleの使い方
Kindleを購入してはじめに困ったことが、操作が意外にも分からなかったことなんです。
なので、Kindleを利用する上で最低限知っておいた方が良い基本的な使い方をご紹介します。
本の購入の仕方
本の購入は簡単です。
購入したい書籍の名前を入力して検索。検索結果から該当の書籍をタップします。
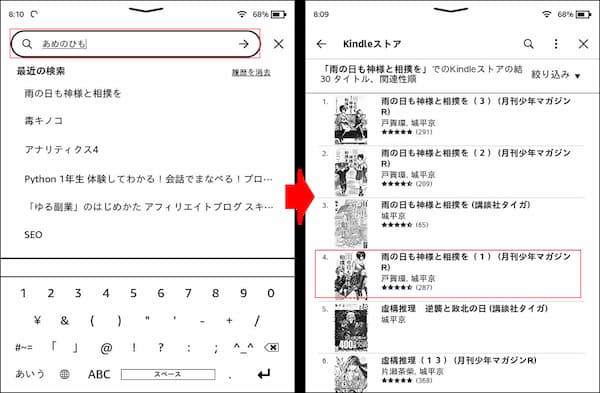
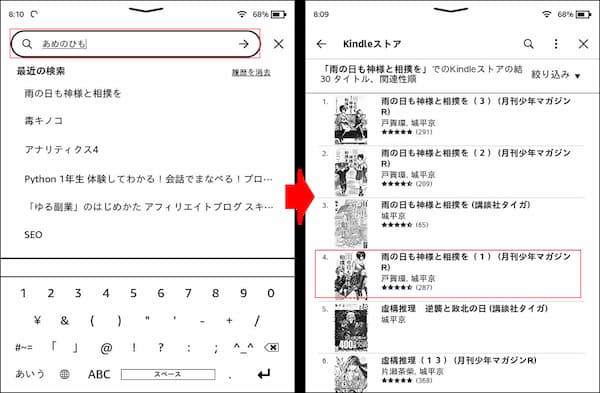
そして、購入ボタンを押せば購入完了です。
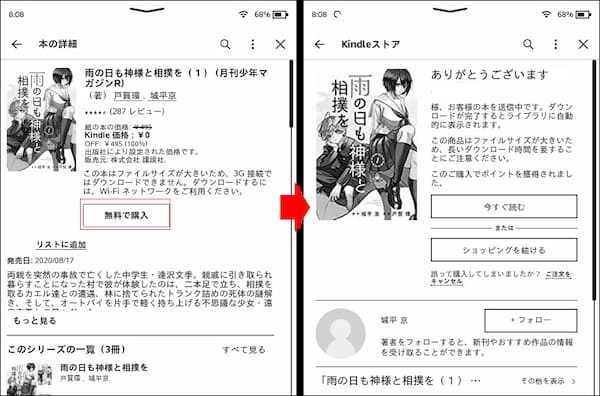
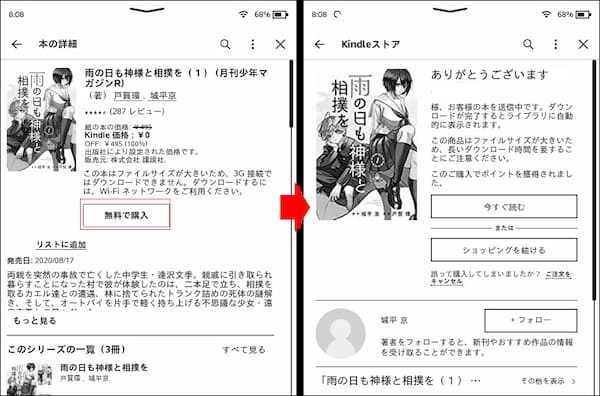
大丈夫だと思いますが、Wi-Fiに繋がっていなかったりすると購入ができないので、必ずネット環境のある場所で購入しましょう。
基本的なKindleの操作方法(本の選び方、読み方)
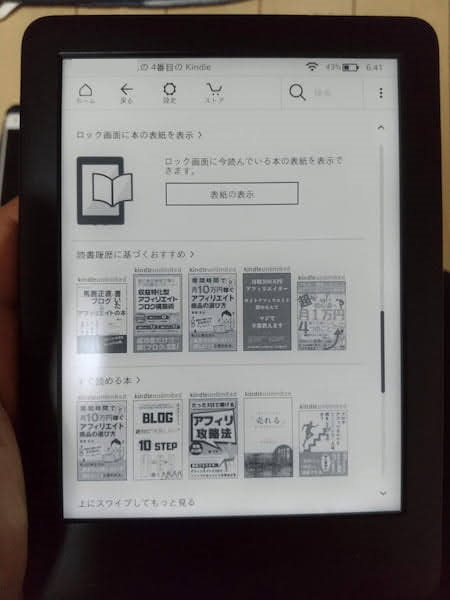
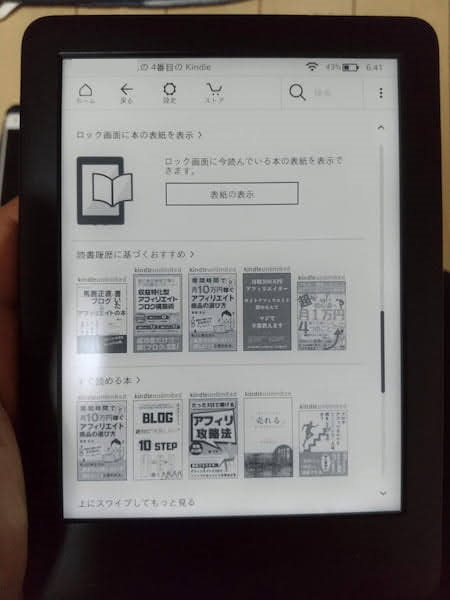
次は読む、探すなどの基本操作を説明します。
ホーム画面
ホーム画面は起動直後の画面です。
この画面では本を探したり、オススメの本の紹介などがされています。
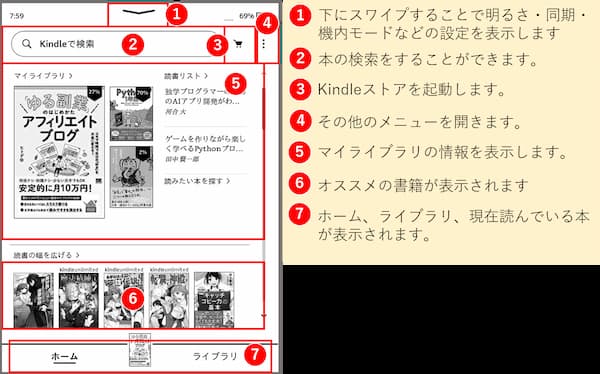
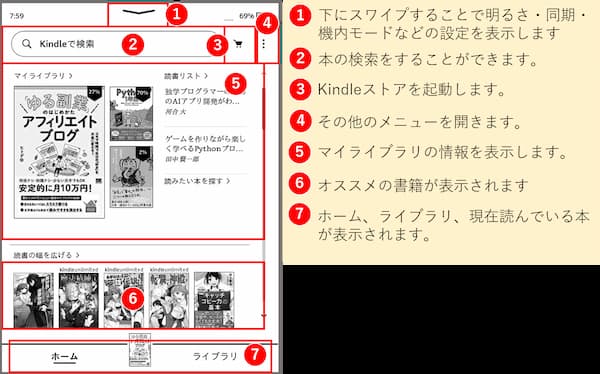
詳細は上記に記載しましたが、②で本の検索、⑦でライブラリ表示です。
一番よく使う機能なので、操作して慣れておきましょう。
⑦の真ん中は現在読んでいる本(=最後に読んだ本)が表示されています。
タップすることで最後に読んだ場所から読書を再開できます。
明るさ調整は画面上の①を下にスワイプすると明るさ調整が出てきます。
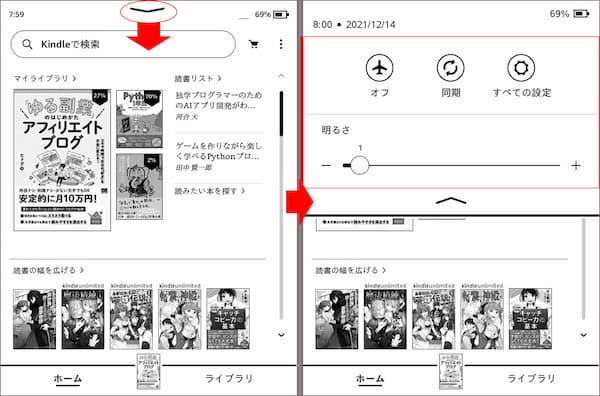
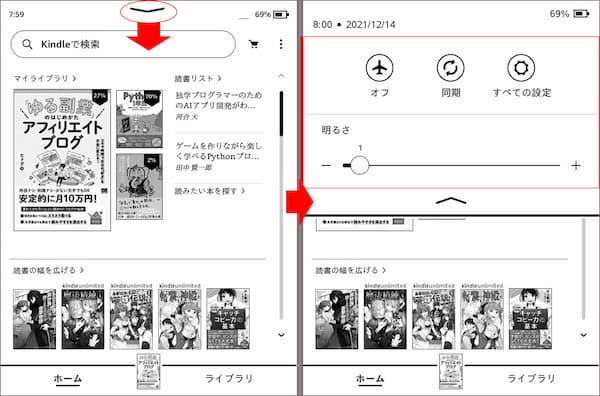
因みに大体の場合は明るさ「1」で本を読んでいます。
多少の光があるところであれば、全然普通に読めるので驚きました。
ライブラリと読書の基本
ライブラリは日本語訳で「図書館」という意味ですが、まさに皆さんにとっての図書館です。
購入した本やレンタルした本がライブラリに表示されますので、読みたい本をタップすることで、読書を開始できます。
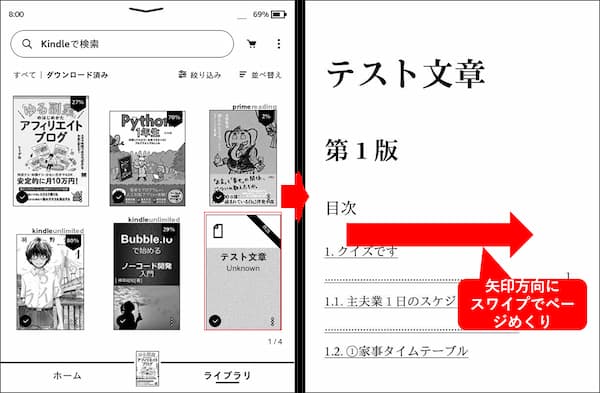
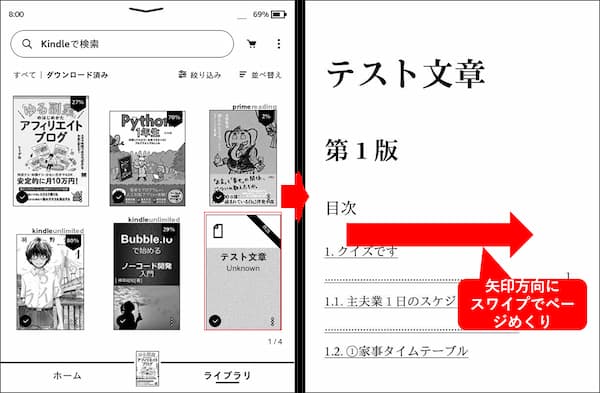
本は左右にスワイプすることで、ページめくりができます。
また、画面上部(赤いエリアあたり)をタップすると、メニューが表示されます。
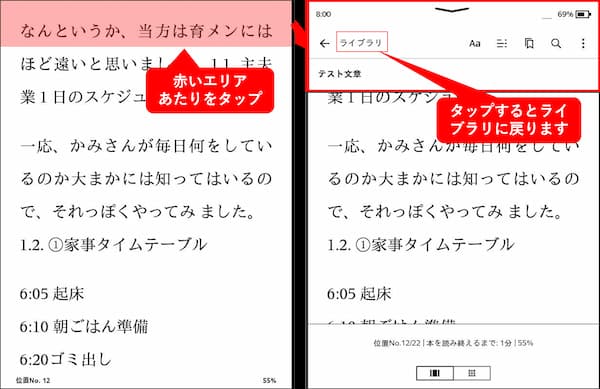
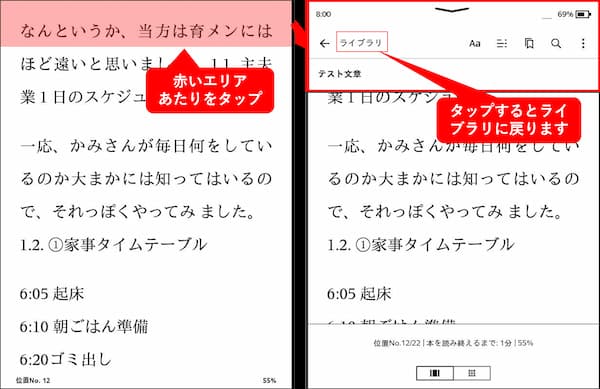
このメニューに「ライブラリ」と表示されている箇所があるので、そこをタップするとライブラリに戻れます。
読書をはじめて真っ先に陥るのが「ライブラリに戻れない」事件です。
知っていればすぐに戻れるのですが、知らないとちょっと苦戦するかもしれません。
後、辞書引きしたい単語を長押しすると選択が可能です。
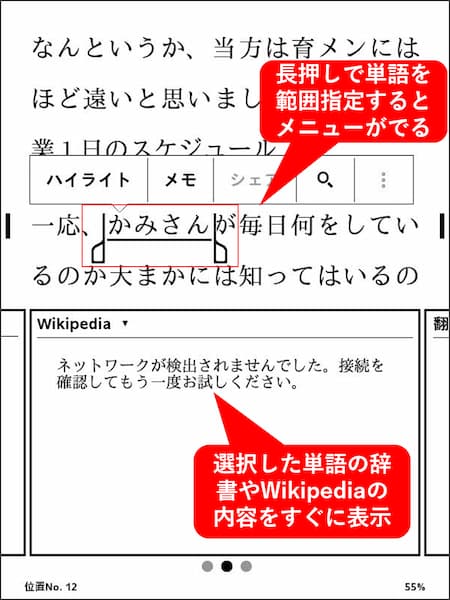
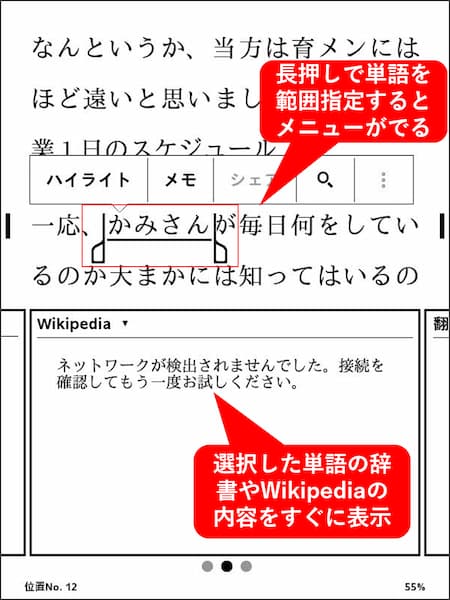
選択後、辞書が自動で開いて意味を表示してくれたり、Wikipediaに接続して単語の詳細を教えてくれたりします。
辞書を引きながら本を読む必要がないという素晴らしさ・・・!
ブラウザ
ホーム画面右上の「・・・」をタップすると、メニューにブラウザがあります。
これを選択するとブラウジングできます。
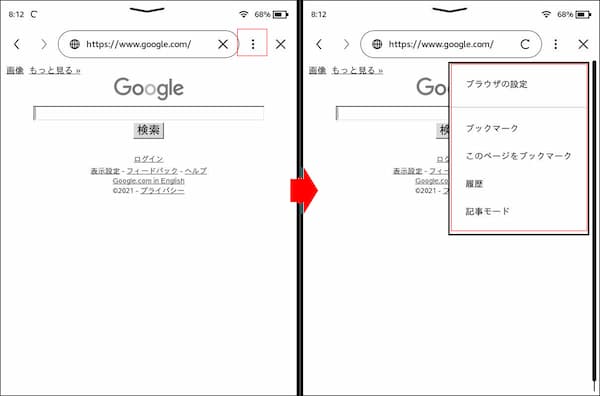
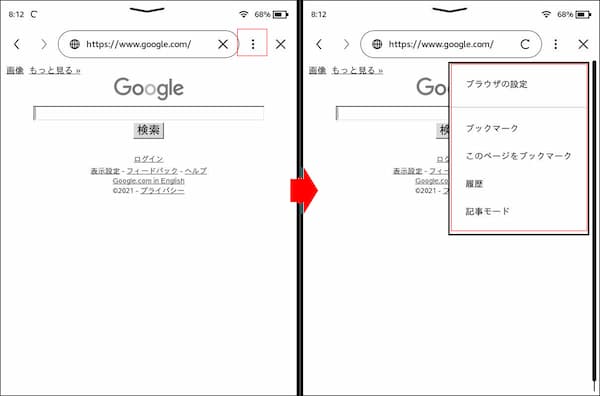
勿論、ブックマークもできます。
ただ、ブラウザは正直モッサリしています。
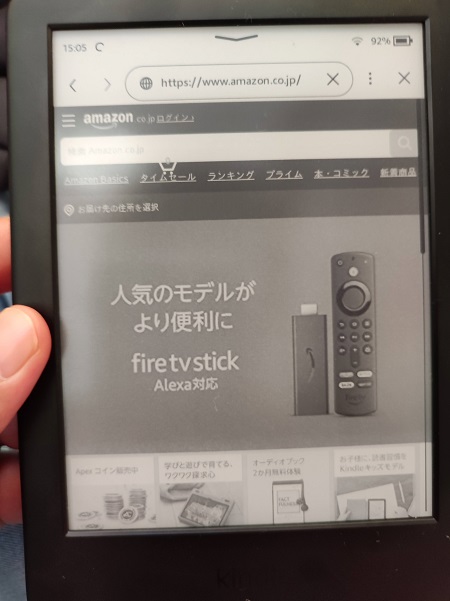
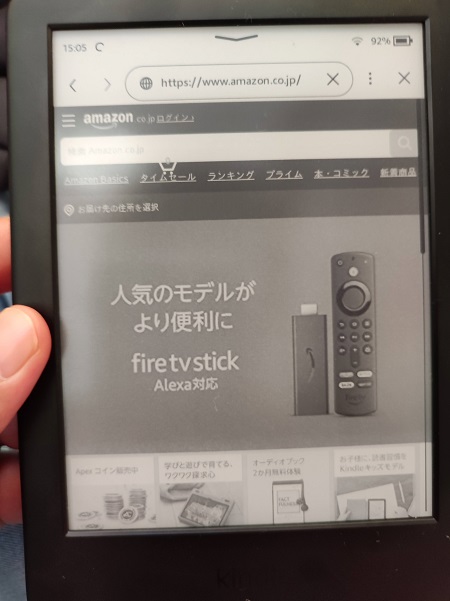
画面もチカチカするし普段使いできるものではないので、あしからず。
【まとめ】Kindleの長所、短所
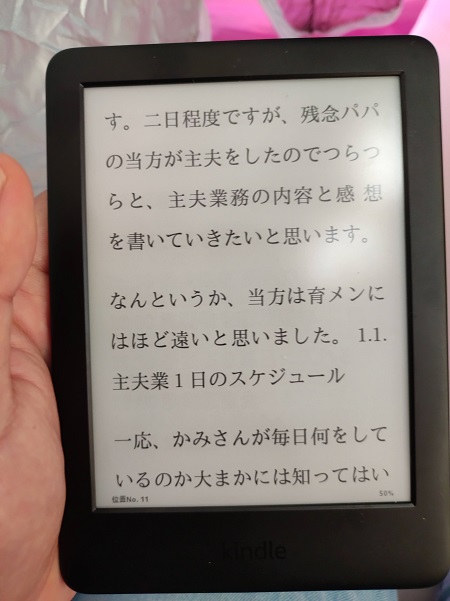
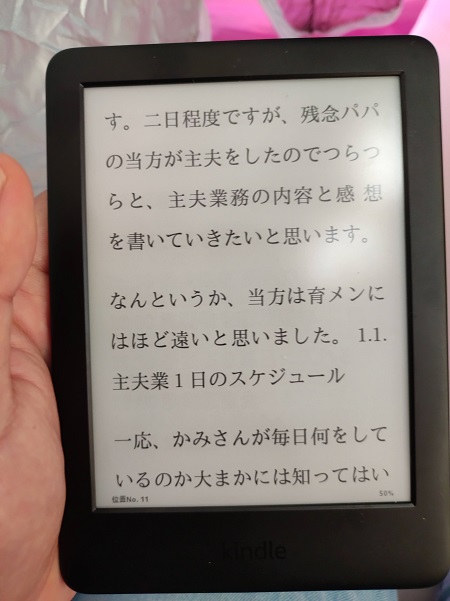
Kindleの3つの短所
画面が小さい
モノクロでしか見れない
本の貸し借りができない
画面が小さいのはノーマルKindleゆえの特長…というのは正直あります。
他のシリーズであれば、6.8〜7インチの物もあるので、気に入らなければ上位モデルを買えば解決です。
モノクロなのは、現時点では致し方ないかなと思っています。
他社製品であれば、カラーのEincタブレットもあるにはあるんですが、発色が悪いし、発展途上感否めません。
今後のシリーズに期待ですね。
一番の問題は貸し借りが容易では無いことですかね。
Kindle端末をまるごと貸すくらいしか方法が無いんですが、現実的ではないですしね。
ここは諦めるしかないですね。
Kindleの7つの長所
文字が見やすい
沢山の書籍を持ち歩ける
何処でもほしい本をゲットできる
片手で持てる
バッテリー持ちが良い
無料サンプルで立ち読みできる
自前のPDFが読める…!
本が好きな人なら、これ以上の説明はいらないですよね。
紙の本には紙の良さがあるのは間違いありません。
Kindleはデジタルペーパーという、ギミックを得て、デジタルとアナログのあいの子として両方の良さを手に入れた端末なのです。
一番下に書いた、自前のPDFが読めるなんていう面白い特長もあります。
これは本体にUSBケーブルを接続して自前PDFをダイレクトにファイルを入れるか、
Kindle端末ごとに設定されている固有のメールアドレス宛にファイルを送付すればPDFを読むことが可能になります。
自作PDFをKindleに入れる方法は機会があれば、別記事で説明したいと思います。
この方法を使って、自作のPDFをKindleに読み込ませて記事に載せています。
他人様の書いた文章を載せると著作権上問題があるので、試してみたんですが、なかなか・・・いいですよね。
自分の書いた本がKindleストアに置いてあるみたいで、気分が良い!
『…こいつ、アホだ』とか、思われてそうなので、今回はここまで!
ということで残念パパことイノッチでした。
では、また!