Googleフォトの保存容量無制限が2021年5月に終了し、15GBの容量制限が付きました。
当方はグーグルフォトをガッツンガッツン使っているので、これ結構ショックでした。
いよいよ残りの保存容量が1.6GBになって、若干焦り始めたので不要なデータを消すことにしました。
これにより空き容量が8GBまで増えたのでその方法をご紹介したいと思います。
Googleフォトの容量を確認する方法
敵を知るにはまず己から…ということで現在の容量を確認することにしました。
Googleフォトをパソコンで開くと、左側に残容量が載っています。
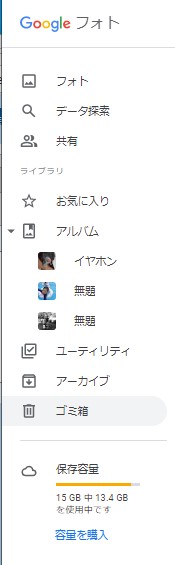
スマホならアカウントのアイコンタップで容量を確認できます。
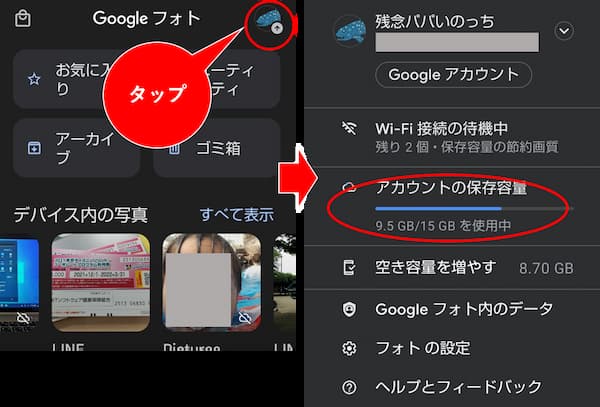
さらに、この保存容量部分をタップすると保存容量の詳細を確認できます。
この画面はストレージの管理画面と言います。
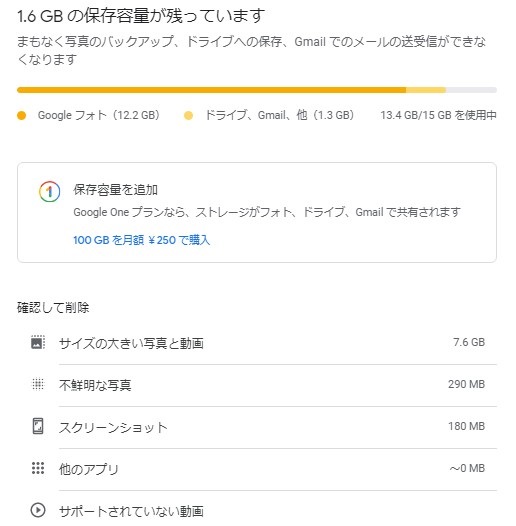
Googleフォトだけではなく、Googleドライブ・Gmailの使用している容量も確認できます。
恐らくはGoogleフォトの容量が一番多く割合を締めていると思うのですが、他のサービスが容量専有しているかも確認できます。
これで何を削除しないといけないのか分かったと思います。
さて、次はパソコーンにバックアップを取る方法です。
Googleフォトの一括ダウンロードの方法
最近知ったのですが、このサイトを利用するとダウンロードが簡単にできます。
Googleアカウントに紐づいている様々なサービスのデータダウンロードを一括で行うことが可能です。
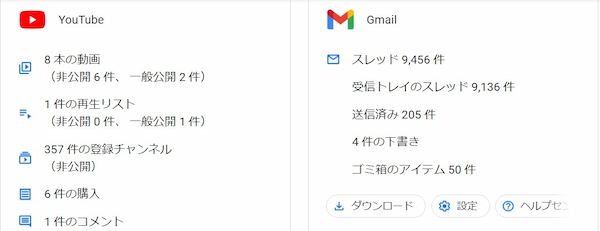
Googleフォト/Googleドライブ/YOUTUBE/GooglePlay/Gmail/マップ/カレンダー/ToDoリスト/Androidバックアップ/Chrome/お支払/書籍/連絡先…等
Googleダッシュボードの「データのダウンロード」をクリック。
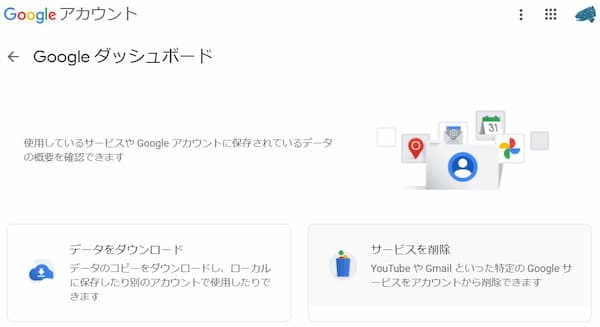
色々なGoogleのサービス出てきますが、今回はGoogleフォトを見つけてチェックします。
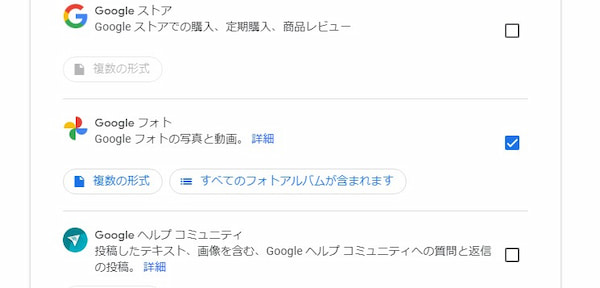
ついでに、Googleドライブのデータもバックアップ取ってみます。
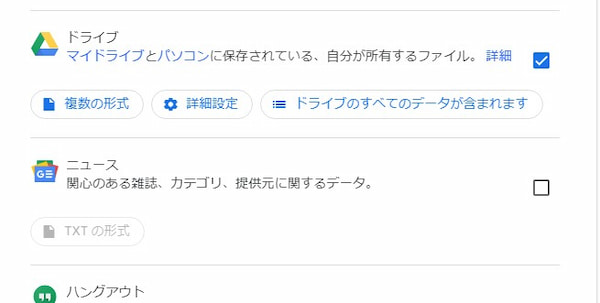
選択したら、画面下に遷移すると「エクスポートを作成」というボタンがあるのでクリックします。
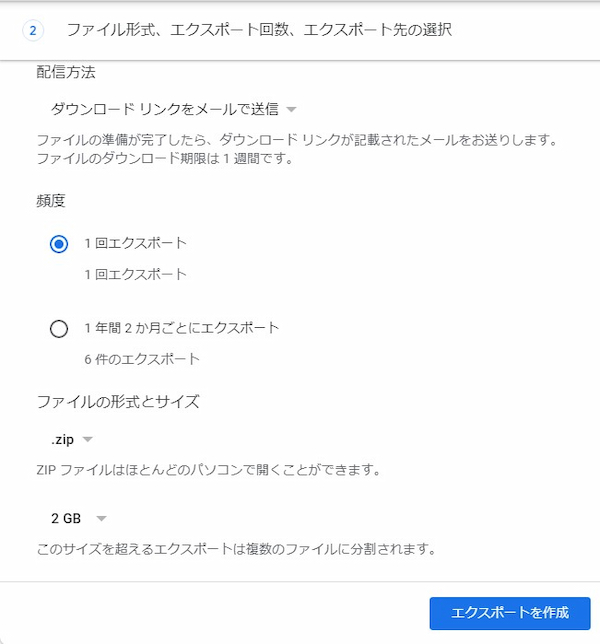
すると、エクスポートが始まります。
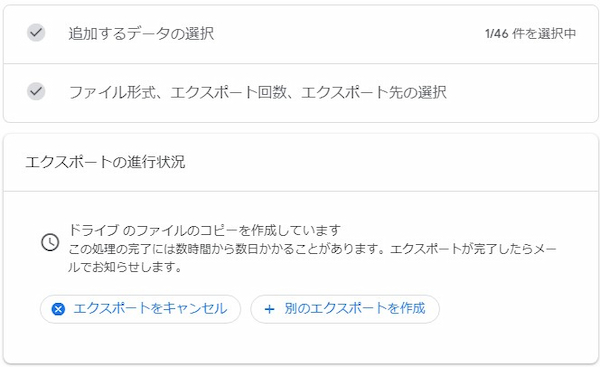
それなりに時間はかかるので、余裕のある時にエクスポートしましょう。
こんなサービスあるんですね…と記事書きながら感心してしまいました。
不要な動画や写真を整理する4つの方法
ストレージの管理画面には不要と思われる画像の候補を表示してくれます。
それぞれ説明していきたいと思います。
サポートされていない動画
Googleフォトの「設定」をクリックすると以下の画面が表示されます。
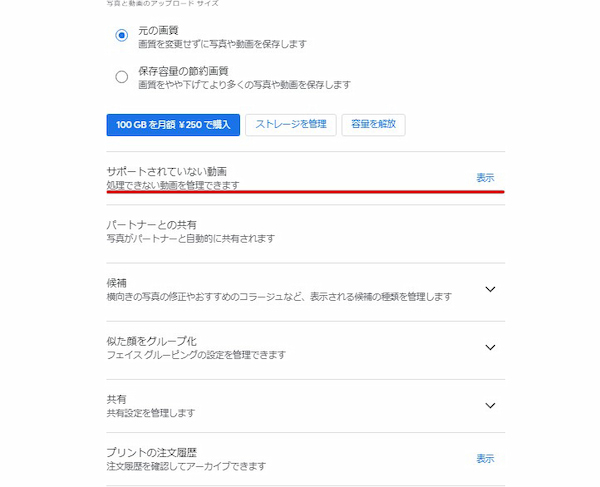
設定を開くと、赤線部分にGoogleフォトで「サポートしていない動画」を表示するメニューがでています。
クリックすると、該当する動画一覧が出てきます。
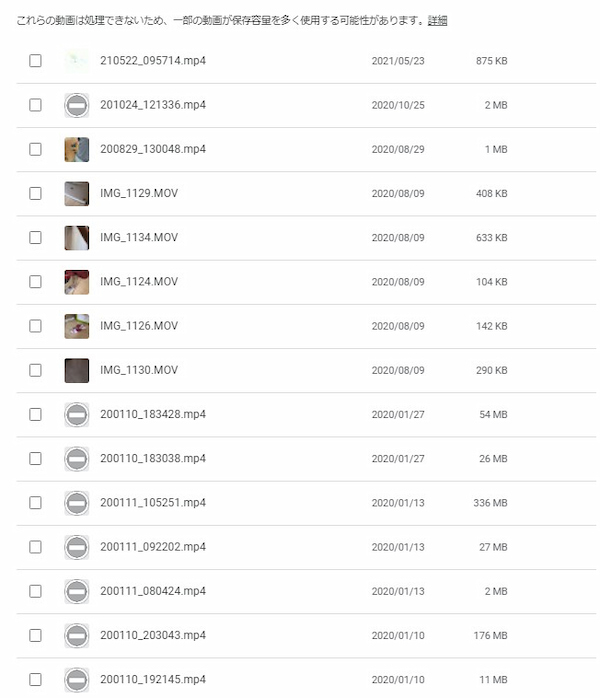
当方のように頻繁に動画撮影をしている人は、この手のゴミ動画データを結構お持ちだと思います。
この動画ファイルは大体の場合は壊れていて再生できません。
まぁ、削除して問題ないものが多いのでサクッと消しましょう。
特にサムネイルすら表示されていないものは潔く削除してしまうのが吉です。
サイズの大きい写真と動画
こちらは先程紹介したGoogleフォトのストレージの管理画面になります。
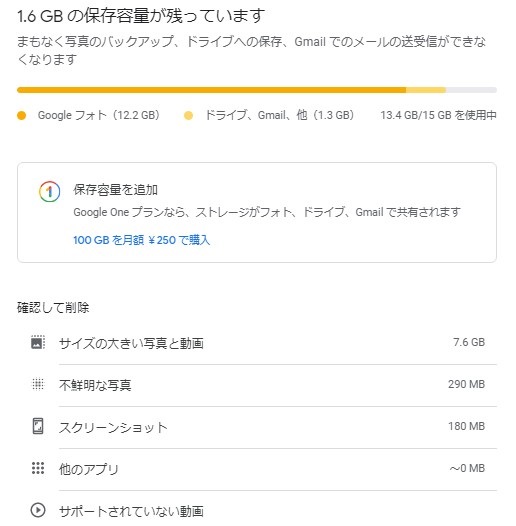
画像真中の「確認して削除」のメニューに「サイズの大きい写真と動画」があるのでクリックします。
以下の画面が開きますが、文字通りサイズの大きい動画や写真を大きい順に表示してくれます。
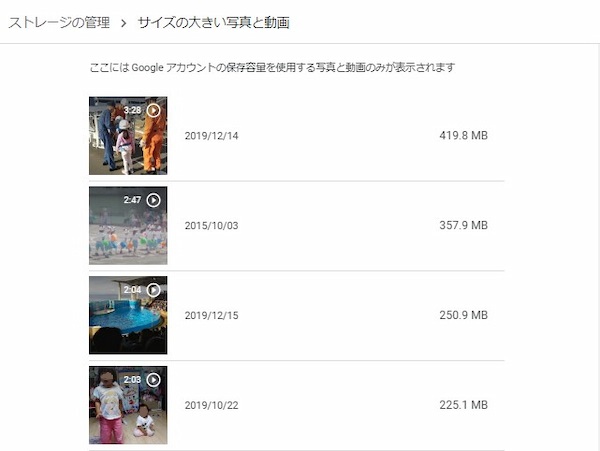
当方の場合ある程度バックアップを外付けHDDにとっていたので、中身を確認せずに2019年あたりのものは全て削除しました。
まぁ、ある程度ルールを決めて削除してしまうのが吉でしょうね。
ここが一番分かりやすくて、7.6GB近く容量を締めていたので削除したことで大分スッキリしました。
不鮮明な写真
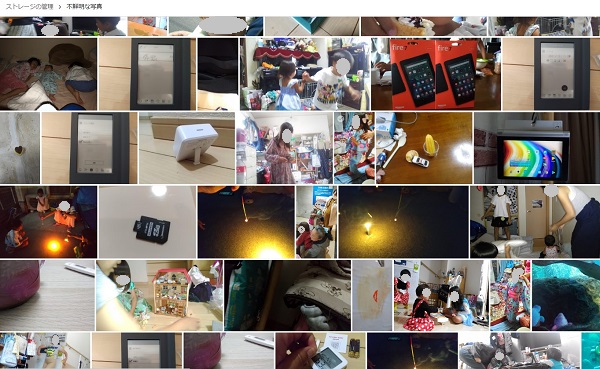
これはピンボケしている写真や真っ暗な画像などを自動抽出してくれる機能です。
この機能に関して言うならしっかり確認した方が良いと思います。
必ずしもピンボケしているわけではないので重要そうな写真かどうかは必ず目視で確認するのが吉です。
まぁ、拡大すると確かにちょっとボケていたりするんで思うところはありますが…。
スクリーンショット
これも一応確認するのがオススメです。
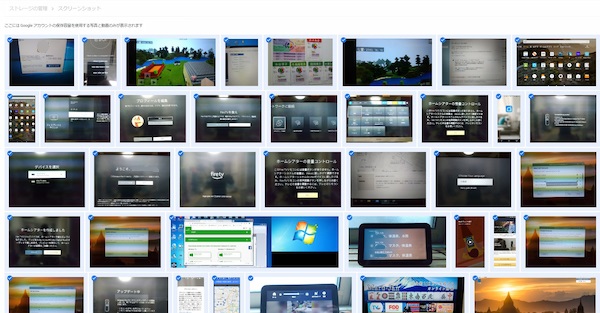
・・・てっきりスマホでキャプチャしたスクリーンショットを表示しているのかと思ったのですが、デジカメで撮影したPCの画面なんかも含まれています。
まぁ、大体スクリーンに映っている何かを表示しているので、当方のようなブロガーでない限りは不要な画像が多いかもしれないですね。
当方は記事に使うかもしれない画面が多数あったので削除を断念しました。
この3つ以外にもGoogleドライブ内に保存されているデータ削除提案などもしてくれるので、フォト以外に大容量データをお持ちなら削除の検討をしてみた方が良いと思います。
改めてGoogleフォトの設定を確認・変更
Googleフォトには保存方法を指定する機能がついています。
もう一度、Googleフォトの設定画面を開きます。
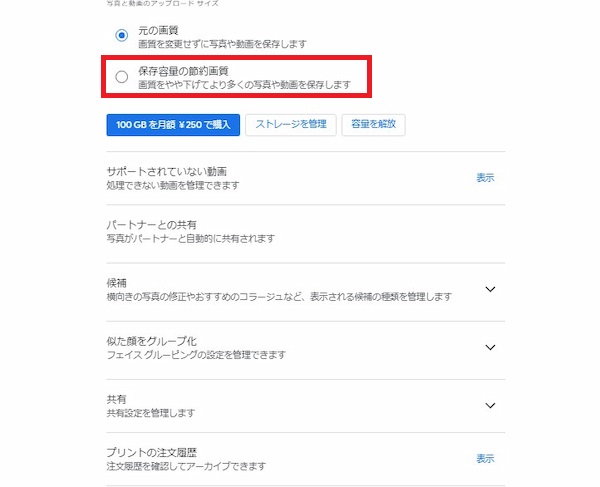
赤枠の部分にチェックをしておくと画質を下げて保存してくれます。
そこまで画質を気にしていないのであれば、設定しておきましょう。
なお、「保存容量の節約画質」は利用しているデバイス毎に設定が必要です。
つまり、パソコン1台、スマホ2台お持ちなら3台とも個別に設定しないと、元画質になるのでご注意を。
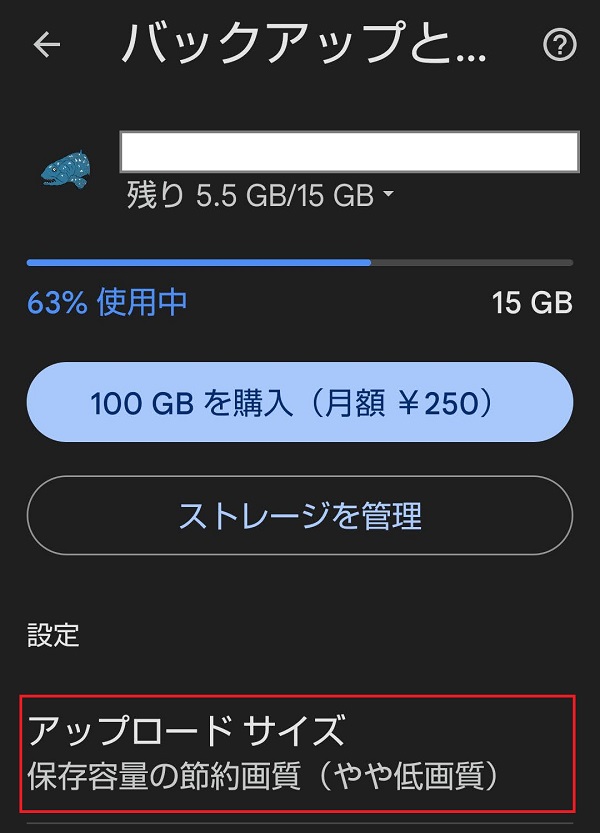
余談ですが、スマホから設定を変更する場合は、アカウントアイコンタップして
から保存容量の設定をすることができます。
スマホとPCだとちょっとずつ、メニューの入り方が違うのが厄介ですね。
月額250円で100GBのGoogle Oneで管理もありかも
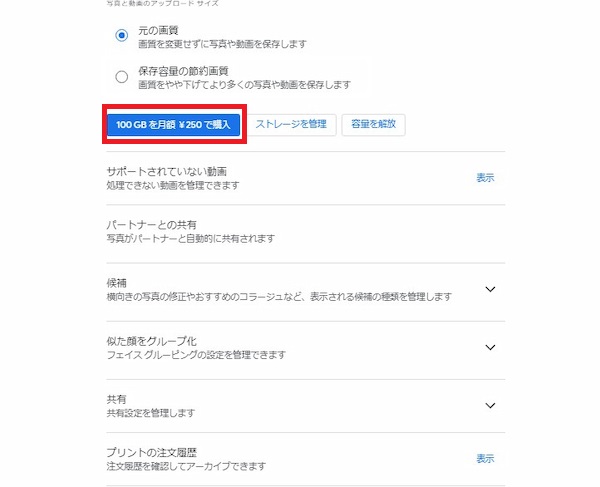
個人的には最終的にお金払ってもいいかな…?
とは思っています。
画像の大半をしめているのは、ブログ用の写真なので、削除すれば概ね済みます。
ただ、子供の写真もあるので自宅のパソコンにバックアップをとるのも限界があると思っています。
ハードディスクやSSDにも賞味期限があります。
そのため、HDDやSSDの中身をある日除くとファイルが1件もなかった…なんてことも十二分に考えられます。
月額のクラウドサービスの良いところは、ネットの先にいる物理的なサーバを業者側で勝手に最新に保ってくれるところなんです。
定期的に新しいSSDに過去のデータをコピーして維持する手間を考えると、勝手にサーバを新しくしてくれるクラウドの仕組みは非常にありがたいですよね。
Googleでも、AmazonでもAppleどれでもいいですが、最終的にはこういった月額課金のサービスも視野に入れる必要があると思います。
ということで、今回はここまで。
残念パパことイノッチでした。
では、また!


